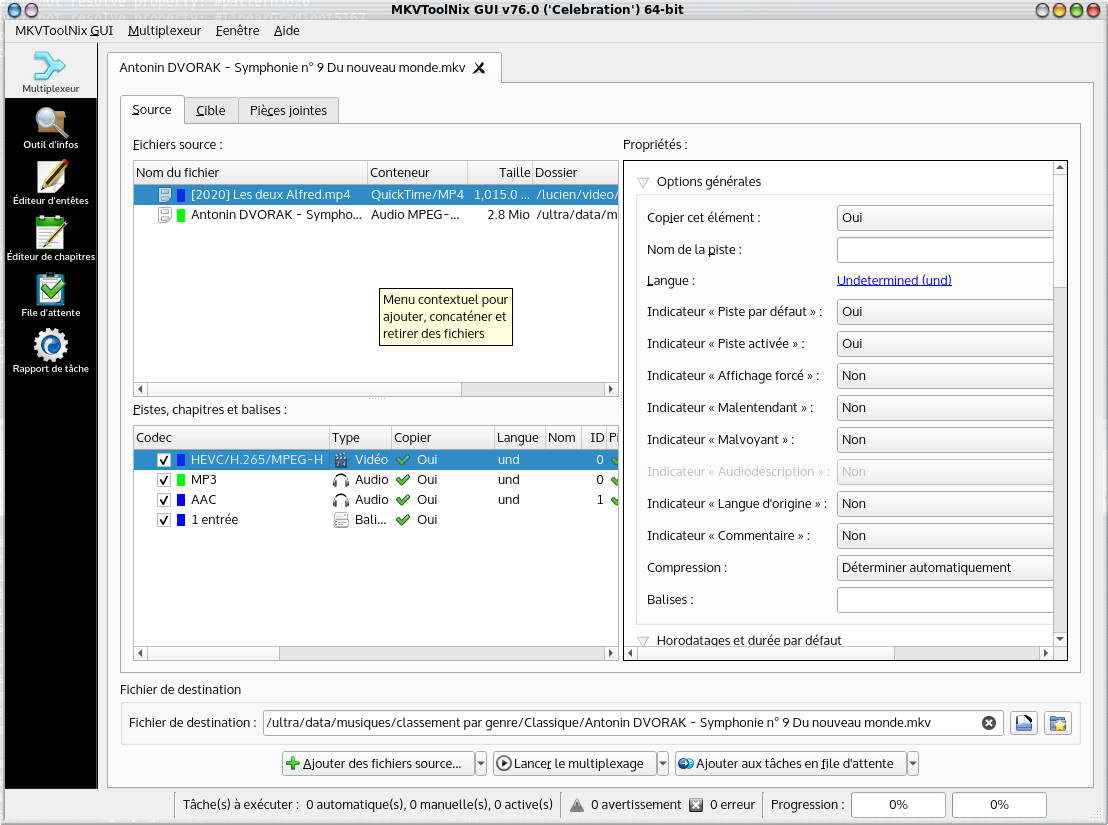
[ Présentation
| le conteneur avi | Ogm
tools ( installation , utilisation
) | vorbis tools | Matroska
( installation , utilisation
) ]
Dernière modification 20 février 2025
( ce document est disponible au format pdf dans la rubrique téléchargement)
Une définition des conteneurs est donnée dans la page définition vidéo. Sur cette page sont présentés les conteneurs ogm et matroska qui ont tout deux beaucoup d'avenir et se posent en successeur du conteneur avi brièvement décrit dans cette page. Ces deux conteneurs sont vraiment très riches par rapport à l'avi, cette page n'effleure cependant même pas les fonctionnalités les plus intéressantes (chapitrage, plusieurs flux vidéo, sous titrage, ...), mais rassurez vous cette page est destinée à évoluer et à s'enrichir pour aborder toutes les fonctionnalités de ces deux conteneurs.
AVI est un conteneur vidéo développé par Microsoft, c'est l'acronyme de
Audio Vidéo Interleaved. Chaque flux (vidéo ou audio) est défini par un
codec, on peut donc avoir différentes combinaisons de codecs audio ou
vidéo, voilà une liste des codecs utilisables:
Codec vidéo
- MPEG
- divx
- xvid
- raw (YUV, YV12, ...)
- autres (indeo, cinepak, ...)
Codec audio
- mp3
- mp2
- pcm/wav
- autres
Ce conteneur a la particularité de pouvoir contenir un flux vidéo et deux
flux audio (deux langues par exemple).
Les combinaisons les plus utilisées sont divx/mp3 ou xvid/mp3. Ce
conteneur ne permet pas le chapitrage, les sous titres et ne reconnaît pas
certains codecs plus modernes comme le vorbis.
Préalablement vous devez installer libdvdread comme indiqué dans
la page lecteur vidéo.
Le site officiel des ogm tools est http://www.bunkus.org/videotools/ogmtools/index.html
on y récupère l'archive qu'on décompresse en tapant
tar xvfj ogmtools-1.5.tar.bz2
Cela donne le répertoire ogmtools-1.5 dans lequel on tape
./configure
make
Puis en tant que root
make install
ldconfig
On va créer un fichier ogm à partir d'un avi. Ouvrez le fichier .avi avec
avidemux, sauvegardez la bande son au format mp2 (Audio ->
Sauve la piste audio). Ouvrez le fichier avec xmms et avec
son module d'enregistrement, sauvegardez le au format wav. On le
transforme maintenant au format ogg.
oggenc -q4 -o bandeson1.ogg video.wav
Voilà le résultat
Opening with wav module: WAV file reader
Encoding "video.wav" to
"bandeson1.ogg"
at quality 4,00
[100,0%] [ 0m00s remaining]
-
Done encoding file "bandeson1.ogg"
File length: 2m 49,0s
Elapsed time: 0m 45,6s
Rate:
3,7212
Average bitrate: 99,3 kb/s
Maintenant on peut fusionner la vidéo et le son.
ogmmerge -o video.ogm video.avi bandeson1.ogg
A noter que le fichier obtenu aura deux bandes sons, celle d'origine et
celle précédemment obtenue (à la condition que celle d'origine soit
compatible avec ogm). Pour éviter cela et n'avoir qu'une bande son (il va
supprimer la bande son d'origine) on tapera:
ogmmerge -o video.ogm -A video.avi bandeson1.ogg
Voilà le résultat
Using AVI demultiplexer for video.avi. Opening file. This may take some
time depending on the file's size.
+-> Using video output module for video stream.
Using OGG/OGM demultiplexer for bandeson1.ogg.
OGG/OGM demultiplexer (bandeson1.ogg): using Vorbis audio output module
for stream 1.
progress: 4246/4246 frames (100%)
Dans l'hypothèse où vous voudriez rajouter une deuxième bande son (film en
anglais ou en français par exemple). Pour reprendre l'exemple précédent on
tapera
ogmmerge -o movie.ogm video.ogm bandeson2.ogg
On aurait aussi bien pu taper
ogmmerge -o movie.ogm -A video.avi bandeson1.ogg bandeson2.ogg
Si vos fichiers sont trop gros pour tenir sur un CD, vous avez la
commande suivante pour le splitter en fichier de 700Mo max (les fichiers
commenceront par film)
ogmsplit -o film -s 700 movie.ogm
https://www.bunkus.org/videotools/ogmtools/index.html
avec mplayer pour avoir la première bande son il suffit de taper
(le premier track est numéroté 1, le suivant 2, etc.).
mplayer -aid 1 movie.ogm
avec gmplayer en cliquant sur l'image vous avez la commande Piste
Audio, vous n'avez qu'à choisir Piste 1 ou Piste 2.
Comme son nom l'indique vorbis tools
permet d'installer un tas d'outil en ligne de commande pour manipuler les
fichiers audio ogg. On installera préalablement le package curl-devel.
Avec vorbis tools on peut ainsi encoder, lire ou éditer les
fichiers ogg le tout dans un shell. Le site officiel est
http://www.xiph.org/downloads/ on y récupérera l'archive qu'on
décompressera en tapant
tar xvfz vorbis-tools-1.4.2.tar.gz
Cela donne le répertoire vorbis-tools-1.4.2 dans lequel on va
taper
./configure
make
puis en tant que root
make install
Le site officiel est http://www.matroska.org/
on y récupérera deux bibliothèques. On décompresse la première en tapant
tar xvfz libebml-release-1.4.5.tar.gz
Cela donne le répertoire libebml-release-1.4.5, dans lequel on
tape
mkdir build
cd build
cmake ..
make
et en tant que root
make install
ldconfig
Maintenant on décompresse la deuxième archive
tar xvfz libmatroska-release-1.7.1.tar.gz
Cela donne le répertoire libmatroska-release-1.7.1, dans lequel on
tape
mkdir build
cd build
cmake ..
make
Et en tant que root
make install
ldconfig
Maintenant on récupère les
outils matroska sur le
site
http://www.bunkus.org/videotools/mkvtoolnix/. Il faudra installer
les packages de qt6 nécessaires à l'installation qtbase6-common-devel,
qt6core-devel, qt6widgets-devel, qt6network-devel,
qt6concurrent-devel, qt6svg-devel, qt6multimedia-devel, qt6gui-devel ainsi
que ruby et lib64cmark-devel préalablement. On
décompresse l'archive en tapant
tar xvf mkvtoolnix-90.0.tar.xz
Cela donne le répertoire mkvtoolnix-90.0 dans lequel on tape
si vous avez l'erreur suivante
Ignoring io-console-0.8.0 because its extensions are not built. Try:
gem pristine io-console --version 0.8.0
Ignoring psych-5.2.2 because its extensions are not built. Try: gem
pristine psych --version 5.2.2
rake aborted!
en tant que root il faudra taper
gem pristine io-console --version 0.8.0
gem pristine psych --version 5.2.2
on retape rake puis en tant que root
rake install
si vous ne disposez pas de la
commande rake, vous
pouvez la récupérer en tapant en tant que root
gem install rake
La syntaxe est très similaire à celle
des ogm tools (normal c'est le même auteur). On reprend les mêmes
fichiers vidéo et audio qu'avant. La commande de création d'un conteneur
matroska (mkv) avec le fichier avi video.avi, dont on a extrait la bande
son comme vu précédemment, est la suivante
mkvmerge -o video.mkv video.avi bandeson1.ogg
Voilà le résultat
mkvmerge v90.0 ('Hanging On') 64-bit
video.avi': Using the AVI demultiplexer. Opening file. This may take
some time depending on the file's size.
'video.ogg': Using the OGG/OGM demultiplexer.
'video.avi' track 0: Using the video output module for the video track.
'video.avi' track 1: Using the MPEG audio output module.
'video.ogg' track 0: Using the Vorbis output module.
The file 'video.mkv' has been opened for writing.
progress: 4246/4246 frames (100%)
The cue entries (the index) are being written...
Muxing took 17 seconds.
Comme avec les ogm tools,
le fichier obtenu aura deux bandes sons, celle d'origine et celle
précédemment obtenue (à la condition que celle d'origine soit compatible
avec ogm). Pour éviter cela et n'avoir qu'une bande son (il va supprimer
la bande son d'origine) on tapera:
mkvmerge -o video.mkv -A video.avi bandeson1.ogg
Voilà le résultat
mkvmerge v90.0 ('Hanging On') 64-bit
'video.avi': Using the AVI demultiplexer. Opening file. This may take
some time depending on the file's size.
'video.ogg': Using the OGG/OGM demultiplexer.
'video.avi' track 0: Using the video output module for the video track.
'video.ogg' track 0: Using the Vorbis output module.
The file 'video.mkv' has been opened for writing.
progress: 4246/4246 frames (100%)
The cue entries (the index) are being written...
Muxing took 7 seconds.
Dans l'hypothèse où vous voudriez
rajouter une deuxième bande son (film en anglais ou en français par
exemple). Pour reprendre l'exemple précédent on tapera
mkvmerge -o movie.ogm video.ogm bandeson2.ogg
On aurait aussi bien pu taper
mkvmerge -o movie.ogm -A video.avi bandeson1.ogg bandeson2.ogg
Le fichier obtenu est lu avec mplayer de la même manière qu'un fichier ogm. A
noter que mkvtoolnix
est fourni avec une interface graphique qui a l'air vraiment très
complète. Il suffit de taper mkvtoolnix-gui
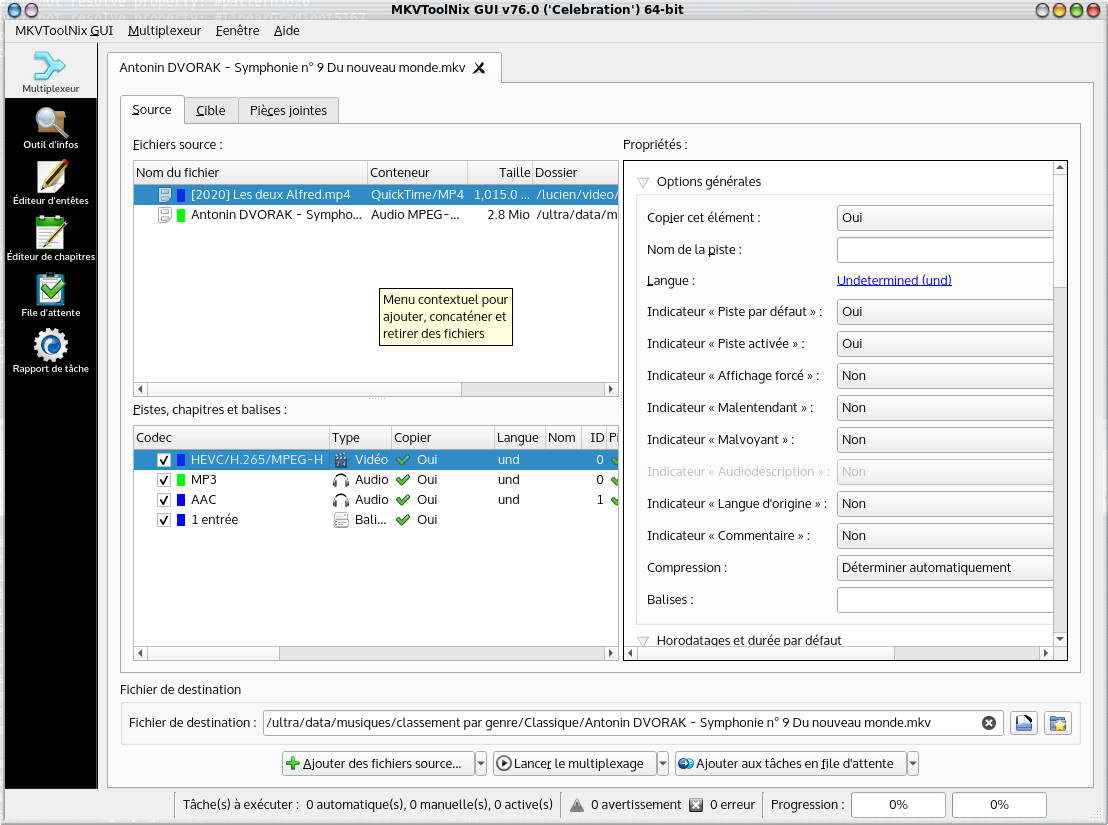
A cet endroit http://www.bunkus.org/videotools/mkvtoolnix/doc/mkvmerge-gui.html vous trouverez une très bonne aide pour utiliser ce soft. Pour les allergiques à l'anglais, j'ai réalisé une traduction littérale de cette page.