Obtenir des fichiers au format DVD
Encoder un mpeg2 générique acquis avec une WinTV PVR en mpeg2 DVD
On va utiliser pour cela avidemux, ouvrez votre fichier avec avidemux, une fenêtre s'ouvre qui demande si on veut indexer, ensuite continuez à l'étape suivante.Encoder un xvid/divx en DVD
On suppose que vous disposez un fichier avi avec un codec vidéo
xvid ou divx et un codec audio mp3. A l'ouverture du fichier, il
se peut que vous obteniez ce message
Suivez les indications menu Outils puis Reconstruire Images (I & B), sauvegardez ensuite le fichier Fichier->Enregistrer->Enregistrer une vidéo, quittez avidemux et relancez le.
Vous pouvez également rencontrer la fenêtre suivante:
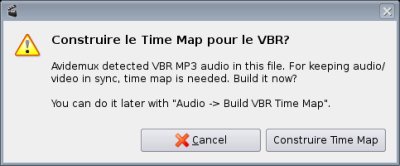
Le flux vidéo doit être codé en PAL (25000 frames par seconde). Pour connaître le fps avec avidemux ouvrez votre vidéo puis Fichier->Propriétés (info) de la vidéo Vous pouvez également regarder les traces de mplayer, exemple concret:
Fichier de type AVI détecté.
VIDEO: [DIV3] 448x208 24bpp 23,976 fps 666,8 kbps (81,4 kbyte/s)
Si votre vidéo est en NTSC (23976 ou 30000 fps) vous devez transformer votre vidéo en PAL préalablement Vous pouvez le faire avec avidemux de cette manière
- Ouverture de la vidéo avec un fps fixé à 23976 fps
- Video->Fréquence d'image on saisit 25, puis Valider
- On clique sur le bouton Audio pour choisir MP2,
- On clique sur Filtres d'Audio, dans la liste déroulante on choisit Film vers PAL, puis Valider
- Puis Fichier->Enregistrer->Enregistrer une video
Vous avez maintenant un fichier vidéo qui va bien, ouvrez le avec avidemux. Au niveau de Fichier->Propriétés (info) de la vidéo au niveau de Audio, le paramètre Fréquence doit être à 48000Hz. Si ce n'est pas le cas, cliquez sur le bouton Filtres d'Audio puis cochez Resampling (Hz) en fixant la valeur à 48000.
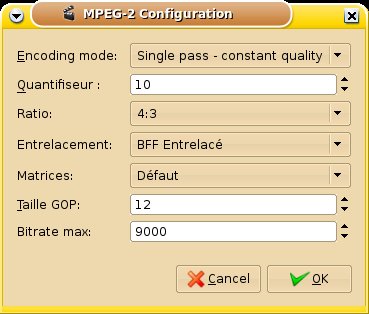
Vous pouvez définir différent paramètres (type d'encodage sur bitrate ou le quantizer) ou le max bitrate. Vous pouvez prendre le mode d'encodage Two pass pour pouvoir définir la taille de la vidéo, le mode d'encodage Single Pass avec un Quantifiseur fixé autour de 8 est pas mal non plus, plus le chiffre est grand moins bonne est la qualité d'image, je vous déconseille de mettre plus de 12 surtout pour des films, ça passe pour des dessins animés. Notez bien qu'il faut cocher la case Interlaced BFF (je ne saurais expliquer pourquoi...). On clique sur OK pour terminer.
On sauvegarde de même la bande son de la vidéo. Fenêtre principale puis Audio, choisissez MP2 (lavc) puis Configure, voilà les paramètres que vous avez à saisir
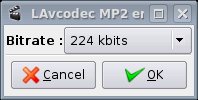
Cliquez sur OK,
Cliquez maintenant sur bouton Filtres de Vidéo dans le bandeau à gauche. Dans la barre de menu, cliquez sur DVD res, dans la fenêtre qui s'affiche on choisit Target type DVD puis le reste à 1:1, puis OK et Close dans la fenêtre ci dessous.
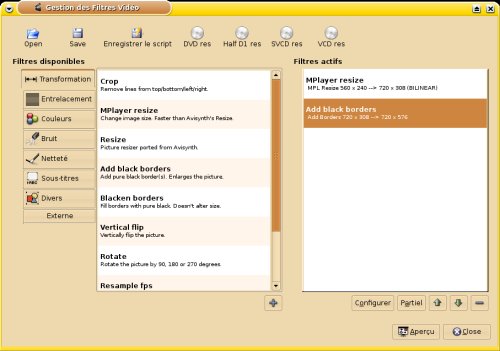
Dans la fenêtre principale au niveau de Format choisissez Mpeg PS A+V
Puis Fichier->Enregistrer->Enregistrer une vidéo
Sauvegarder votre fichier avec l'extension mpeg. Voila à quoi ressemble la fenêtre d'avancement
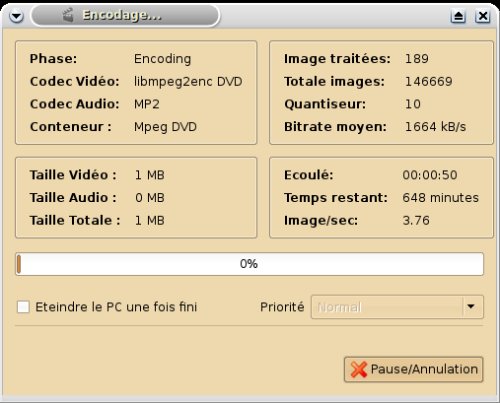
En plus simple vous disposez également de la fonction Auto->DVD, au niveau du codec on retrouve DVD(lavc) avec les paramètres de configuration par défaut suivant
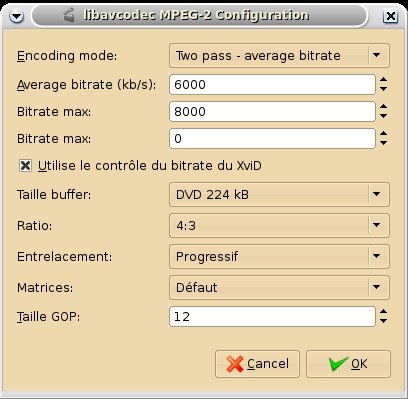
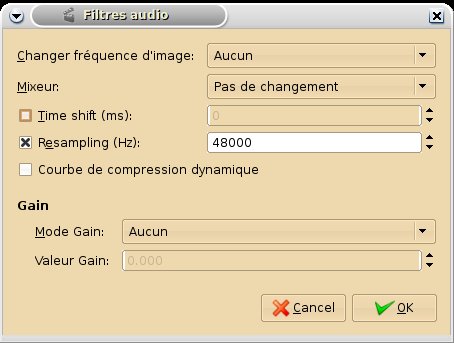
Je vous conseille la lecture de la page suivante pour plus de détails http://www.avidemux.org/admWiki/index.php?title=Converting_to_DVD
Créer des DVD avec kino
Avec kino c'est très
simple, il suffit d'exporter au format mpeg2 DVD. Voilà la trace
de la génération du fichier.>>> Generated video pipe ' mpeg2enc -v 0 -f 8 -I 1 -n p -a 2 -o /maurice/kino/fakarava/vacances-fakavara.mpv'
>>> Generated audio pipe '|mp2enc -v 0 -r 48000 -b 192 -o /maurice/kino/fakarava/vacances-fakavara.mp2'
>>> Executing 'mplex -v 0 -f 8 -o /maurice/kino/fakarava/vacances-fakavara%03d.mpeg /maurice/kino/fakarava/vacances-fakavara.mpv /maurice/kino/fakarava/vacances-fakavara.mp2'
Installation de softs
Installation de dvdauthor
dvdauthor est l'outil qui va
permettre de créer l'arborescence pour le DVD avec le menu, les
chapitres et tout ce qui va bien. Il faut tout d'abord mettre
éventuellemet à jour libxml
pour passer à une version supérieure à 2.6.0.Pour une Mandriva il suffira de taper
urpmi libxml2
urpmi libxml2-devel
pour une (k)ubuntu
apt-get install libxml2
apt-get install libxml2-devel
Le site officiel de dvdauthor est http://dvdauthor.sourceforge.net/. On y récupère l'archive qu'on décompresse en tapant:
tar xvfz dvdauthor-0.6.14.tar.gz
Cela donne le répertoire dvdauthor-0.6.14 dans lequel on tape:
./configure
make
subgen-image.c:30:24: erreur: magick/api.h : Aucun fichier ou répertoire de ce type
j'ai bien le package libmagick-devel installé mais non repéré au bon endroit, j'ai donc créé le lien suivant
ln -s /usr/include/ImageMagick/magick/ /usr/include/
on retape make puis en tant que root
make install
Installation de DVDStyler
dvdauthor repose sur le principe de fichier xml de configuration, celle-ci est particulièrement fastidieuse, pour vous simplifier la vie, dvdstyler est une interface graphique à dvdauthor. Malgré la jeunesse du projet, il est déjà fonctionnel et on peut créer ses premiers DVD. Il repose sur la bibliothèque wxWindows (voir l'installation dans la page sur les conteneurs vidéo).Il faudra installer également les packages mpgtx, libart-2.0-dev xmlto et libexif-dev (ou libexif-devel suivant la distribution linux). Le site officiel est dvdstyler.sourceforge.net, où on récupérera l'archive.
On recupère d'abord la bibliothèque wxSVG qu'on trouvera à cet endroit http://sourceforge.net/projects/wxsvg/files/ on la décompresse en tapant
tar xvfj wxsvg-1.0.2_1.tar.bz2
cela donne le répertoire wxsvg-1.0.2_1 dans lequel on tape
./configure
make
puis en tant que root
make install
on revient à l'archive de DVDStyler on la décompresse en tapant
tar xvfz DVDStyler-1.7.4_3.tar.gz
Cela donne le répertoire DVDStyler-1.7.4_3 dans lequel on tape
./configure
make
j'ai droit à l'erreur suivante
Utils.cpp: In function ‘void CopyXmlToClipboard(wxSvgXmlNode*, wxString)’:
Utils.cpp:24: erreur: variable ‘wxDataFormat format’ has initializer but incomplete type
j'ai édité le fichier src/Utils.cpp et j'ai rajouté à la fin des include
#include <wx/dataobj.h>
j'ai retapé make puis en tant que root
make install
maintenant quand je lance dvdstyler il crashe avec perte et fracas
*** glibc detected *** dvdstyler: munmap_chunk(): invalid pointer: 0x082f1c20 ***
======= Backtrace: =========
/lib/i686/libc.so.6(cfree+0x1bb)[0xb6499c1b]
/usr/lib/libglib-2.0.so.0(g_free+0x31)[0xb67107e1]
/usr/local/lib/libwx_gtk2_core-2.8.so.0(_ZN8wxButton10SetDefaultEv+0xd2)[0xb74819f2]
pour résoudre ce problème il faut lancer dvdstyler dans un shell après avoir préalablement tapé
export G_SLICE=always-malloc dvdstyler
Installation de toolame
Cet utilitaire va permettre de créer une bande son muette pour le menu. Le site officiel est http://sourceforge.net/projects/toolame on y récupère l'archive qu'on décompresse en tapanttar xvfz toolame-02l.tgz
Cela donne le répertoire toolame-02l, dans lequel on tape make. Puis en tant que root copier toolame sous /usr/local/bin ou /usr/bin suivant vos envies.
DVD Authoring
Dvd authoring "manuel"
Si vous voulez contrôler de A à Z la création d'un DVD, voilà quelques URL qui m'ont permis de créer ce chapitre.- http://www.tappin.me.uk/Linux/dvd.html l'URL de référence
- http://mightylegends.zapto.org/dvd/dvdauthor_howto.php
- http://www.avidemux.org/admWiki/index.php?title=Converting_to_DVD
Dans notre exemple, on va prendre l'exemple d'un DVD avec un menu pour accéder à trois vidéo et un bouton exit. Faites qu'en sorte que la taille des vidéos au total ne dépasse pas la taille d'un DVD.
Première étape, prenez une image qui vous servira de fond d'écran pour votre menu et faites en sorte qu'elle ait une taille de 720*576, je ne vous ferai pas l'offense de vous dire comment faire cela avec Gimp. Appelez la background.jpg.
Maintenant on va placer le texte des boutons par dessus cette image, ouvrez avec gimp background.jpg
bouton droit de la souris Dialogues->Calques dans le champ Nom du calque mettez texte, laissez les autres paramètres par défaut.

Sélectionnez le calque texte

revenez à la fenêtre principale de Gimp pour écrire le texte (bouton T) de vos boutons à l'endroit où vous voulez en ayant pris le soin éventuellement de changer la couleur de la police.
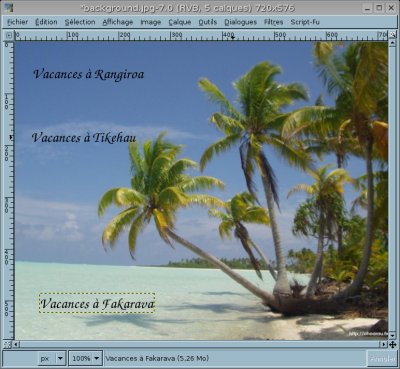
Voilà ce que ça donne au niveau de la fenêtre des calques

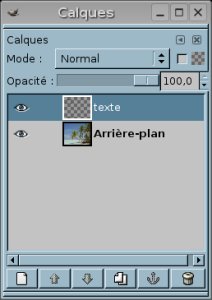
Dans la fenêtre de calque en cliquant sur l'oeil à gauche de l'image de fond vous allez faire disparaître le calque de l'image en toile de fond.
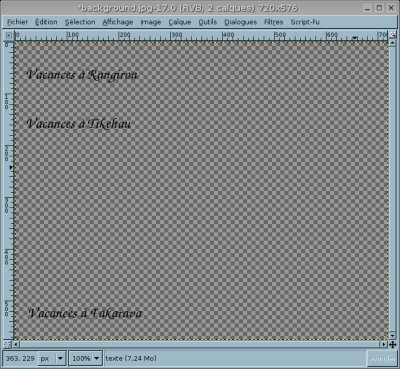
Il faut réduire maintenant le nombre de couleurs contenu dans l'image pour qu'il soit inférieur à 4. Gardez le calque de fond non visible pour ne laisser apparaître que le texte sur fond transparent.
En cliquant avec le bouton droit de la souris sur l'image, Image->Mode->Couleurs indexées
Dans le champ Nombre maximal de couleurs choisissez 4, puis Valider.
Vous verrez que la couleur du texte peut légèrement varier à ce moment là. Sauvegardez votre image en l'appelant main6.png.
A présent on reprend la même image mais en modifiant la couleur du texte, le texte du bouton prendra cette couleur quand on cliquera dessus. Ouvrez l'image main6.png. Puis en cliquant avec le bouton droit de la souris sur l'image, puis Image->Mode->RVB
Pour changer la couleur vous avez le choix entre cliquer avec le bouton droit de la souris sur l'image, puis Calque->Couleurs->Balance des couleurs
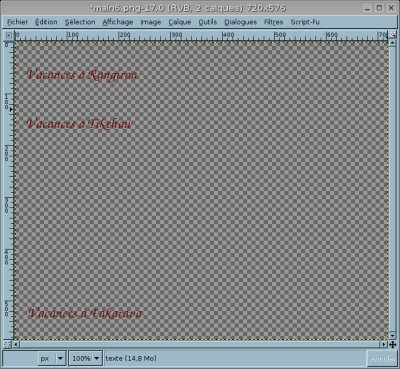 |
 |
ou bien encore en cliquant avec le bouton droit de la souris sur l'image, puis Calque->Couleurs->Inverser. On rebascule en mode 4 couleurs, clique avec le bouton droit de la souris sur l'image, puis Image->Mode->Couleurs indexées. On sauvegarde l'image sous le nom main6s.png.
Maintenant on doit dessiner un cadre autour du texte. On réouvre main6.png, on crée un nouveau calque qu'on appelle cadre et qu'on sélectionne. On rebascule en mode pleine couleur, en cliquant avec le bouton droit de la souris sur l'image, puis Image->Mode->RVB.
Dessiner maintenant vos cadres autour du texte, celui-ci va se retrouver recouvert, mais c'est tout à fait normal.
Au niveau de la fenêtre calque descendez d'un niveau le calque cadre (flèche pointant vers le bas dans la barre de contrôle du bas)
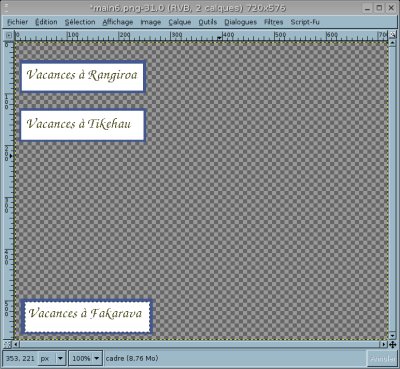 |
 |
Voilà ce que ça donne, je ne détaille pas la réalisation des cadres, si j'y suis arrivé vous y arriverez, allez quelques pistes:
- d'abord on dessine la boite extérieure autour du texte avec l'outil de sélection
- on choisit la couleur du bandeau extérieur du cadre (couleur de premier plan en bas à gauche de la fenêtre principale)
- on remplit la sélection (avec l'outil de remplissage (le seau qui se vide))
- on fait de même pour les autres cadres
- on revient au premier cadre
- on change de couleur
- on sélectionne une boîte à l'intérieur
- on remplit la sélection
et ainsi de suite pour les suivants
On rebascule en mode 4 couleurs, en cliquant avec le bouton droit de la souris sur l'image, puis Image->Mode->Couleurs indexées, on fixe le nombre de couleurs 4, puis Valider. On sauvegarde en tant que fichier main6h.png.
On crée maintenant une bande son pour le menu (du silence pour l'instant), en tapant
dd if=/dev/zero bs=4 count=1920 | lame -b 128 -s 48 /dev/stdin silent.mp2
Voilà le résultat
Assuming raw pcm input file
LAME version 3.96.1 (http://lame.sourceforge.net/)
Using polyphase lowpass filter, transition band: 17226 Hz - 17806 Hz
Encoding /dev/stdin to silent.mp2
Encoding as 48 kHz 128 kbps j-stereo MPEG-1 Layer III (12x) qval=3
Frame | CPU time/estim | REAL time/estim | play/CPU | ETA
1/2 (50%)| 0:00/ 0:00| 0:00/ 0:00| 2.4000x| 0:00
average: 128.0 kbps MS: 4 (100.0%)
Writing LAME Tag...done
ReplayGain: +51.0dB
1920+0 enregistrements lus.
1920+0 enregistrements écrits.
7680 bytes transferred in 0,026531 seconds (289472 bytes/sec)
On crée maintenant le fichier menu contenant
#!/bin/sh
rm -f ${1}.mpg
jpegtopnm background.jpg | ppmtoy4m -n 1 -F25:1 -I t -A 59:54 -L | mpeg2enc -f 8 -n p -o ${1}.m2v
mplex -f 8 -o /dev/stdout ${1}.m2v silent.mp2 | spumux -v 2 ${1}.xml > ${1}.mpg
On lui donne des droits en exécution chmod 755 menu. Créer maintenant dans le même répertoire des images le fichier menu6.xml suivant:
<subpictures>
<stream>
<spu
force="yes"
start="00:00:00.00"
image="main6.png"
select="main6s.png"
highlight="main6h.png"
autooutline="infer"
outlinewidth="6"
autoorder="rows">
</spu>
</stream>
</subpictures>
A présent on va créer le fichier vidéo qui va contenir le menu en tapant (à l'endroit où se trouve vos fichiers images et le son vide).
menu menu6
Voilà le résultat
jpegtopnm: WRITING PPM FILE
INFO: [ppmtoy4m] Command-line Parameters:
INFO: [ppmtoy4m] framerate: 25:1
INFO: [ppmtoy4m] pixel aspect ratio: 59:54
INFO: [ppmtoy4m] interlace: top-field-first (interleaved PPM input)
INFO: [ppmtoy4m] starting frame: 0
INFO: [ppmtoy4m] # of frames: 1, or until input exhausted
INFO: [ppmtoy4m] chroma subsampling: 4:2:0, JPEG/MPEG-1, interstitial siting
INFO: [ppmtoy4m] Output Stream parameters:
INFO: [ppmtoy4m] frame size: 720x576 pixels (622080 bytes)
INFO: [ppmtoy4m] frame rate: 25/1 fps (~25.000000)
INFO: [ppmtoy4m] interlace: top-field-first
INFO: [ppmtoy4m] sample aspect ratio: 59:54
INFO: [mpeg2enc] SETTING EXTENDED MMX for MOTION!
INFO: [mpeg2enc] SETTING MMX for TRANSFORM!
INFO: [mpeg2enc] SETTING EXTENDED MMX for PREDICTION!
INFO: [mpeg2enc] Selecting DVD output profile
INFO: [mpeg2enc] Interlaced input - selecting interlaced encoding.
INFO: [mpeg2enc] Encoding MPEG-2 video to menu6.m2v
INFO: [mpeg2enc] Horizontal size: 720 pel
INFO: [mpeg2enc] Vertical size: 576 pel
INFO: [mpeg2enc] Aspect ratio code: 2 = 4:3 display
INFO: [mpeg2enc] Frame rate code: 3 = 25.0 (PAL/SECAM VIDEO / converted FILM)
INFO: [mpeg2enc] Bitrate: 7500 KBit/s
INFO: [mpeg2enc] Quality factor: 8 (Quantisation = 9) (1=best, 31=worst)
INFO: [mpeg2enc] Field order for input: top-field-first
INFO: [mpeg2enc] Sequence unlimited length
INFO: [mpeg2enc] Search radius: 16
INFO: [mpeg2enc] GOP SIZE RANGE 9 TO 15
INFO: [mpeg2enc] Setting colour/gamma parameters to "PAL B/G"
INFO: [mpeg2enc] Progressive format frames = 0
INFO: [mpeg2enc] Using default unmodified quantization matrices
INFO: [mpeg2enc] Buffering 33 frames
INFO: [mpeg2enc] Signaling last frame = 0
INFO: [mpeg2enc] SETTING 3DNOW and EXTENDED MMX for QUANTIZER!
INFO: [mpeg2enc] GOP start (1 frames)
INFO: [mpeg2enc] Frame end 0 I quant=9.53 total act=106.53481
INFO: [mpeg2enc] GOP start (0 frames)
INFO: [mpeg2enc] Guesstimated final muxed size = 38432
INFO: [mplex] mplex version 1.6.2 (2.2.3 $Date: 2004/01/13 20:45:26 $)
INFO: [mplex] File menu6.m2v looks like an MPEG Video stream.
INFO: [mplex] File silent.mp2 looks like an MPEG Audio stream.
INFO: [mplex] Video stream 0: profile 8 selected - ignoring non-standard options!
INFO: [mplex] Found 1 audio streams and 1 video streams
INFO: [mplex] Selecting dvdauthor DVD output profile
INFO: [mplex] Multiplexing video program stream!
INFO: [mplex] Scanning for header info: Video stream e0 (menu6.m2v)
INFO: [mplex] VIDEO STREAM: e0
INFO: [mplex] Frame width : 720
INFO: [mplex] Frame height : 576
INFO: [mplex] Aspect ratio : 4:3 display
INFO: [mplex] Picture rate : 25.000 frames/sec
INFO: [mplex] Bit rate : 7500000 bits/sec
INFO: [mplex] Vbv buffer size : 229376 bytes
INFO: [mplex] CSPF : 0
INFO: [mplex] Scanning for header info: Audio stream c0 (silent.mp2)
INFO: [mplex] MPEG AUDIO STREAM: c0
INFO: [mplex] Audio version : 1.0
INFO: [mplex] Layer : 3
INFO: [mplex] CRC checksums : no
INFO: [mplex] Bit rate : 16384 bytes/sec (128 kbit/sec)
INFO: [mplex] Frequency : 48000 Hz
INFO: [mplex] Mode : 1 joint stereo
INFO: [mplex] Mode extension : 2
INFO: [mplex] Copyright bit : 0 no copyright
INFO: [mplex] Original/Copy : 1 original
INFO: [mplex] Emphasis : 0 none
INFO: [mplex] SYSTEMS/PROGRAM stream:
INFO: [mplex] rough-guess multiplexed stream data rate : 7788744
INFO: [mplex] target data-rate specified : 10080000
INFO: [mplex] Setting specified specified data rate: 10080000
INFO: [mplex] Scanned to end AU 0
INFO: [mplex] Run-in Sectors = 89 Video delay = 13019 Audio delay = 16619
INFO: [mplex] New sequence commences...
INFO: [mplex] Video e0: buf= 237568 frame=000000 sector=00000000
INFO: [mplex] Audio c0: buf= 4096 frame=000000 sector=00000000
DVDAuthor::spumux, version 0.6.11.
Build options: gnugetopt iconv freetype
Send bugs to <dvdauthor-users@lists.sourceforge.net>
INFO: Locale=fr_FR.UTF-8
INFO: Converting filenames to UTF-8
INFO: PNG had 2 colors
INFO: PNG had 4 colors
INFO: PNG had 2 colors
INFO: Autodetect 0 = 9x35-253x99
INFO: Autodetect 1 = 8x128-253x193
INFO: Autodetect 2 = 11x496-266x565
INFO: Pickbuttongroups, success with 1 groups, useimg=1
INFO: [mplex] STREAM e0 completed @ frame 0.
INFO: [mplex] STREAM c0 completed @ frame 4.
INFO: [mplex] Multiplex completion at SCR=3072.
INFO: [mplex] Video e0: buf= 199136 frame=000000 sector=00000019
INFO: [mplex] Audio c0: buf= 2176 frame=000004 sector=00000001
INFO: [mplex] VIDEO_STATISTICS: e0
INFO: [mplex] Video Stream length: 38432 bytes
INFO: [mplex] Sequence headers: 1
INFO: [mplex] Sequence ends : 1
INFO: [mplex] No. Pictures : 0
INFO: [mplex] No. Groups : 1
INFO: [mplex] No. I Frames : 1 avg. size 38432 bytes
INFO: [mplex] No. P Frames : 0 avg. size 0 bytes
INFO: [mplex] No. B Frames : 0 avg. size 0 bytes
INFO: [mplex] Average bit-rate : 7686400 bits/sec
INFO: [mplex] Peak bit-rate : 0 bits/sec
INFO: [mplex] BUFFERING stream too short for useful statistics
INFO: [mplex] AUDIO_STATISTICS: c0
INFO: [mplex] Audio stream length 1920 bytes.
INFO: [mplex] Syncwords : 5
INFO: [mplex] Frames : 5 padded
INFO: [mplex] Frames : 0 unpadded
INFO: [mplex] BUFFERING stream too short for useful statistics
INFO: [mplex] MUX STATUS: no under-runs detected.
WARN: Read 0, expected 4
INFO: After read_bmp(): xd=258 yd=532 x0=8 y0=34
INFO: Found EOF in .sub file.
INFO: Max_sub_size=3214
INFO: Subtitle inserted at: 0.184656 sd=0
INFO: 1 subtitles added, 0 subtitles skipped, stream: 32, offset: 0.18
Statistics:
- Processed 0 subtitles.
- The longest display line had -1 characters.
- The maximum number of displayed lines was 0.
- The normal display height of the font arial.ttf was 0.
- The bottom display height of the font arial.ttf was 0.
- The biggest subtitle box had 3214 bytes.
A présent passons au fichier de configuration de dvdauthor, c'est un fichier avec l'extension .xml. On définit l'endroit où se retrouvera l'arborescence en question avec le paramètre dest, au niveau de vob file vous définissez le nom de vos fichiers vidéo, puis les chapitres (le premier débute au tout début, le second début au bout de 10min, etc.).
<?xml version="1.0" encoding="utf-8"?>
<dvdauthor dest="/maurice/mondvd/">
<vmgm>
<menus>
<pgc>
<vob file="main6.mpg" pause="inf"/>
<button name="1">jump title 1;</button>
<button name="2">jump title 2;</button>
<button name="3">jump title 3;</button>
<button name="4">exit;</button>
</pgc>
</menus>
</vmgm>
<titleset>
<menus>
<pgc>
<post>jump vmgm menu 1;</post>
</pgc>
</menus>
<titles>
<pgc>
<vob file="movie1.mpeg" chapters="0,10:0,20:00,30:00,40:00,50:00"/>
<post>call vmgm menu 1;</post>
</pgc>
<pgc>
<vob file="movie2.mpeg" chapters="0,10:0,20:00,30:00,40:00,50:00,1:00:00,1:10:00"/>
<post>call vmgm menu 1;</post>
</pgc>
<pgc>
<vob file="movie3.mpeg" chapters="0,10:0,20:00,30:00,40:00,50:00,1:00:00,1:10:00"/>
<post>call vmgm menu 1;</post>
</pgc>
</titles>
</titleset>
</dvdauthor>
On crée l'arborescence en tapant
dvdauthor -x dvdauthor.xml
Voilà le résultat
DVDAuthor::dvdauthor, version 0.6.10.
Build options: gnugetopt magick iconv freetype
Send bugs to <dvdauthor-users@lists.sourceforge.net>
INFO: Locale=fr_FR
INFO: Converting filenames to UTF-85
INFO: dvdauthor creating VTS
STAT: Picking VTS 01
....
INFO: Video pts = 0.184 .. 5116.224
INFO: Audio[8] pts = 0.184 .. 5116.096
STAT: VOBU 22910 at 4633MB, 3 PGCS
INFO: Generating VTS with the following video attributes:
INFO: MPEG version: mpeg2
INFO: TV standard: pal
INFO: Aspect ratio: 4:3
INFO: Resolution: 720x576
INFO: Audio ch 0 format: mp2/2ch, 20bps
INFO: Creating audio gap of 40190 pts on end of cell #6 of vob movie2.mpeg
INFO: Creating audio gap of 11520 pts on end of cell #6 of vob movie3.mpeg
STAT: fixed 22910 VOBUS
INFO: dvdauthor creating table of contents
INFO: Scanning /maurice/mondvd//VIDEO_TS/VTS_01_0.IFO
INFO: Creating menu for TOC
STAT: Processing main6.mpg...
INFO: Video pts = 0.184 .. 0.224
INFO: Audio[8] pts = 0.184 .. 0.208
INFO: Audio[32] pts = 0.184 .. 0.184
STAT: VOBU 1 at 0MB, 1 PGCS
INFO: Generating VMGM with the following video attributes:
INFO: MPEG version: mpeg2
INFO: TV standard: pal
INFO: Aspect ratio: 4:3
INFO: Resolution: 720x576
INFO: Audio ch 0 format: mp2/2ch, 20bps
STAT: fixed 1 VOBUS
C'est terminé !
C'est généralement pas bon de rencontrer le warning ci-dessous. Cela signie que le son est mal encodé (128kbit/s au lieu de 224kbit/s par exemple).
STAT: Processing movie1.mpeg...
WARN: Discontinuity in audio channel 8; please remultiplex input.
WARN: Previous sector: 0.184 - 0.208
....
WARN: Discontinuity in audio channel 8; please remultiplex input.
WARN: Previous sector: 5115.712 - 5115.712
WARN: Current sector: 5115.856 - 5115.856
WARN: Discontinuity in audio channel 8; please remultiplex input.
WARN: Previous sector: 5115.856 - 5115.856
WARN: Current sector: 5115.976 - 5115.976
WARN: Discontinuity in audio channel 8; please remultiplex input.
WARN: Previous sector: 5115.976 - 5115.976
WARN: Current sector: 5116.096 - 5116.096
Votre DVD sera lisible sur PC mais illisible sur platine laser DVD de salon (gros pixel et pas de son).
DVD authoring avec DVDStyler
On lance le soft en tapant dvdstyler. Tout d'abord on peut passer par l'étape de configuration par le menu Configuration->Paramètres... cela donne :
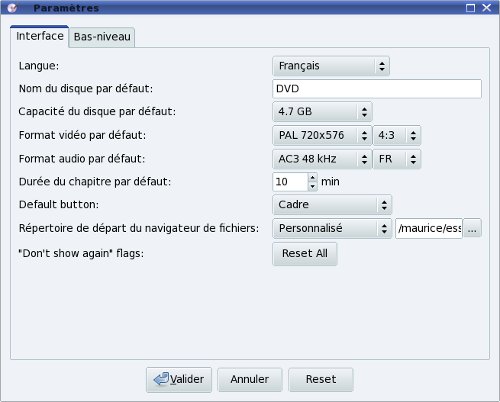 |
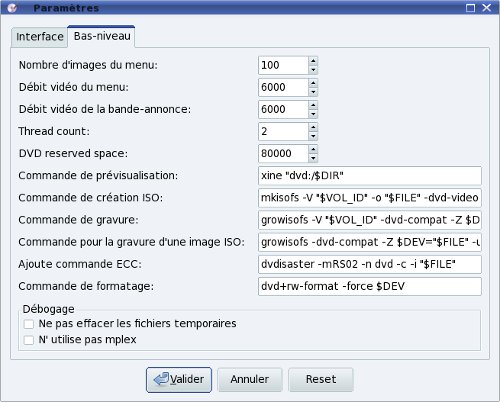
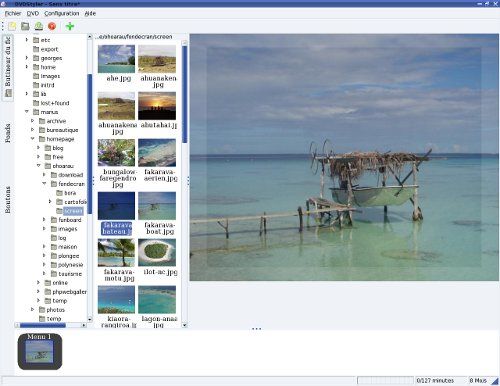
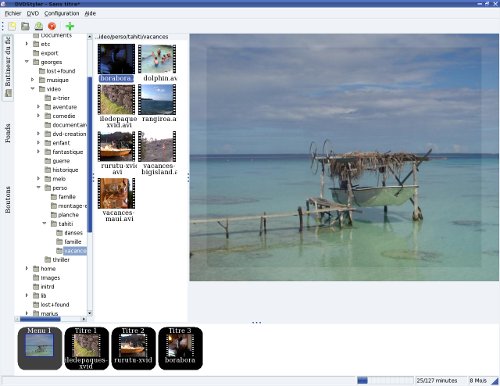
A noter que pour chaque vidéo, vous pouvez définir vos propres chapitres, ici vu la longueur totale de la vidéo, j'ai mis un chapitre tous les 3min.
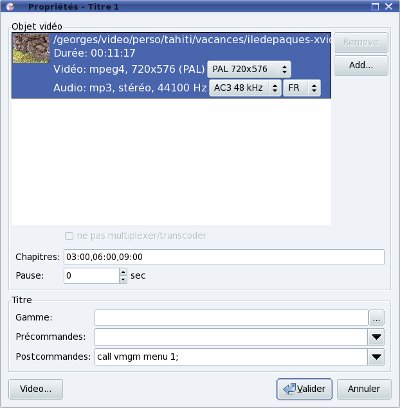
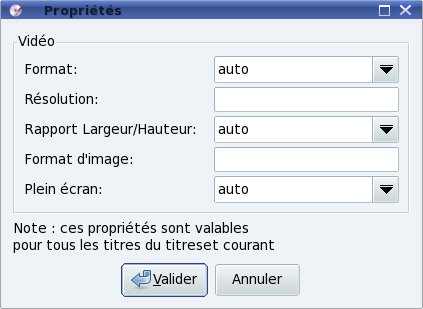
Elle permet de préciser certains points, on peut tout aussi bien laisser auto un peu partout.
Maintenant au niveau des boutons verticaux à gauche de la fenêtre principale cliquez sur Boutons , par drag and drop glissez les boutons sur l'image de fond. Avec le bouton droit de la souris vous obtenez les propriétés de chacun des boutons (Propriétés...). Au niveau des champs Focus vous devez définir la position relative de chacun des boutons par rapport aux autres.
Au niveau de Action vous devez liez le bouton à la vidéo (identifiée par titre X), généralement on commence par le chapitre 1, suivant le découpage de votre vidéo, vous indiquez le chapitre qui convient.
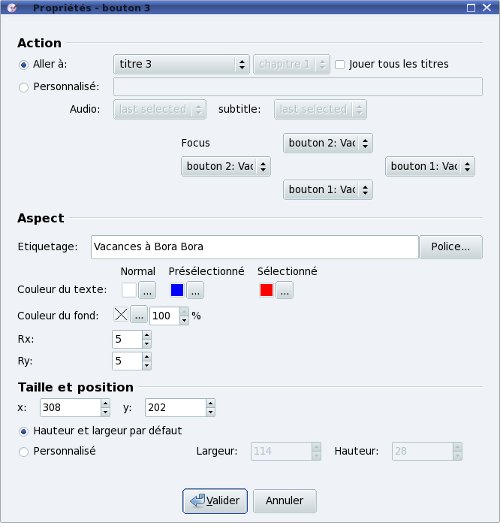
Voilà le résultat au final.
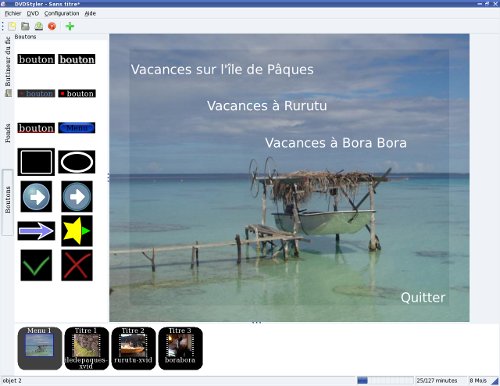
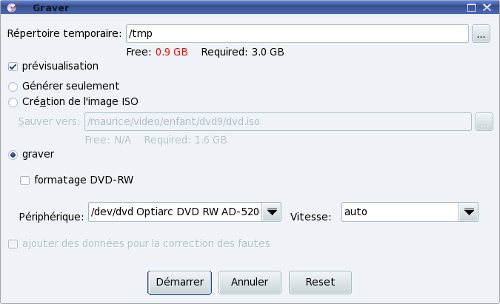
Vous pouvez sauvegarder votre projet (compatible dvdauthor) à partir du menu Fichier->Sauver
Pour gérer les sous menus, c'est assez simple, il faut cliquer avec le bouton droit de la souris sur le premier menu identifié par Menu 1 puis Ajouter->Menu, sur le menu marqué Menu 2 insérez une image de fond et rajouter les boutons qui vont bien avec les liens vers les vidéos.
Sur le menu principal noté Menu 1 on doit créer un bouton qui doit permettre d'accéder au Menu 2 (Propriétés puis Action Lier vers Menu 1, voir copie d'écran ci-dessous), dans le Menu 2 créer maintenant un bouton qui permet de revenir au menu principal Menu 1.
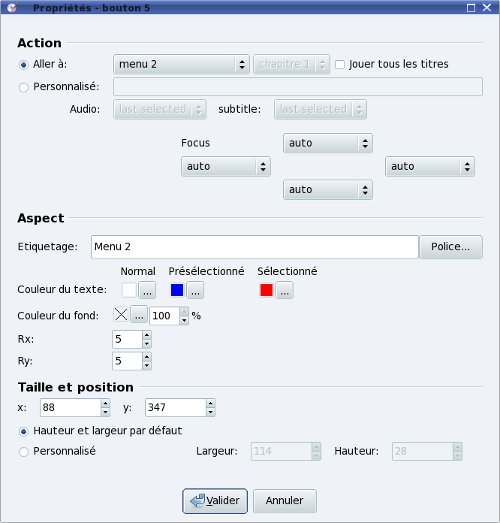
Graver les DVD
Tester ses DVD avant gravure
Vous allez obtenir dans un répertoire d'accueil les répertoires AUDIO_TS et VIDEO_TS. En admettant qu'ils soient sous /maurice/mondvd, avec xine pour pouvoir visualiser les DVD il suffit de taperxine dvd:/maurice/mondvd/VIDEO_TS/
Attention de ne pas oublier le / à la fin. Vous pouvez tester le menu, l'accès à chacune des vidéos et à son chapitrage. Vous disposez également de ogle.
Une fois que votre DVD est prêt, vous pouvez passer à la création.
Note: ogle et xine sont présentés dans la page lecteur vidéo.
Créer une image et graver
Pour créer une image,
en admettant que AUDIO_TS et VIDEO_TS se trouvent sous
/maurice/mondvd il suffit de taper
mkisofs -o
imagedvd.iso -dvd-video /maurice/mondvd
Voilà ce
que ça donne
0.25% done, estimate finish Mon
Mar 29 12:16:01 2004
0.49% done, estimate finish Mon Mar 29
12:19:23 2004
0.74% done, estimate finish Mon Mar 29
12:20:31 2004
...
99.47% done, estimate finish Mon
Mar 29 12:22:02 2004
99.71% done, estimate finish Mon Mar 29
12:22:02 2004
99.96% done, estimate finish Mon Mar 29
12:22:02 2004
Total translation table size: 0
Total rockridge
attributes bytes: 0
Total directory bytes: 4096
Path table
size(bytes): 42
Max brk space used 21064
2030816 extents
written (3966 Mb)
Puis pour graver avec
cdrecord
cdrecord.prodvd -v dev=0,0,0 -useinfo
driveropts=burnfree -pad -dao imagedvd.iso
Vous pouvez
aussi bien graver avec xcdroast et choisir l'image
précédemment créée.
A noter K3B
grave très bien les DVD également de manière
beaucoup plus simple que cdrecord (en tout cas c'est nettement
plus convivial).