
(ce document est
téléchargeable au format pdf dans la section
download)
Dernière modification 30 avril 2006
Le but de cette page est de vous montrer les bases du montage
avec Kino. Après avoir lu cette page vous saurez extraire des
séquences vidéo d'enregistrements différents provenant de votre
caméscope DV, les joindre dans une vidéo unique, créer des
transitions entre les scènes et rajouter un titre. Vous pourrez
ensuite sauvegarder votre vidéo au format DVD ou divx (ou autres)
directement à partir de kino.
Préalablement vous devez
capturer une séquence vidéo entière à partir de l'onglet Capture.
On tronçonnera ensuite cette séquence pour extraire les scènes qui
nous intéressent, les mettre dans l'ordre adéquat, préparer les
transitions entre les scènes et au final rajouter un titre.
Pour
la capture, onglet Capture, lancer votre caméscope en mode lecture,
saisissez un nom de fichier, puis cliquez sur Capture. Vous avez la
possibilité de cliquer sur AV/C pour commander votre caméscope à
distance ou de prendre des snapshots à des moments précis. Pour
interrompre l'enregistrement il suffit de cliquer sur le bouton Stop.

En fin de capture, dans la partie à gauche, Kino va extraire
toutes les scènes de la vidéo, elles se suivent de haut en bas dans
l'ordre chronologique. Une scène est une succession continue
d'images (frames), ou en d'autres termes, c'est une séquence
continue d'enregistrement, sans interruption donc. Les scènes se
trouvent mises bout à bout dans le bandeau Scénario sur la gauche
de la fenêtre principale.
Vous voyez qu'en faisant coulisser le
curseur cela a pour effet de vous déplacer dans le film, au niveau
du champ Temps en bas à gauche vous avez la position courante du
curseur. Pour la position du curseur vous avez le choix de l'avoir
entre autres en temps horloge (heure:minute:seconde), ou en numéro
d'images.
A ce stade vous pouvez déjà supprimer les scènes
inutiles en les sélectionnant à partir du bandeau Scénario et en
les supprimant (icone ciseau ou Edition->Couper).
L'idée est
maintenant d'extraire les parties vidéo qui vous intéressent et qui
sont comprises dans certaines scènes.
Pour simplifier la
compréhension de cette page et notamment des copies d'écran, j'ai
fusionné toutes les scènes générées à l'acquisition, vous
n'aurez pas évidemment à faire cette manip. Pour info pour joindre
il suffit de sélectionner une scène puis Editer->Joindre permet
de fusionner avec la scène suivante.

Placez vous en début de la séquence que vous voulez extraire
avec le curseur et cliquez sur Edition->Scinder (ou alors icône
correspondante), une scène apparaît dans la liste à gauche. Cette
nouvelle scène commence à l'endroit où le curseur était placé
jusqu'à la fin de la scène d'origine.
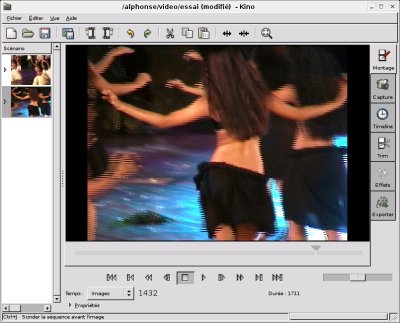
Placez vous en fin de la séquence que vous voulez extraire
avec le curseur, cliquez sur Edition->Scinder, une troisième
scène apparaît dans la liste. Cette scène commence à l'endroit où
le curseur était placé jusqu'à la fin de la scène.
La séquence
sélectionnée apparaît clairement au niveau du curseur bleu de la
barre de défilement. C'est devenu une scène complète qui apparaît
dans le bandeau Scénario (scène du milieu).
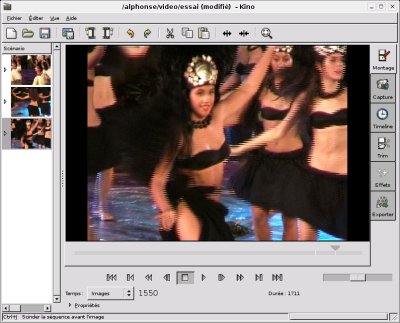
De la même manière, on extrait une autre séquence à un
autre endroit. Notre première séquence se trouve entre la première
et le deuxième flèche noire, la dernière séquence qu'on a
extraite est entre la troisième et le quatrième flèche noire. Nos
séquences sélectionnées sont devenues des scènes qui apparaîssent
maintenant dans le bandeau Scénario (flèches rouges).
En
sélectionnant une scène à gauche, l'écran principal et le curseur
bleu se place sur le début de la scène sélectionnée. Ca vous
aidera pour savoir où vous êtes.

A présent il faut supprimer les scènes non désirées, il
suffit de les sélectionner l'une après l'autre et de cliquer sur
Edit->Couper (ou alors l'icone avec le ciseau).
Vous pouvez échanger l'ordre de vos scènes, cliquer sur la scène que vous
voulez déplacer puis Edit->Couper. Placez vous sur la scène qui
devra la suivre chronologiquement puis Edit->Coller (ou
alors icône Coller la scène).

L'onglet timeline permet d'avoir un aperçu toutes les frames
d'une scène, ça peut être intéressant pour extraire une séquence
d'une scène plus facilement.
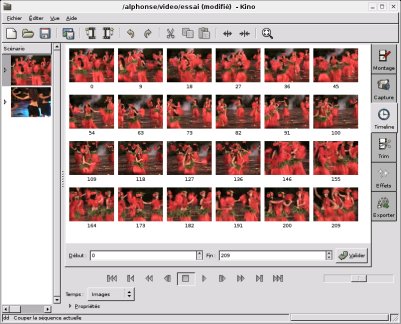
Maintenant on va créer une
transition entre ces deux scènes. On clique sur l'onglet Montage,
repérez deux scènes consécutives, vous allez placer une transition
entre ces deux scènes, sélectionnez la deuxième scène en
question. Au niveau de la liste déroulante Temps (en bas de la
fenêtre) choisissez Images. Maintenant choisissez l'onglet
Effets.
Au niveau de Ecraser vous avez un "Depuis"
numéro de frame (qui correspond à la frame courante, c'est à dire
entre les deux scènes) et un "à" qui va jusqu'à
la dernière frame de la vidéo.
Vous devez indiquer ici les frames concernées par la transition, grosso modo 25 frames de chaque côté de la frame de séparation. Sur l'exemple à gauche, la frame de séparation est la 210 la transition commencera à partir de la frame 185 jusqu'à la 235.
La transition sera sauvegardée au format dv et sera elle même une nouvelle scène qui apparaîtra entre nos deux scènes.
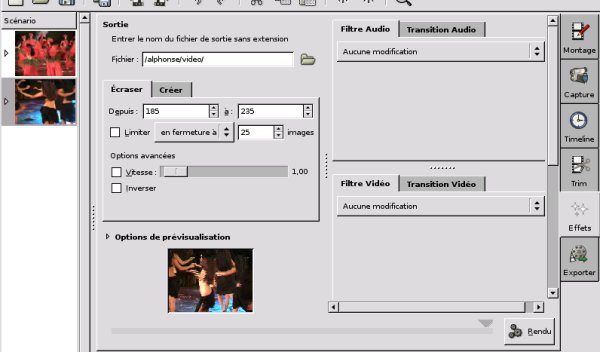
Maintenant on va définir la
transition dans l'onglet Transition Vidéo, on mettra Fondu pour
avoir un fondu entre les deux scènes.
Vous avez d'autres
possibilités, comme la translation (verticale ou horizontale) entre
les deux scènes.
Notez bien que vous avez un scrollbar vertical,
vous avez d'autres options disponibles.
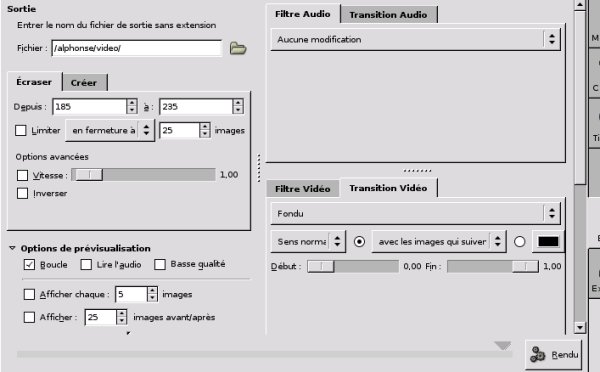
Au niveau de l'onglet Transition Audio,
on va définir comment ça va se passer au niveau du son pour la
transition, en choisissant Fondu croisé, on aura le son de la
première scène qui baissera graduellement au profit de celui de la
deuxième scène.
Vous avez aussi la possibilité de rajouter du
son avec l'option Doublage ou de mixer du son avec l'option mix (dans
ces deux cas prévoir un fichier .wav).
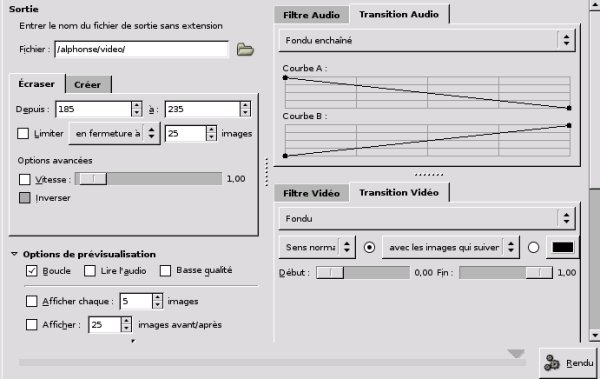
Maintenant vous pouvez visualiser votre transition en cliquant sur Rendu. Tentez éventuellement d'autres réglages en supprimant éventuellement la transition (Edition->Défaire) et en recommençant.
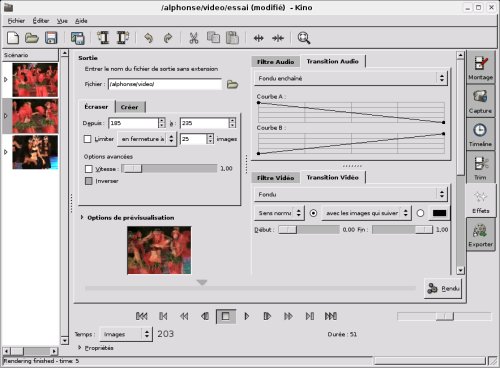
En plus des transitions vous pouvez créer quelques effets, de la même manière que Video transition mais en choisissant Filtre Video. Sur la copie d'écran de gauche, l'effet Kaleidoscope. Vous avez aussi entre autres un effet noir et blanc, kaléidoscope, image retournée (swap), couleurs de l'image inversées (Reverse video), et sepia (effet noir et blanc vieillot style vieux film).
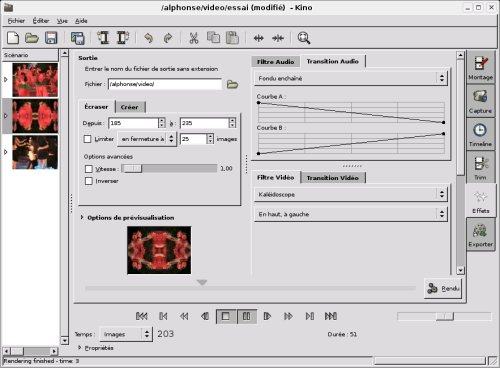
Une fois que la transition vous convient, vous pouvez la générer en cliquant sur Rendu, une scène comprenant la transition se rajoute entre les deux scènes. Vous pouvez maintenant éventuellement fusionner ces trois scènes pour qu'elles n'en fassent plus qu'une. Cliquez sur la première scène puis Editer -> Joindre (ou l'icone correspondante) et automatiquement cette scène et la scène suivante seront jointes, faites de même avec l'autre scène restante.
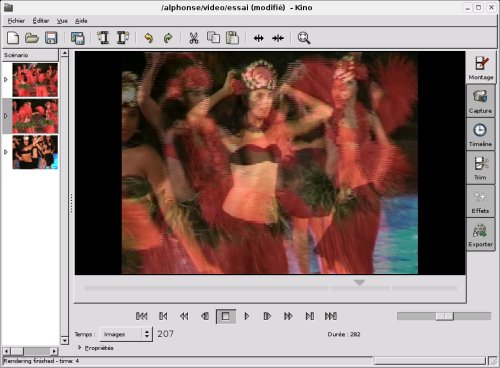
Maintenant on va importer
une autre vidéo enregistrée préalablement (au format dv).
Sélectionnez une scène dans le bandeau Scénario en cliquant sur la
commande Fichier->Insérer avant... (ou l'icône correspondante),
vous allez placer la vidéo avant la scène sélectionnée, en
cliquant sur Fichier->Insérer aprés... (ou l'icône
correspondante), vous allez placer la vidéo après la scène
sélectionnée.
De la même manière que plus haut, dans cette
séquence importée vous pouvez extraire les scènes qui vous
intéressent, supprimer les autres et créer les transitions.
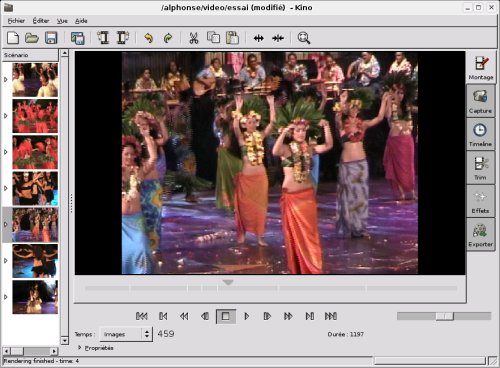
Maintenant il est temps de
mettre un titre à votre vidéo. Placez vous en début de vidéo,
onglet Effets, puis Ecraser on prendra Depuis images 0 à images 50,
50 images étant suffisantes pour qu'on ait le temps de voir le titre
de la vidéo. Puis Filtre Vidéo, et Titrage. On définit le
titre, vous choisir la couleur, la police et sa taille, dans la
fenêtre de prévisualisation, vous pouvez obtenir une idée du
résultat.
A noter que vous pouvez créer un titre qui va défiler
ou qui peut se fondre en apparaissant ou disparaissant.
Pour le
son vous pouvez lui indiquer de partir du silence et de le remplacer
graduellement par le son de la scène suivante. Pour le cela Filtre
Audio puis Fondu Entrant.
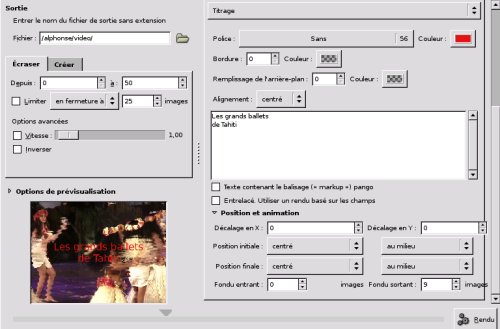
A noter que vous pouvez
créer un titre avec un fond noir par exemple, pour cela placez vous
au niveau de la première scène, puis onglet Effets et Créer.
Mettez 50 images et Filtre Vidéo->Titrage comme au dessus.
Je
vous laisse découvrir les autres options qui permettent de
nombreuses combinaisons.
Une fois que votre titre est prêt vous
pouvez le créer (bouton Rendu).
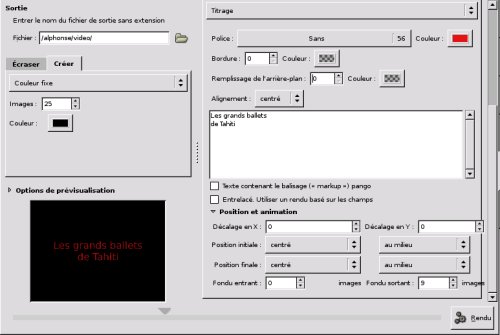
Une fois votre vidéo
terminée, vous pouvez l'exporter dans un format qui va bien. Dans
l'exemple à gauche, c'est le codec DVD qui a été choisi.
A
noter la création d'un fichier dvdauthor
pour pouvoir ensuite générer un DVD compatible platine de salon.
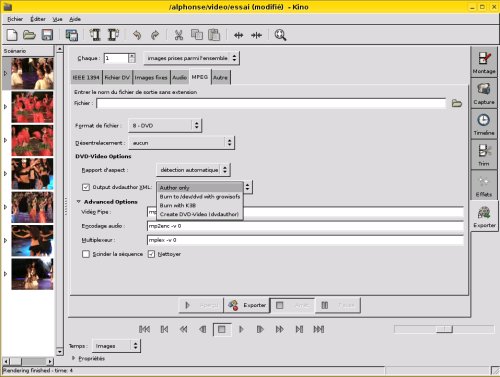
Pour l'exportation au format
divx, choisissez l'onglet Autre. Vous avez un choix important de
format d'export que vous pouvez éventuellement enrichir très
facilement, pour cela se reporter à la page montage
chapitre kino.
Vous avez éventuellement un autre moyen,
vous pouvez utiliser transcode, vous pouvez ce petit script
changexvid auquel vous donnerez des droits en exécution
(chmod 755 changexvid)
#!/bin/bash
if [ $#
-eq 2 ]
then
echo "Premiere passe"
transcode -i $1 -o /dev/null -x mpeg2,null -y xvid -V -Z 480x384
-w 1700 -R 1
echo
"deuxieme passe"
transcode -i $1 -o $2 -x mpeg2 -y xvid -V -Z 480x384 -w 1700 -R
2
else
echo "usage de $0 fichierentree(format MPEG2)
fichiersortie(XVID)"
fi
J'exporte d'abord
au format MPEG2 (DVD), puis le script procède en deux passes pour
créer le xvid, à noter que la taille et le baud rate ont été
fixés de manière à ce que le fichier soit lisible sur ma platine
DVD Yamada ! A vous de décliner ce script suivant vos besoins, vous
n'avez en pratique qu'à toucher au codec utilisé (-y), au format de
l'image (-Z) et au baudrate (-w).
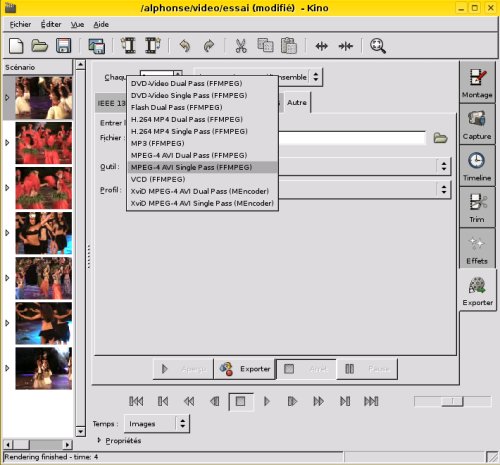
Pour le fun voilà une vidéo filmée en vidéo embarquée et montée par mes soins avec kino.