Cette page a pour objet de vous
apporter les rudiments pour pouvoir monter des vidéos avec LiVES pour l'installation du
logiciel vous pouvez consulter la page
sur l'installation des logiciels de montage vidéo.
On charge les rushs vidéos à partir du menu Fichier->Open...->Ouvre Fichier/Répertoire j'en choisis deux. Voilà ce que ça donne avec le dernier fichier vidéo chargé, par défaut la première image de la vidéo est à gauche et la dernière à droite, on peut voir qu'il y a une piste vidéo et deux pistes audio.
On charge les rushs vidéos à partir du menu Fichier->Open...->Ouvre Fichier/Répertoire j'en choisis deux. Voilà ce que ça donne avec le dernier fichier vidéo chargé, par défaut la première image de la vidéo est à gauche et la dernière à droite, on peut voir qu'il y a une piste vidéo et deux pistes audio.
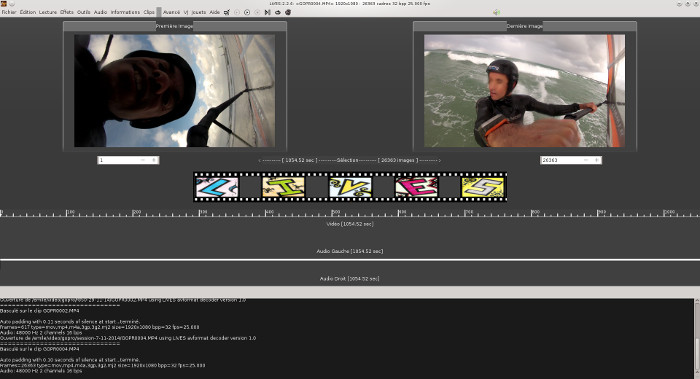
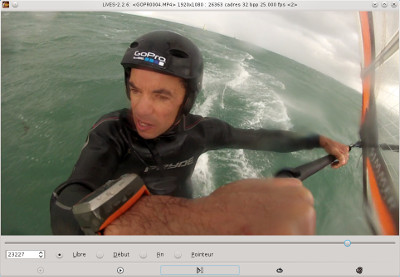
On bascule en mode classique multi pistes, à partir du menu Edition->Mode multipistes on retrouve l'interface d'un éditeur vidéo classique, en passant en Mouse mode sélection, on retrouve la séquence sélectionnée plus haut dans l'onglet clips qui est activé par défaut, par drag and drop je la glisse sur la première piste.
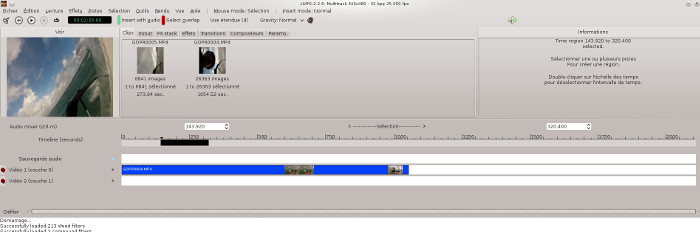
Je vais rajouter maintenant une séquence du deuxième clip, je reviens au mode initial d'édition de clip en sélectionnant Editer->Editeur de clip puis dans le menu Clips
je choisis l'autre clip chargé. De la même manière je choisis une
séquence, et je rebascule en mode multi pistes, glisser l'autre
séquence sur l'autre piste à la suite chronologique de l'autre (ou
inversement c'est à vous de voir).
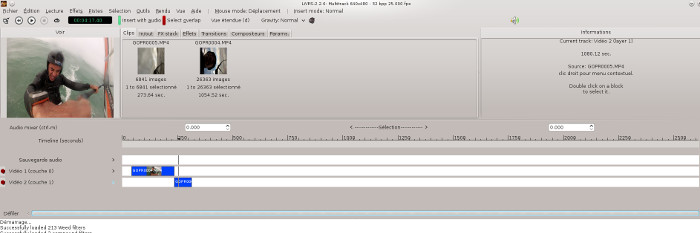
Une fois qu'on est arrivé à ce stade on va pouvoir faire des choses intéressantes en rajoutant des effets et des transitions. Pour rajouter une transition, voilà deux méthodes :
Méthode 1
On fait en sorte que les deux pistes se chevauchent, dans la timeline on sélectionne ensuite la partie en commun où on veut placer la transition, comme cela

Maintenant pour appliquer la transition dissolve, je vais cliquer à partir du menu Effets->Select autotransition effect...->dissolve, dans le menu Effets, il faudra veiler à ce que Crossfade audio with autotransition soit bien sélectionné pour le son subisse également la transition. Vous pouvez maintenant constater qu'en se baladant sur la timeline au niveau de la transition qu'elle est bien active dans la fenêtre de visualisation.
Méthode 2
Pour appliquer une transition iris circle, c'est un cercle contenant la séquence suivante qui va en s'élargissant, on sélectionne les deux pistes en cliquant sur le bouton rouge tout à gauche des pistes, les deux boutons sélectionnés doivent virer au vert, je sélectionne la zone de transition en faisant un drag and drop au niveau de la timelime. Maintenant pour une transition de type slide over on sélectionne le menu Effets->Apply effect to region... ->Transitions...->Transitions Audio/Vidéo...->iris circle Attention à bien vérifier qu'aucune transition n'ait été sélectionnée via le menu Effets->Select autotransition effect...
Par défaut les paramètres de la transition s'affiche, on se place en début de transition avec l'échelle de Temps, on clique sur Transition d'entrée, la transition est à 0 (pas de cercle), on clique sur Appliquer.
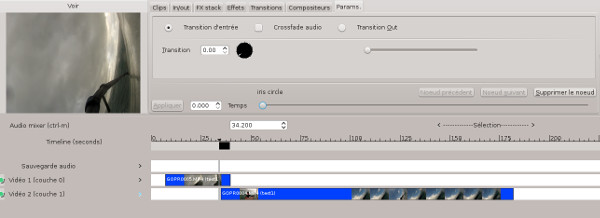
Maintenant on se déplace sur l'échelle du Temps à la fin de la transition, on clique sur Transition Out et on s'aide du potentiomètre ou du curseur à sa droite pour mettre la Transition sur 1. On clique sur Appliquer, cela donne cela
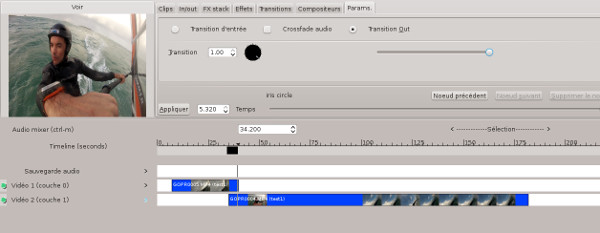
Maintenant si on se balade dans la transition à partir de la timeline ou de l'échelle de Temps des paramètres de la transition, voilà ce qu'on obtient:
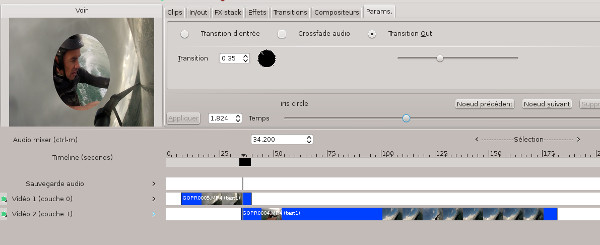
Pour rajouter un effet, il faudra veiller à sélectionner uniquement la piste qui doit subir l'effet (le bouton complètement à gauche de la piste sélectionnée doit être vert, les boutons des autres pistes sont rouges), à partir de la timeline on sélectionne la région qui doit subir l'effet, puis pour appliquer par exemple l'effet comicbook on sélectionne le menu Effets->Apply effect to region... ->Effets...->Video Effects...->comicbook ça donne quelque chose comme ça quand on se déplace dans la timeline
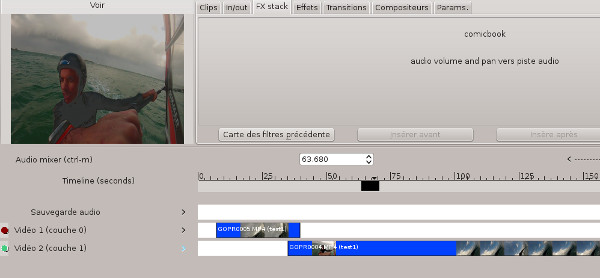
Pour faire un titre on clique sur Outils->Génère->Generate title frames...
on obtient la fenêtre suivante, j'ai modifié la couleur du titre, le
nombre de frames (200 frames correspondent à 8s) ainsi que la position du texte, on termine en cliquant
sur valider.
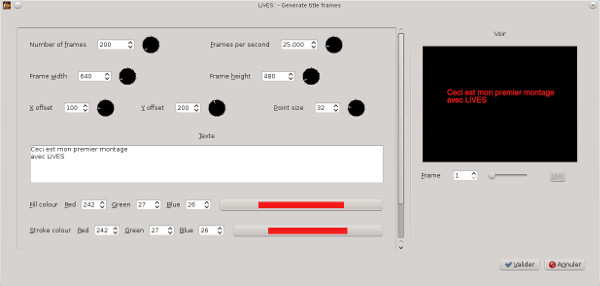
Le clip de titre se rajoute au niveau de l'onglet Clips, et il y a plus qu'à le glisser par drag and drop sur une piste en début de séquence, et voilà le résultat
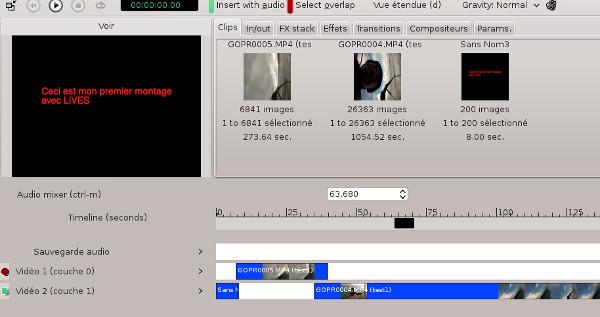
pour terminer on va exporter tout cela , à partir du menu on clique sur Rendu->Render all to new clip une fenêtre de traitement s'affiche, ça va prendre plus ou moins de temps
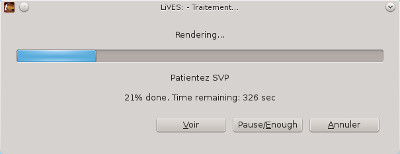
En fin de traitement on bascule automatiquement en mode edition de clip, il suffit ensuite d'exporter le clip à partir du menu Fichier->Encode clip as... la fenêtre suivante apparaît, j'ai laissé les paramètres par défaut
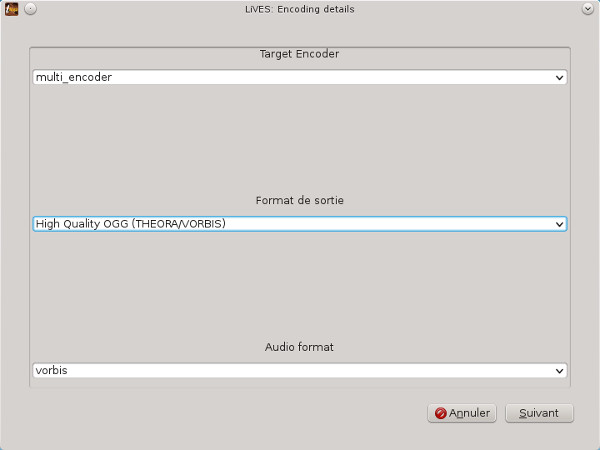
On saisit ensuite le nom du fichier sans rajouter l'extension, puis on complète cette fenêtre
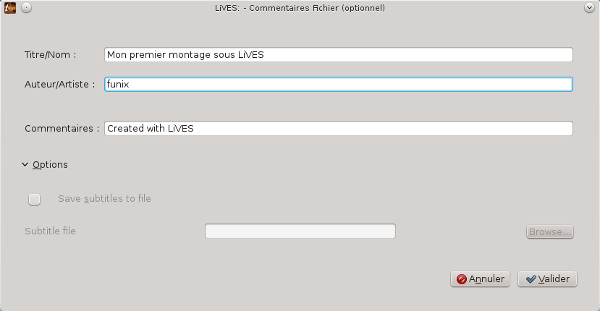
on clique sur Valider, la fenêtre de traitement apparait, on peut afficher le détail du traitement en cliquant sur Show Details
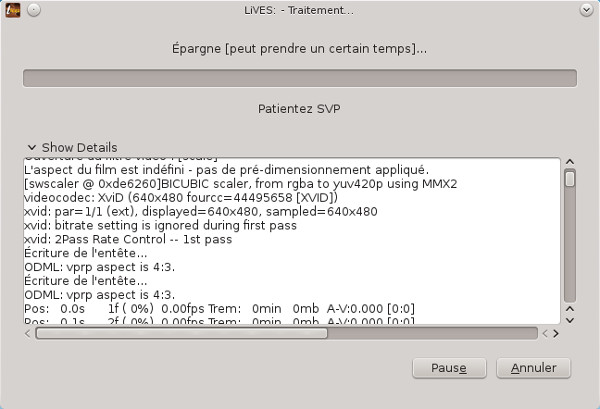
vous obtenez ensuite votre vidéo. Pour le reste je vous invite à visiter cette page en attendant mieux http://lives.sourceforge.net/index.php?do=tutorial-wiki
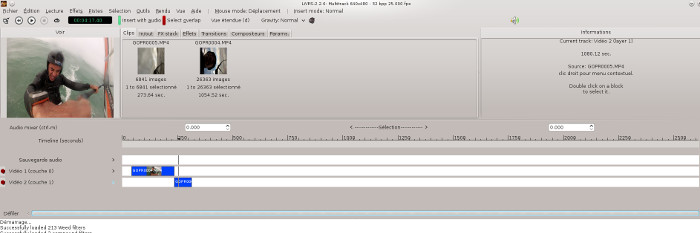
Une fois qu'on est arrivé à ce stade on va pouvoir faire des choses intéressantes en rajoutant des effets et des transitions. Pour rajouter une transition, voilà deux méthodes :
Méthode 1
On fait en sorte que les deux pistes se chevauchent, dans la timeline on sélectionne ensuite la partie en commun où on veut placer la transition, comme cela

Maintenant pour appliquer la transition dissolve, je vais cliquer à partir du menu Effets->Select autotransition effect...->dissolve, dans le menu Effets, il faudra veiler à ce que Crossfade audio with autotransition soit bien sélectionné pour le son subisse également la transition. Vous pouvez maintenant constater qu'en se baladant sur la timeline au niveau de la transition qu'elle est bien active dans la fenêtre de visualisation.
Méthode 2
Pour appliquer une transition iris circle, c'est un cercle contenant la séquence suivante qui va en s'élargissant, on sélectionne les deux pistes en cliquant sur le bouton rouge tout à gauche des pistes, les deux boutons sélectionnés doivent virer au vert, je sélectionne la zone de transition en faisant un drag and drop au niveau de la timelime. Maintenant pour une transition de type slide over on sélectionne le menu Effets->Apply effect to region... ->Transitions...->Transitions Audio/Vidéo...->iris circle Attention à bien vérifier qu'aucune transition n'ait été sélectionnée via le menu Effets->Select autotransition effect...
Par défaut les paramètres de la transition s'affiche, on se place en début de transition avec l'échelle de Temps, on clique sur Transition d'entrée, la transition est à 0 (pas de cercle), on clique sur Appliquer.
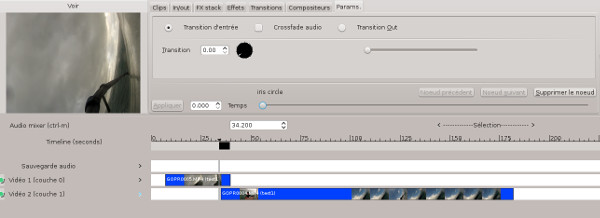
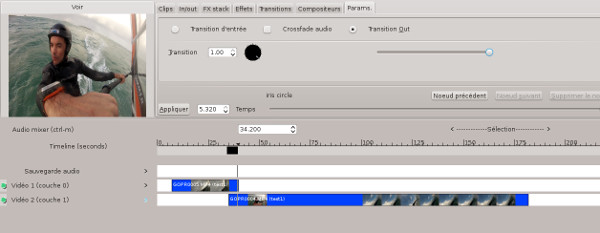
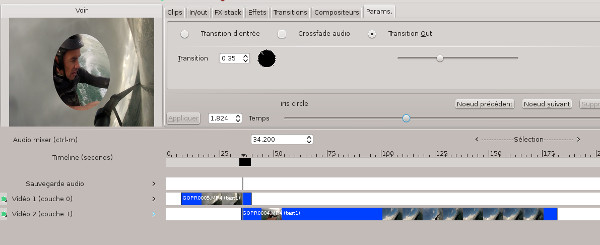
Pour rajouter un effet, il faudra veiller à sélectionner uniquement la piste qui doit subir l'effet (le bouton complètement à gauche de la piste sélectionnée doit être vert, les boutons des autres pistes sont rouges), à partir de la timeline on sélectionne la région qui doit subir l'effet, puis pour appliquer par exemple l'effet comicbook on sélectionne le menu Effets->Apply effect to region... ->Effets...->Video Effects...->comicbook ça donne quelque chose comme ça quand on se déplace dans la timeline
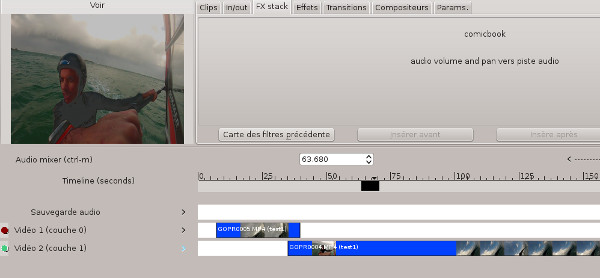
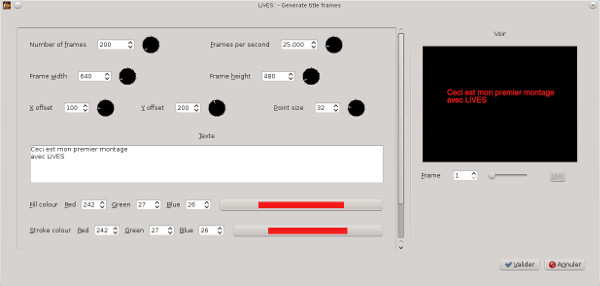
Le clip de titre se rajoute au niveau de l'onglet Clips, et il y a plus qu'à le glisser par drag and drop sur une piste en début de séquence, et voilà le résultat
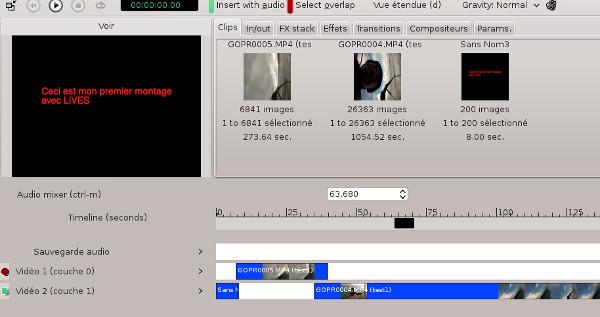
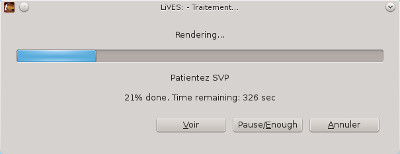
En fin de traitement on bascule automatiquement en mode edition de clip, il suffit ensuite d'exporter le clip à partir du menu Fichier->Encode clip as... la fenêtre suivante apparaît, j'ai laissé les paramètres par défaut
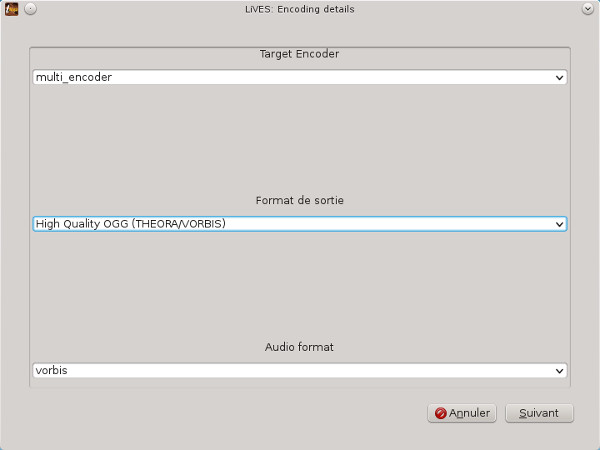
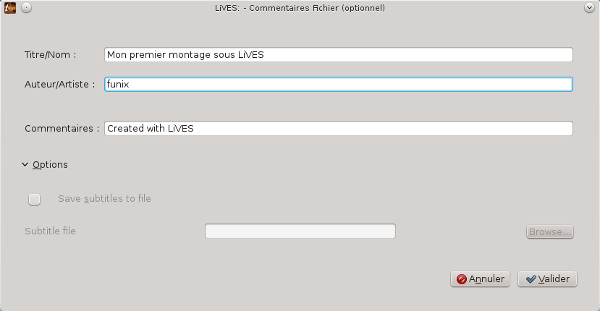
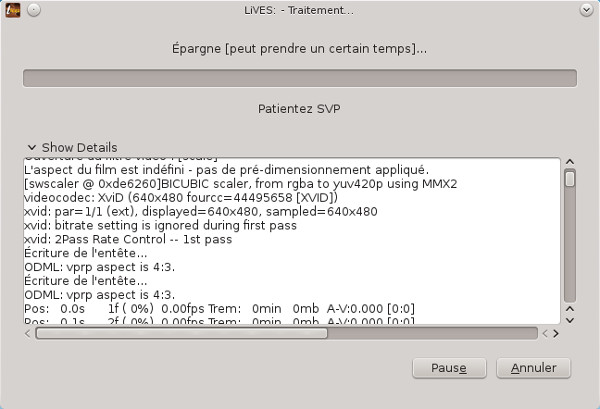
vous obtenez ensuite votre vidéo. Pour le reste je vous invite à visiter cette page en attendant mieux http://lives.sourceforge.net/index.php?do=tutorial-wiki