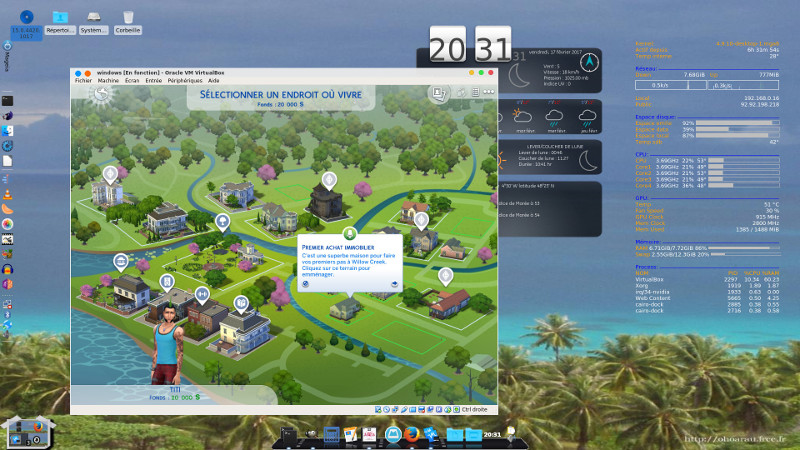Présentation
Dans cette page sont présentés deux outils, le premier est un outil de virtualisation virtualbox et le deuxième wine est un émulateur. Voilà un peu de lecture sur le sujet http://fr.wikipedia.org/wiki/Virtualisation
Virtualisation avec virtualbox
Installation
On trouvera l'archive sur le site https://www.virtualbox.org/wiki/Downloads j'ai choisi d'installer le binaire à qui j'ai donné les droits d'exécution
chmod 755 VirtualBox-6.1.30-148432-Linux_amd64.run
on l'exécute ensuite en tant que root en
tapant
./VirtualBox-6.1.30-148432-Linux_amd64.run
voilà le résultat avec une installation précédente de VirtualBox
Verifying
archive integrity... All good.
Uncompressing VirtualBox for Linux installation.............
VirtualBox Version 6.1.30 r148432 (2021-11-22T15:48:58Z) installer
Removing previous installation of VirtualBox 6.1.22 r144080 from
/opt/VirtualBox
Installing VirtualBox to /opt/VirtualBox
Python found: python2.7, installing bindings...
VirtualBox has been installed successfully.
You will find useful information about using VirtualBox in the user
manual
/opt/VirtualBox/UserManual.pdf
and in the user FAQ
http://www.virtualbox.org/wiki/User_FAQ
We hope that you enjoy using VirtualBox.
avec systemd
on se rend compte qu'un service a été créé et chargé automatiquement en tapant
systemctl status vboxdrv
voilà le résultat
●
vboxdrv.service - VirtualBox Linux kernel module
Loaded: loaded (/opt/VirtualBox/vboxdrv.sh;
enabled; vendor preset: disabled)
Active: active (exited) since Fri 2021-12-10
13:47:53 CET; 46s ago
Process: 144693
ExecStart=/opt/VirtualBox/vboxdrv.sh start (code=exited,
status=0/SUCCESS)
CPU: 246ms
déc. 10 13:47:53 predator.kervao.fr systemd[1]: Starting VirtualBox
Linux kernel module...
déc. 10 13:47:53 predator.kervao.fr vboxdrv.sh[144693]: vboxdrv.sh:
Starting VirtualBox services.
déc. 10 13:47:53 predator.kervao.fr vboxdrv.sh[144713]: Starting
VirtualBox services.
déc. 10 13:47:53 predator.kervao.fr systemd[1]: Started VirtualBox
Linux kernel module.
par contre il faudra absolument rajouter vos
utilisateurs dans le groupe vboxusers.
Pour le reste tout est OK, vous pouvez lancer VirtualBox
Création d'une machine virtuelle windows 7
La première fois qu'on tape VirtualBox, voilà ce qu'on obtient
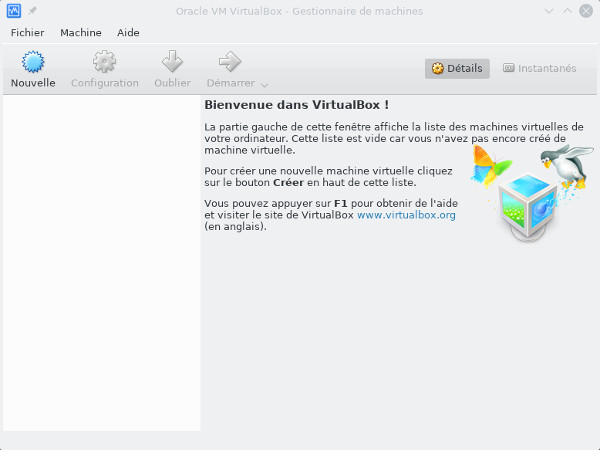
On clique sur Nouvelle pour créer par exemple une machine virtuelle windows 7
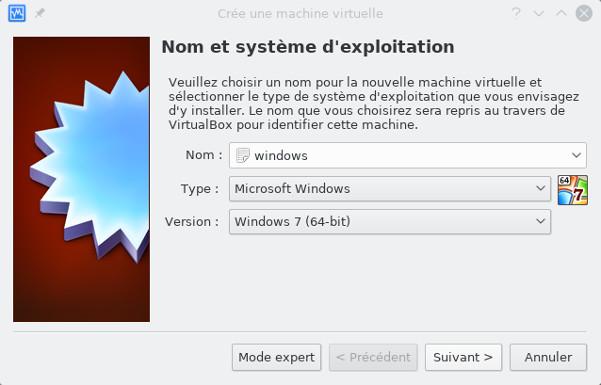
Il faut fixer ensuite la taille de la mémoire vive, par défaut elle est
à 512Mo, il est recommandé de mettre au moins 4Go, sinon ça risque de
ramer à mort
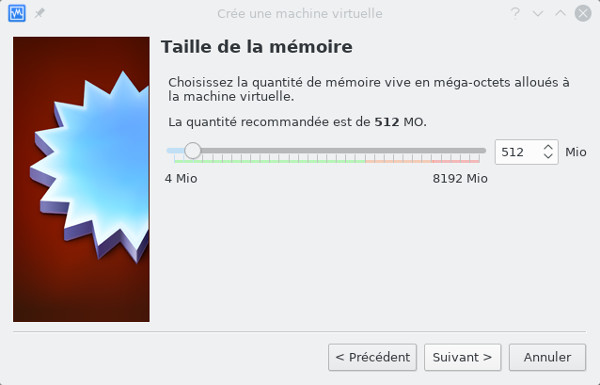
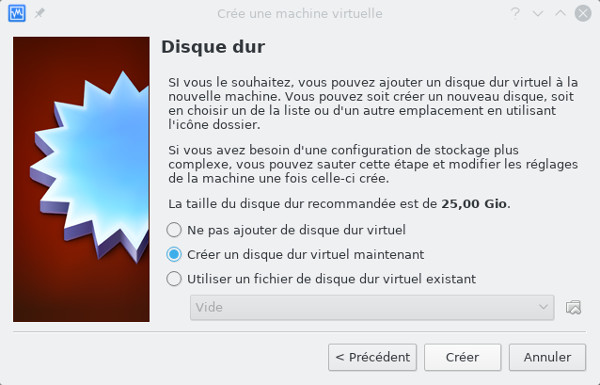
Par la suite sur les 2 autres fenêtres qui suivent, j'ai laissé les choix par défaut VDI Image Disk VirtualBox puis Dynamiquement alloué
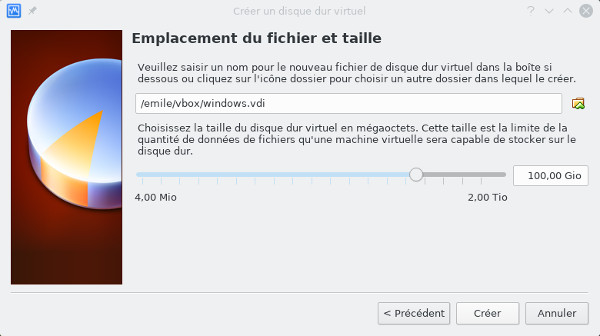
Ensuite on choisit un emplacement pour fichier de taille dynamique que vous nommerez comme bon vous semble et placerez à un endroit qui va bien, j'ai fixé sa taille à 100Go. Voilà quelques copies d'écran de la configuration, la configuration de la carte mère
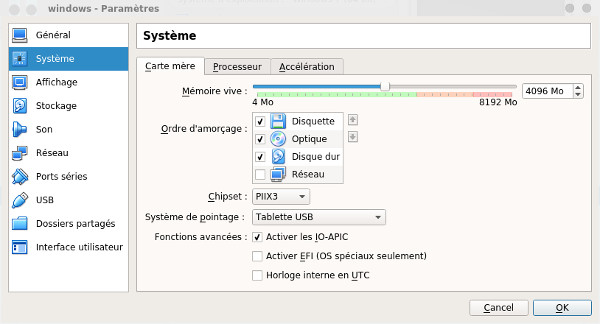
la configuration du processeur
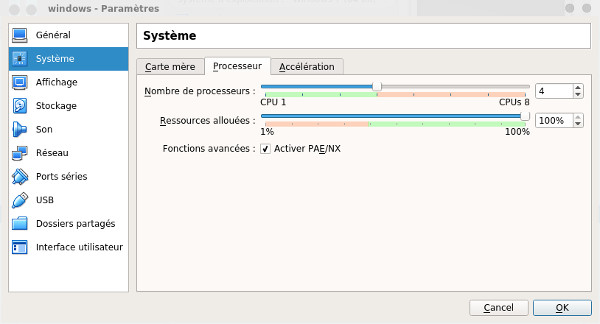
la configuration de l'accélération

la configuration de la carte vidéo, j'ai une carte avec 1,5Go, je peux me permettre de mettre le maximum à 256Mo
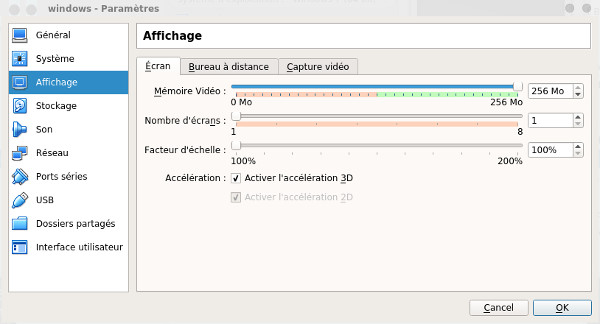
On récupère maintenant des extensions notamment pour l'USB 2.0 et 3.0 qu'on récupèrera sur la page de download (fichier Oracle_VM_VirtualBox_Extension_Pack-5.1.14-112924.vbox-extpack) on le charge à partir du menu Fichier->Paramètres->Extensions
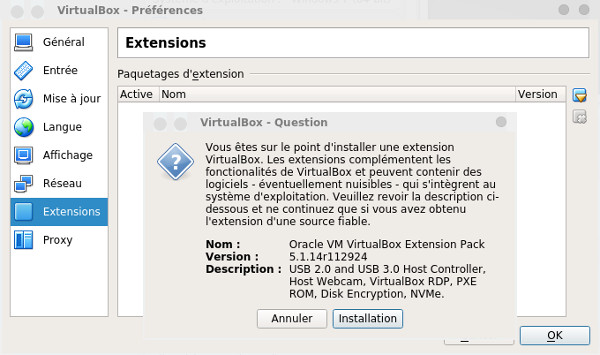
il demande alors le mot de passe root et ça
devrait marcher, s'il y a une erreur Failed
to run, vous faites un copier coller de la commande dans un
shell et vous la tapez en tant que root, ça doit ressembler à quelque
chose comme cela
/opt/VirtualBox/VBoxExtPackHelperApp
--stdout /tmp/VBoxExtPackHelper-84pkqf/stdout --stderr
/tmp/VBoxExtPackHelper-84pkqf/stderr --elevated install --base-dir
/opt/VirtualBox/ExtensionPacks --cert-dir
/opt/VirtualBox/ExtPackCertificates --name 'Oracle VM VirtualBox
Extension Pack' --tarball
/home/olivier/.config/VirtualBox/Oracle_VM_VirtualBox_Extension_Pack-6.1.22.vbox-extpack
--sha-256
6d33d9cc1c5a8f8a2a70e5aaaa778a341322d2ba7eb34f7de420fb5f312b9e87
--replace
pour voir si l'extension est bien installée
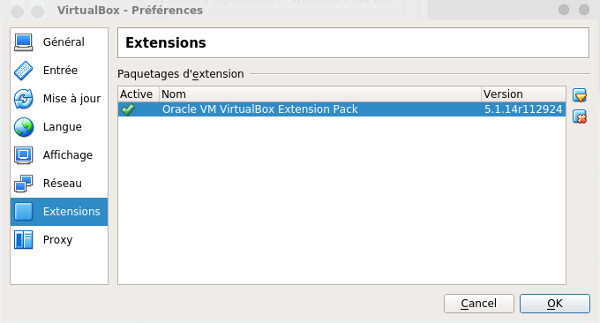
Voilà maintenant on peut rajouter l'extension 2.0 dans la configuration de la machine virtuelle
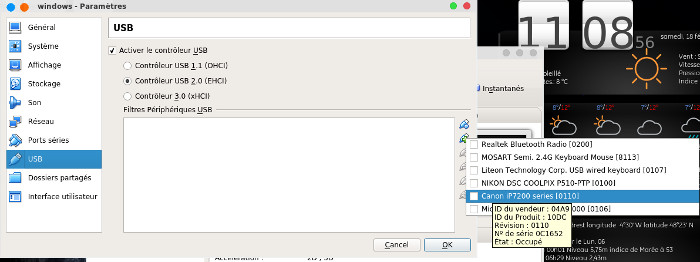
On sélectionne les périphériques USB qui seront visibles, ici j'ai choisi l'imprimante. Sous windows, l'imprimante s'installe ensuite de manière classique, elle devrait même être détectée automatiquement.
Notre machine virtuelle est maintenant prête.
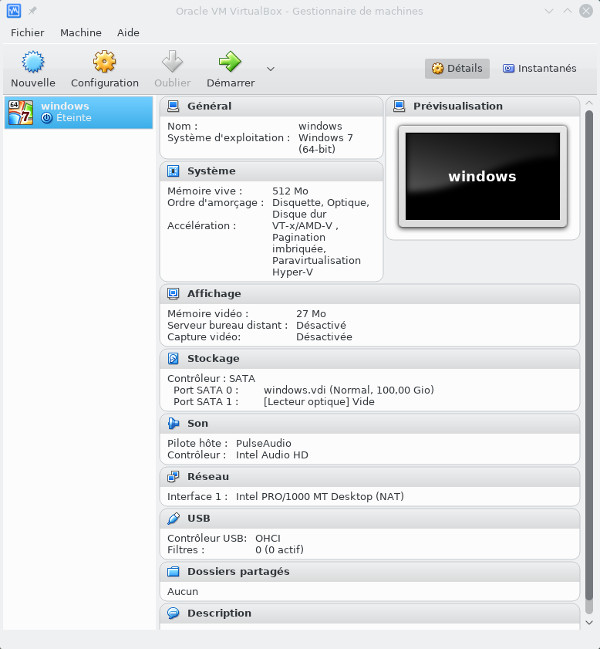
on la lance en cliquant sur Démarrer, dans le même temps il faudra avoir installer le DVD contenant windows 7 et vous faites une install classique
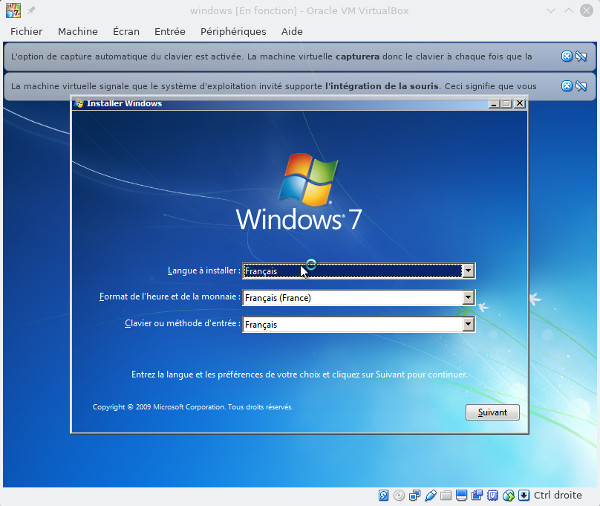
Et là aussi incroyable que ça puisse paraître vous installez windows dans une session linux.
Une fois que windows est lancée, l'USB
marche par défaut ainsi que le réseau, mais vous pouvez constater que
vous ne pouvez pas changer la résolution qui se limite à 800x600. Il
faut rajouter les Guest additions. Dans le bandeau du haut, il faut
choisir Périphériques puis tout
en bas Insérer l'image CD des
Additions invité... une phase de téléchargement puis
d'installation commence
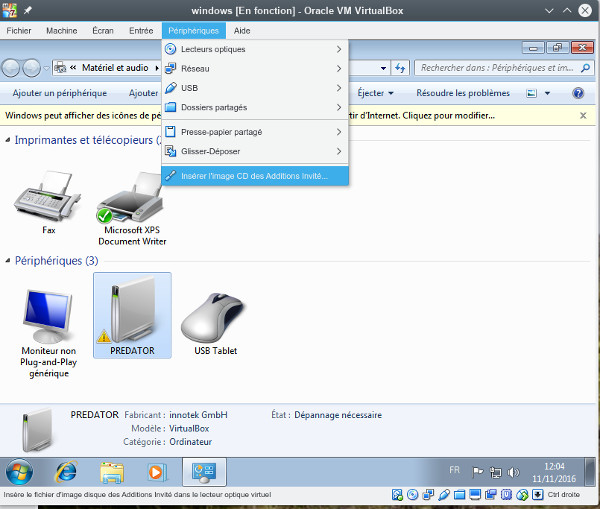
A noter que dans les paramètres de configuration de la machine, vous pouvez rajouter un disque de partage de votre espace linux
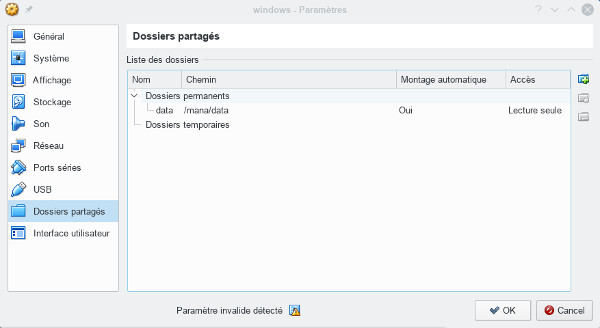
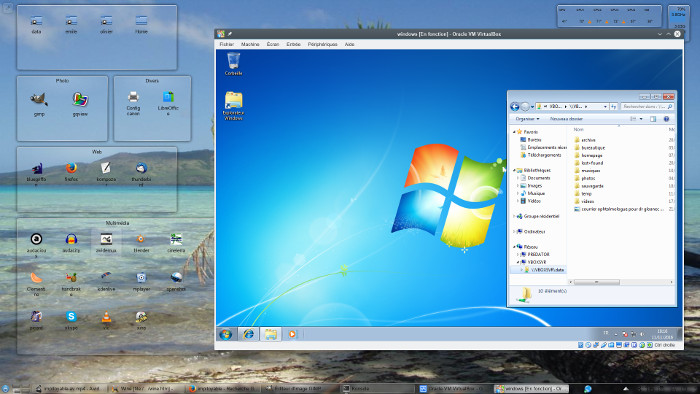
Partager une machine virtuelle
C'est sympa, mais maintenant que j'ai créé mes utilisateurs sous windows, j'aimerais bien que mes autres utilisateurs linux accèdent à ma machine virtuelle. Rien de plus simple ! On va passer par sudo, l'idée est que tous les utilisateurs du groupe tartempion puissent lancer VirtualBox en tant qu'olivier sans avoir à saisir de mot de passe. Certes cela crée une vulnérabilité, c'est donc à vous de voir suivant la confiance que vous pouvez accorder à vos utilisateurs.En tant que root on tape visudo et on saisit
%tartempion ALL = (olivier) NOPASSWD: /bin/VirtualBox
pour lancer VirtualBox si on est dans le groupe tartempion sans être olivier, il faudra taper dans un shell
xhost +
sudo -u olivier /bin/VirtualBox
problème, on n'accède ni au lecteur de CD-ROM et ni au son. Pour le CD-ROM il suffit de rajouter les utilisateurs tartempion au groupe cdrom. Pour le son avec pulseaudio il faudra le lancer en mode system wide, c'est à dire que le daemon est lancé de manière globale et non pas par l'utilisateur à l'ouverture d'une session. Pour cela on va créer les groupes suivants:
groupadd --system pulse
groupadd --system pulse-access
et l'utilisateur système suivant
adduser --system -m -g pulse -d /var/run/pulse pulse
on rajoute l'utilisateur pulse dans le groupe audio dans le fichier /etc/group et nos utilisateurs du groupe tartempion dans le groupe pulse-access sous /etc/group
On édite le fichier /etc/pulse/client.conf, il doit contenir
default-server = /var/run/pulse/native
autospawn = no
j'ai également désinhibé l'exécutable qui lance pulseaudio à chaque login en tapant
chmod -x /usr/bin/start-pulseaudio-x11
maintenant avec systemd j'ai créé le service /usr/lib/systemd/system/pulseaudio.service contenant
[Unit]
Description=PulseAudio system server
[Service]
Type=notify
ExecStart=/usr/bin/pulseaudio --daemonize=no --system --realtime --log-target=journal
ExecStop=/usr/bin/pulsaudio --kill
[Install]
WantedBy=multi-user.target
je l'active en tant
systemctl --system enable pulseaudio.service
voilà le résultat
Created symlink /etc/systemd/system/multi-user.target.wants/pulseaudio.service → /usr/lib/systemd/system/pulseaudio.service.
pulse 1044 0.2 0.1 482720 11656 ? S<sl 19:02 0:00 /usr/bin/pulseaudio --daemonize=no --system --realtime --log-target=journal
et la commande
systemctl status pulseaudio.service
donne
● pulseaudio.service - PulseAudio system server
Loaded: loaded (/usr/lib/systemd/system/pulseaudio.service; enabled; vendor preset: enabled)
Active: active (running) since sam. 2017-02-18 19:02:29 CET; 24min ago
Main PID: 1044 (pulseaudio)
CGroup: /system.slice/pulseaudio.service
└─1044 /usr/bin/pulseaudio --daemonize=no --system --realtime --log-target=journal
févr. 18 19:02:25 predator.kervao.fr pulseaudio[1044]: Running in system mode, forcibly disabling exit idle time.
févr. 18 19:02:25 predator.kervao.fr pulseaudio[1044]: Vous exécutez PA dans un mode système. Sachez que vous ne devriez pas faire cela.
févr. 18 19:02:25 predator.kervao.fr pulseaudio[1044]: Si vous choisissez malgré tout de le faire, vous êtes responsable de tout dysfonctionnement inattendu.
févr. 18 19:02:25 predator.kervao.fr pulseaudio[1044]: Veuillez lire http://www.freedesktop.org/wiki/Software/PulseAudio/Documentation/User/WhatIsWrongWithSystemWide/ pour comprendre pourquoi le mode système est généralement une ma
févr. 18 19:02:29 predator.kervao.fr pulseaudio[1044]: Failed to open cookie file '/var/run/pulse/.config/pulse/cookie': Aucun fichier ou dossier de ce type
févr. 18 19:02:29 predator.kervao.fr pulseaudio[1044]: Failed to load authentication key '/var/run/pulse/.config/pulse/cookie': Aucun fichier ou dossier de ce type
févr. 18 19:02:29 predator.kervao.fr pulseaudio[1044]: Failed to open cookie file '/var/run/pulse/.pulse-cookie': Aucun fichier ou dossier de ce type
févr. 18 19:02:29 predator.kervao.fr pulseaudio[1044]: Failed to load authentication key '/var/run/pulse/.pulse-cookie': Aucun fichier ou dossier de ce type
févr. 18 19:02:29 predator.kervao.fr pulseaudio[1044]: Failed to acquire org.pulseaudio.Server: org.freedesktop.DBus.Error.AccessDenied: Connection ":1.31" is not allowed to own the service "org.pulseaudio.Server" due to security p
févr. 18 19:02:29 predator.kervao.fr systemd[1]: Started PulseAudio system server.
noter bien que lancer pulseaudio en mode system wide c'est mal ! Il y a des erreurs mais qui visiblement ne nuisent pas au fonctionnement.
c'est tout bon ! Pour finaliser pour les utilisateurs du groupe tartempion (hors olivier) j'ai créé le script windows7 suivant
#!/bin/bash
xhost +
sudo -u olivier /bin/VirtualBox
que j'ai rendu exécutable
chmod 755 /usr/bin/windows7
on lancera donc VirtualBox par ce biais.
Cloner/dupliquer/sauvergarder une machine virtuelle
Maintenant que vous avez partagé votre machine virtuelle, vous pouvez également la cloner/dupliquer/sauvegarder à partir de Fichiers->Paramètres->Exporter un appareil virtuel
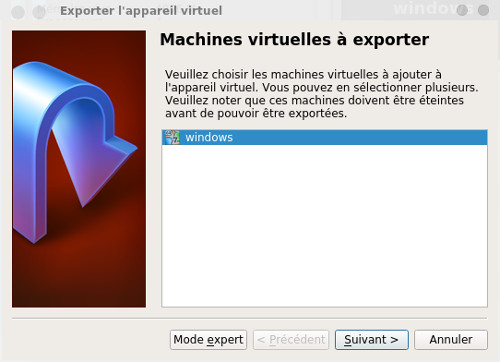
Ensuite on pourra l'importer sous n'importe quel compte.
Pour d'autres infos http://doc.ubuntu-fr.org/virtualbox
Emulateur
Présentation
WINE pour WINdows Emulation permet de pouvoir lancer des programmes Windows sous Linux. Ne vous attendez pas à ce que tous vos programmes Windows tournent sous Linux, c'est à vous de tester.La condition préalable pour pouvoir utiliser wine est que vous disposiez d'une partition Windows lisible par Linux, attention vous ne pouvez pas lire les partitions Windows compressées.
Installation
Sur une Mageia vous pouvez vous contenter de taperurpmi wine
on préférera installer une version plus récente qu'on trouvera sur le site http://www.winehq.org/site/download Dans tous les cas le site officiel de wine est www.winehq.com. J'y ai récupéré les sources de wine, sous la forme d'un tarball qu'on décompresse en tapant :
tar xvf wine-2.0.1.tar.xz
Cela va créer un répertoire wine-2.0.1.
Dans le répertoire de wine, tapez maintenant en tant que simple utilisateur
./configure --enable-win64
make
je pars donc sur le principe de n'émuler que du code 64 bits. Suivant votre config, la compil peut être plus ou moins longue, patience donc. Puis en tant que root
make installMaintenant chaque utilisateur devra taper winecfg pour configurer wine, la fenêtre de configuration apparaît
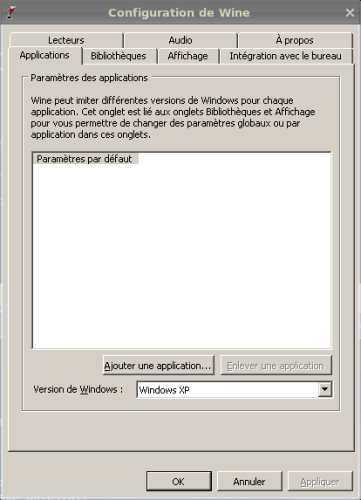
j'ai rajouté ma partition windows avec l'onglet lecteurs qui prend la lettre d: par défaut, pour le reste j'ai tout laissé par défaut et j'ai tapé OK
Après installation les exécutables vont se retrouver sous /usr/local/bin, ça va installer aussi les pages man et des fichiers comme les bibliothèques windows qui se retrouvent sous /usr/local/lib.
Un exemple
Pour lancer une application windows il suffit de taperwine nom-de-lexe-windows comme ceci
avec le chemin absolu cela donne (par exemple)
wine d:\\Program\ Files\\ArcSoft\\PhotoBase\\PhBase.exe
si vous obtenez une erreur du style
err:module:import_dll Library MFC42.DLL (which is needed by L"D:\\Program Files\\ArcSoft\\PhotoBase\\PhBase.exe") not found
err:module:LdrInitializeThunk Main exe initialization for L"D:\\Program Files\\ArcSoft\\PhotoBase\\PhBase.exe" failed, status c0000135
pas grave vous allez chercher la dll concernée et la placer dans le répertoire de windows fourni par wine comme ceci
cp ./windows/system32/mfc42.dll ~/.wine/drive_c/windows/system32/
Voici un screeshot de Winword. Pour le lancer il suffit de se placer dans son répertoire et de taper :
wine winword.exe
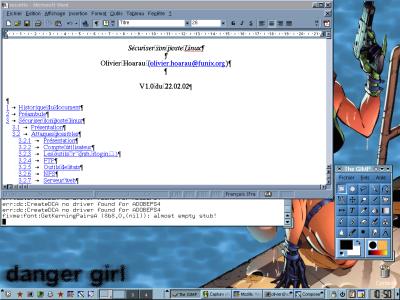
| [Retour page d'accueil] |