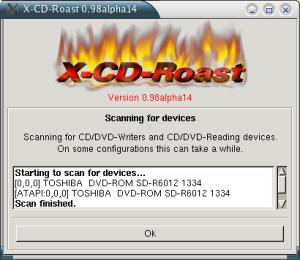
Dernière modification 12 octobre 2003
Dans cette page sont présentées la version fournie avec la Mandrake 9.X et la dernière version xcdroast qu'on trouve à l'URL www.xcdroast.org.
rpm -qa | grep -i xcdroast
Si vous obtenez
xcdroast-0.98-27.alpha13mdk
Supprimer le package en tapant
rpm -e xcdroast-0.98-27.alpha13mdk
Vous devez auparavant disposer d'une de cdrecord supérieure 1.11a19. On le récupérera à l'URL http://www.fokus.gmd.de/research/cc/glone/employees/joerg.schilling/private/cdrecord.html
Voyons si on dispose d'une vieille version de cdrecord
rpm -qa | grep -i cdrecord
Voilà le résultat sur ma Mandrake 9.1
cdrecord-2.0-2mdk
cdrecord-cdda2wav-2.0-2mdk
On efface le tout avec la commande rpm -e
On décompresse l'archive de cdrecord en tapant
tar xvfz cdrtools-2.00.3.tar.gz
Cela donne le répertoire cdrtools-2.00.3. Dans lequel on tape
make
Puis en tant que root
make INS_BASE=/usr/local install
Revenons à xcdroast. On va décompresser l'archive récupérée sur le site en tapant :
tar xvfz xcdroast-0.98alpha14.tar.gz
Ca nous donne le répertoire xcdroast-0.98alpha14
Avant d'aller plus loin on installera éventuellement les packages suivants (dans l'ordre) :
libglib1.2-develDans le répertoire xcdroast-0.98alpha14 on tape successivement
./configure
make
Et en tant que root, si vous avez une ancienne version de xcdroast
make deinstall
Puis
make install
rpm -ivh xcdroast-0.98-27.alpha13mdk.i586.rpm
8:dvd,clone:sparc-sun-solaris2,i386-pc-solaris2,i586-pc-linux,powerpc-apple,hppa,powerpc-ibm-aix,i386-unknown-freebsd,
i386-unknown-openbsd,i386-unknown-netbsd,powerpc-apple-netbsd,i386-pc-bsdi,mips-sgi-irix,i386-pc-sco:
1.11::1076000000:::private/research/educational_non-commercial_use:5x4BaC25uw54A5H5NwqWG0E1R.AmjtDvYtS4vx9qQmv2YBXFsEUQX8dvYvX
Voici ce qu'on a au démarrage de xcdroast
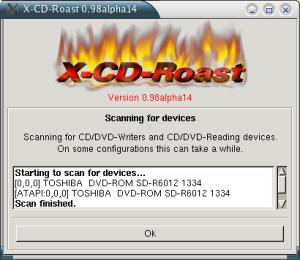
C'est un scan du matériel pour détecter les lecteurs et graveur de DVD/CD. On a ensuite la fenêtre suivante

On nous demande d'activer ou non le mode "non-root" pour qu'un utilisateur lambda puisse utiliser xcdroast
En cliquant sur Activate Non-Root-Mode, on obtient la liste des commandes qui seront automatiquement effectuées, les voici
/usr/sbin/groupadd xcdwrite
/bin/chown root /usr/local/lib/xcdroast-0.98/bin/xcdrwrap
/bin/chgrp xcdwrite /usr/local/lib/xcdroast-0.98/bin/xcdrwrap
/bin/chmod 2755 /usr/local/lib/xcdroast-0.98/bin/xcdrwrap
/bin/chown root /usr/local/bin/cdrecord
/bin/chgrp xcdwrite /usr/local/bin/cdrecord
/bin/chmod 4710 /usr/local/bin/cdrecord
/bin/chown root /usr/local/bin/mkisofs
/bin/chgrp xcdwrite /usr/local/bin/mkisofs
/bin/chmod 4710 /usr/local/bin/mkisofs
/bin/chown root /usr/local/bin/readcd
/bin/chgrp xcdwrite /usr/local/bin/readcd
/bin/chmod 4710 /usr/local/bin/readcd
/bin/chown root /usr/local/bin/cdda2wav
/bin/chgrp xcdwrite /usr/local/bin/cdda2wav
/bin/chmod 4710 /usr/local/bin/cdda2wav
On tape OK pour qu'elles soient exécutées et que le mode non-root soit activé
Maintenant on peut passer au setup de xcdroast, avec la fenêtre suivante en doit cliquer sur Configuration (voir chapitre suivant). Lors du premier lancement on vous invite à configurer xcdroast.
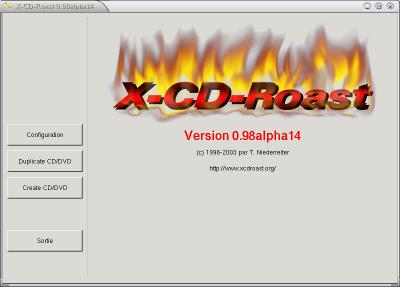
Pour ceux qui possèdent un graveur DVD, vous allez obtenir la fenêtre suivante:
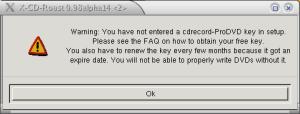
Il est nécessaire de rentrer dans le Setup
(Configuration) pour saisir la clé (celle décrite plus haut) pour pouvoir graver des DVD
(voir plus loin comment s'en sortir).
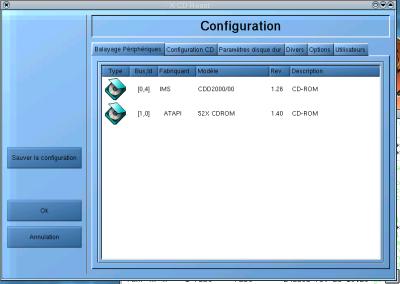
On y voit tous vos périphériques SCSI
et IDE, à noter que c'est une grande nouveauté (uniquement version
tarball) car auparant il fallait absolument émuler les périphériques
IDE en SCSI pour pouvoir utiliser xcdroast. Attention le DMA ne doit
pas être actif sur les périphériques IDE pour que ça
marche (dixit le README).
Pour mettre en place l'émulation SCSI, faire dirigez vous vers la
page graver au chapitre
correspondant.
Dans l'onglet Configuration CD, vous avez accès à la configuration du périphérique de lecture et de gravure, ainsi qu'à la vitesse de ces périphériques (jusqu'à 64x).
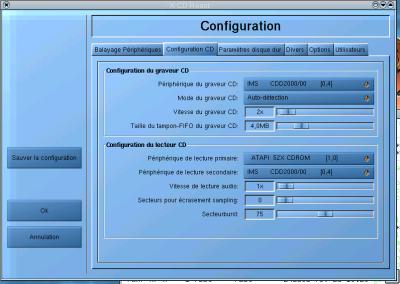
Dans l'onglet Paramètres disque dur, vous devez sélectionner le répertoire de montage où seront stockées les images intermédiaires des CD à graver.
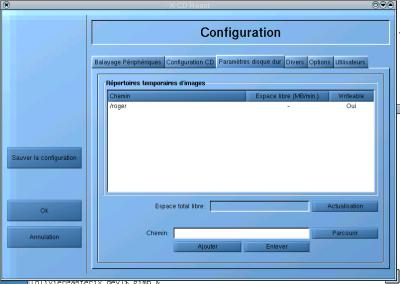
Dans l'onglet Divers, vous avez accès à d'autres paramètres de configuration (Audio, interrogation CDDB, fichier de log, langue du logiciel).
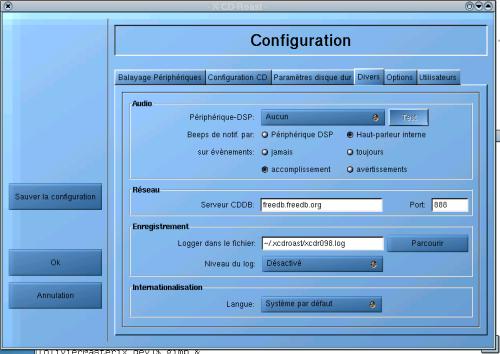
Dans l'onglet Options, vous avez accès à deux, trois
options très mineures. Mais vous avez surtout accès au mode
d'écriture DAO (Disk At Once) ou TAO (Track At Oce), sachez que la
première option est la meilleure, mais qu'elle n'est pas acceptée
par certains "vieux" graveurs qui se contenteront de l'option TAO.
C'est à ce niveau là que les possesseurs de graveur DVD devront saisir la clé par un simple copier coller.
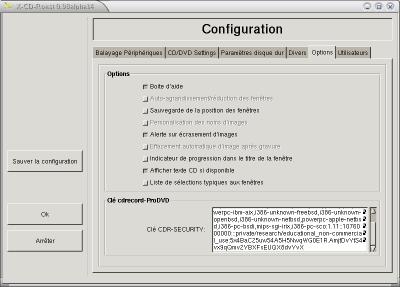
Vous disposez d'un onglet supplémentaire Utilisateurs pour fixer les propriétés d'utilisation à des utilisateurs non root.

Sauvez la configuration et cliquez sur OK.
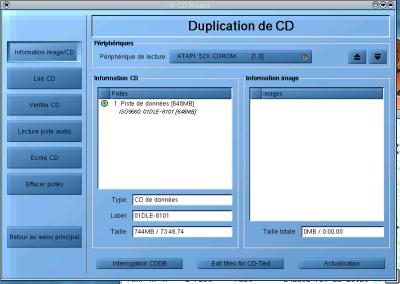
Pour créer une image intermédiaire du CD, il faut cliquer sur Lire CD, on doit appuyer sur le bouton Lire toutes les pistes pour commencer la lecture.

voilà l'état d'avancement de la lecture :

Maintenant vous pouvez éventuellement vérifier l'image en cliquant sur Vérifier CD. Pour écrire, il faut cliquer sur Ecrire CD, l'image précédemment créée apparaît dans le champ Fich. TOC, on peut sélectionner disk-at-oncepermet de faire une copie exacte sans pause entre les pistes, cette fonction n'est pas supportée par tous les graveurs. L'option track-at-onceplace 2 secondes entre deux pistes, cette option est supportée par tous les graveurs. Cette option est redondatnte car elle apparaît déjà au niveau de la configuration.
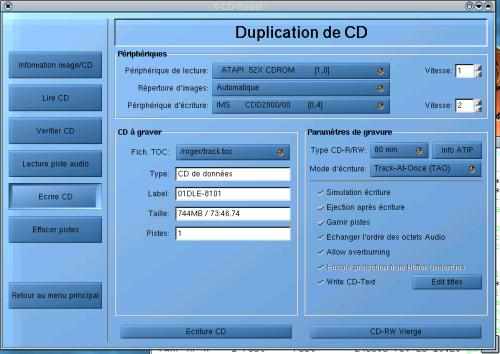
Pour graver le CD, il faut cliquer sur Ecriture CD.
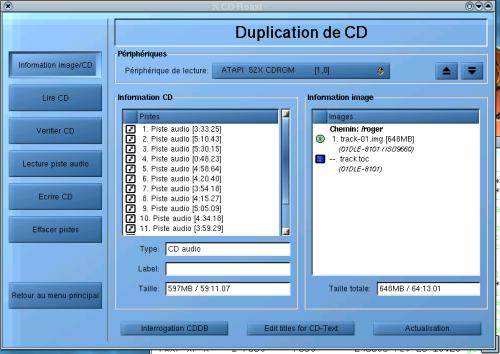
On peut définir des infos sur chaque titre en cliquant sur Edit titles for CD-Text
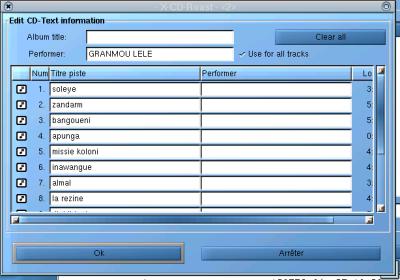
Pour lire les pistes, cliquez sur Lire CD puis Lire toutes les pistes. Le bouton Lecture piste audio permet de lire les pistes audio se trouvant maintenant sur le disque dur. Pour graver il suffit maintenant de cliquer sur Ecrire CD.
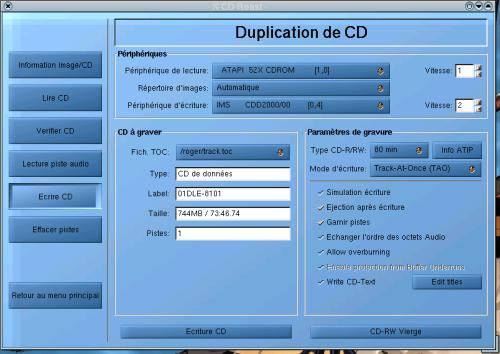
Le fichier image pointe par défaut sur un fichier track.toc qui contient en fait des informations sur les pistes précédemments extraites, voici un extrait du dit fichier :
#
# X-CD-Roast 0.98alpha6-RH - TOC-File
# created: Sat Dec 23 22:07:16 2000
# by: root@asterix.kervao.fr
#
# Tracks: 15 [48:21.08]
# title/artist: /
#
cdtitle = ""
cdsize = 217583
discid = "9e0b530f"
# audio: / [6961920 bytes / 0:39.35]
track = 01
type = 1
size = 2960
file = "/usr/local/track-01.wav"
# audio: / [2987040 bytes / 0:16.70]
track = 02
type = 1
size = 1270
file = "/usr/local/track-02.wav"
Pour graver il faut maintenant cliquer sur Ecriture CD.
Je ne vois pas comment créer des CD audio à partir de fichiers .wav qu'on a sélectionné un à un à partir de xcdroast, vous pouvez cependant le faire "manuellement", pour cela voir ma page graver et mp3.

On choisit les répertoires à archiver, pour cela on se balade dans l'arborescence à droite (Vue fichier/répertoire), on sélectionne le répertoire et on clique sur le bouton Ajouter. Vous avez ensuite la possibilié de modifer le chemin du répertoire choisi tel qu'il apparaîtra sur le CD gravé.
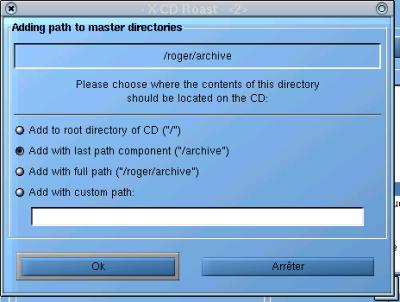
Le répertoire sélectionné apparaît dans la partie
Vue de la session. Vous pouvez archiver des fichiers particuliers en
déselectionnant le bouton Afficher les répertoires seulement.
Si on clique sur l'onglet Options ISO9660 on accède à
un certain nombre de paramètres liés au format du CD à
créer.

Avec les options sélectionnées, on se retrouve avec une archive
lisible également sous windows qui respecte les droits et les propriétaires/groupes
des fichiers.
Dans l'onglet Options de boot, on peut éventuellement rendre
bootable le CD, vous avez le choix pour le format bootable entreEl Torito
(PC standard) et le format Sparc pour les stations SUN.
L'onglet En-tête9660 permet d'inscrire un certain nombre d'information
pour le CD à créer (nom du CD, ...).
On va créer l'image en cliquant sur Créer session/image.
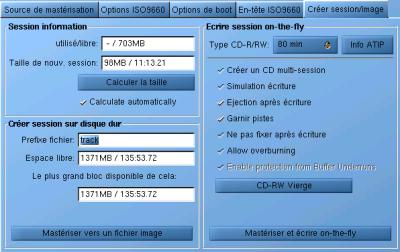
L'option Mastériser et écrire on-the-fly permet de
graver sans créer une image intermédiaire sur le disque, c'est
évidemment un gain de temps. Attention ça ne marche pas pour
tous les graveurs de CD, en cas de problèmes le CD est perdu !!! Dans
le doute il est préférable de créer une image intermédiaire,
en cliquant sur Mastériser vers un fichier image qui aura pour
nom track-01.img (si aucune image déjà présente)
et qui sera placé dans le répertoire de montage sélectionné
lors de la configuration.
A noter que vous pouvez dans cette fenêtre créer un CD multi-session,
c'est à dire que vous pouvez "remplir" votre CD en plusieurs fois.
Si vous choisissez Masteriser vers un fichier image, la fenêtre
d'avancement suivante apparaît :

En cliquant maintenant sur Ecrire pistes, on va sélectionner l'image à graver. On accède par ailleurs à des paramètres de gravure.

Pour sélectionner l'image il faut cliquer sur l'onglet Préparer les pistes, les images créées précédemment apparaîssent dans la partie Information Image. Pour sélectionner l'image à graver, sélectionner l'image puis cliquez sur Ajouter, et encore sur Accepter la préparation des pistes. Vous revenez automatiquement à l'onglet Ecrire les pistes.

Vous pouvez graver en cliquant sur le bouton Ecrire les pistes. La fenêtre d'avancement suivante apparaît alors :

En cliquant sur Voir on peut choisir le mode verbeux. Voilà ce que ça donne dans le cas de la gravure d'un DVD.
Calling: /usr/local/lib/xcdroast-0.98/bin/xcdrwrap CDRECORDPRODVD
dev= "0,0,0" gracetime=10 fs=4096k driveropts=burnfree -v -useinfo
speed=1 -dao -eject -pad -data "/alphonse/track-01.img" ...
scsidev: '0,0,0'
scsibus: 0 target: 0 lun: 0
Linux sg driver version: 3.1.24
pregap1: -1
Cdrecord-ProDVD-Clone 2.0.1 (i586-pc-linux-gnu) Copyright (C) 1995-2002 Jörg Schilling
Unlocked features: ProDVD Clone
Limited features:
This copy of cdrecord is licensed for: private/research/educational_non-commercial_use
TOC Type: 1 = CD-ROM
Using libscg version 'schily-0.7'
Driveropts: 'burnfree'
atapi: 1
Device type : Removable CD-ROM
Version : 0
Response Format: 2
Capabilities :
Vendor_info : 'TOSHIBA '
Identifikation : 'DVD-ROM SD-R6012'
Revision : '1334'
Device seems to be: Generic mmc2 DVD-R/DVD-RW.
Using generic SCSI-3/mmc-2 DVD-R/DVD-RW driver (mmc_dvd).
Driver flags : DVD SWABAUDIO BURNFREE
Supported modes: TAO PACKET SAO SAO/R96P SAO/R96R RAW/R96R
FIFO size : 4194304 = 4096 KB
Track 01: data 4307 MB padsize: 30 KB
Total size: 4307 MB = 2205663 sectors
Current Secsize: 2048
WARNING: Phys disk size 1 differs from rzone size 2298496! Prerecorded disk?
WARNING: Phys start: 196608 Phys end 196608
Blocks total: 2298496 Blocks current: 2298496 Blocks remaining: 92833
Starting to write CD/DVD at speed 1 in real SAO mode for single session.
| [Retour page d'accueil] | [Retour haut de la page] |