
Dernière modification 2.12.01
tar xvfz xtel-3.3.0.tar.gz
Cela donne un répertoire xtel-3.3.0. Avant d'aller plus loin il faudra installer le package libjpeg62-devel-6b-20mdk (CD1 de la Mandrake 8.1). On va aller dans le répertoire /usr/X11R6/lib et taper :
ln -s libXpm.so.4.11 libXpm.a
On tape maintenant dans le répertoire de xtel :
xmkmf
A présent on retourne dans xtel-3.3.0 et on tape :
make Xtel
Voilà ce qu'on obtient à la fin, un peu curieux le message
tout de même
dim déc 2 07:31:56 TAHT 2001
Xtel built suck cesse foule y
Puis en tant que root :
make install
Si vous configurez un serveur taper la commande suivante pour détecter le modem, les ports série 1à 4 vont être testés.
make_xtel_lignes
Détection sur /dev/ttyS0...
Les marques de modem connues sont:
[1] COMOne
[2] Olitec
[3] USR
[4] Kortex
[5] Hayes
Veuillez entrer la marque du modem de 1 à 5 (q pour sauter la détection)
: 3
Il va tester ensuite les autres ports (ttyS1, ttyS2, et ttyS3), si votre modem a déjà été repéré, tapez sur q
Pour info cela va renseigner le fichier /usr/X11R6/lib/X11/xtel/xtel.lignes
J'ai un US Robotics 56K, voilà le contenu du dit fichier :
# USR 56K
modem0,/dev/ttyS0,38400,7,E,\datm1e0&h1&s1&r2\r OK ATs27=16s34=8S9=100&b1\r
OK atdt\T\r CONNECT,30
Dans le même répertoire vous avez un fichier modem.list avec une liste de modem compatible. D'autres modems et la syntaxe peuvent se trouver sur le site officiel de xtel.
xtel 1313/tcp # french minitel
Si vous disposez de client sous windows rajoutez aussi
xtelw 1314/tcp
Sur ma Mandrake 8.1 pour les mêmes numéro de port on trouve
:
bmc_patroldb 1313/tcp BMC_PATROLDB
bmc_patroldb 1313/udp BMC_PATROLDB
#
Devon Shows <Devon_Shows@crow.bmc.com>
pdps 1314/tcp
Photoscript Distributed Printing System
pdps 1314/udp
Photoscript Distributed Printing System
Personnellement ça me sert à rien, j'ai mis en commentaire
ces lignes, vous pouvez tout aussi bien changer les numéros
de port de xtel, mais dans ce cas prenez garde de modifier ces numéros
dans la suite des opérations.
Si vous utilisez xinetd comme super daemon à la place de inetd ( c'est le cas par défaut pour Mandrake 7.2 et supérieur) sous /etc/xinetd.d/ créer le fichier xtel contenant :
service xtel
{
socket_type = stream
wait
= no
protocol =
tcp
user
= root
server
= /usr/X11R6/bin/xteld
}
Si vous avez des clients windows créez le fichier xtelw toujours sous /etc/xinetd.d contenant
service xtelw
{
socket_type = stream
wait
= no
protocol =
tcp
user
= root
server
= /usr/X11R6/bin/xteld
server_args = -H
}
Relancez xinetd
/etc/rc.d/init.d/xinetd restart
Si vous utilisez comme super daemon inetd, rajoutez au fichier /etc/inetd.conf
xtel stream tcp nowait root /usr/X11R6/bin/xteld xteld
xtelw stream tcp nowait root /usr/X11R6/bin/xteld xteld -H
Relancez inetd
killall -HUP inetd
L'installation est identique à celle d'un serveur, vous n'avez
pas à farfouiller sous /etc/xinetd.d.
Tout ce que vous avez à faire c'est dans le fichier /usr/X11R6/lib/X11/app-defaults/XTel
de remplacer localhost dans la ligne suivante
Xtel*serveur: localhost
Par le nom du serveur sur lequel tourne xteld. A présent dans le fichier /etc/services rajoutez :
xtel 1313/tcp
catalogue = /usr/X11R6/lib/X11/fonts/misc:unscaled,
/usr/X11R6/lib/X11/fonts/75dpi:unscaled,
/usr/X11R6/lib/X11/fonts/100dpi:unscaled,
/usr/X11R6/lib/X11/fonts/Type1,
/usr/X11R6/lib/X11/fonts/Speedo,
/usr/X11R6/lib/X11/fonts/drakfont,
/usr/X11R6/lib/X11/fonts/pcf_drakfont:unscaled,
/usr/X11R6/lib/X11/fonts/mdk,
/usr/share/fonts/default/Type1,
/usr/share/fonts/ttf/decoratives,
/usr/share/fonts/ttf/western,
/usr/share/fonts/ISO8859-2/75dpi:unscaled,
/usr/share/fonts/ISO8859-2/75dpi:unscaled,
/usr/X11R6/lib/X11/fonts/xtel
Relancez le serveur de font :
/etc/rc.d/init.d/xfs restart
Si vous utilisez XFree3, dans le fichier /etc/X11/XF86Config , ils se trouvent des lignes dans la section Files du style :
FontPath "/usr/X11R6/lib/X11/fonts/100dp1"
Rajoutez à la fin de ces lignes
FontPath " /usr/X11R6/lib/X11/fonts/xtel"
Relancez X
Il suffit de taper :
xtel
Et voilà le résultat, pour composer un numéro il suffit de cliquez sur le téléphone, vous retrouvez alors toutes les fonctionnalités du minitel classique.

- Fenêtre 1 : on a le choix entre installer deux programmes,
il faut sélectionner Hyper Terminal Private Edition 6.3 puis
cliquez sur Next
- Fenêtre 2 : présente les fonctions supplémentaires
si on fait l'acquisition de la version payante, on clique sur Next
- Fenêtre 3 : information de licence, on y apprend qu'on doit utiliser
ce logiciel que sur un seul ordinateur à la fois, sinon il faut acheter
une licence. On doit cocher "I accept the terms of this license agreement
" puis Next
- Fenêtre 4 : on nous demande ensuite si l'ordinateur nous appartient
ou pas, on clique Yes puis Next
- Fenêtre 5 : On peut ensuite spécifier un endroit pour l'installer
(Specify the hyper terminal folder and start menu locations) ou alors
prendre les chemins par défaut (Install hyper terminal to its default
location), pour info le chemin par défaut est c:\Program
Files\Windows NT\Hyper Terminal (du moins pour un poste client sous Windows
NT), on clique sur Next
- Fenêtre 6 : On doit choisir le nom du groupe de programme à
créer dans le menu Démarrer (par défaut Hyper
Terminal Edition), cliquez sur Next
- Fenêtre 7 : présente les paramètres d'installation,
on est prêt à installer le logiciel, cliquez sur Proceed
Installation proprement dite commence alors
- Fenêtre 8 : L'installation est terminée (Installation completed
), on clique sur Finish
- Fenêtre 9 : On doit rebooter le PC, on clique sur OK pour
le faire immédiatement
Pour lancer le programme dans le menu Démarrer:
Démarrer -> Hyper Terminal Edition->Hyper Terminal Private Edition
La première fois qu'on le lance il nous demande si on veut l'utiliser comme application telnet par défaut pour Netscape ou Internet Explorer, mettre Yes ou No.
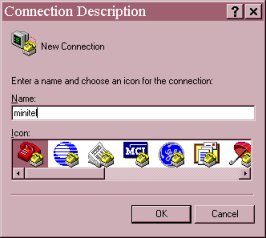
Tapez le nom de la connexion
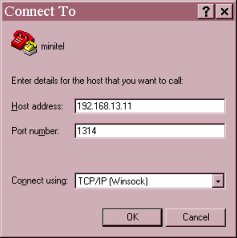
Sélectionner d'abord pour Connect using TCP/IP puis au niveau de Host address, l'adresse IP du serveur xteld ainsi que le numéro de port 1013.
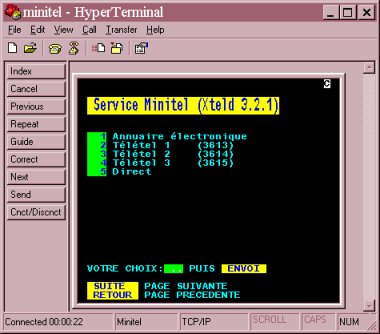
C'est bon ça marche !! ( le sreenshot porte sur une version antérieure, à part le numéro de version, vous n'avez pas de différence)
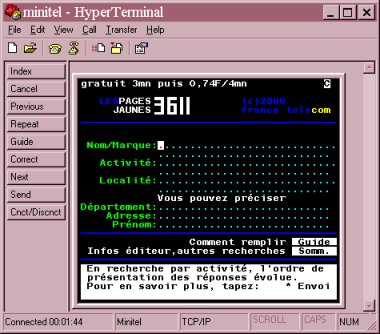
Exemple avec le 3611
| [Retour page d'accueil FUNIX ] |