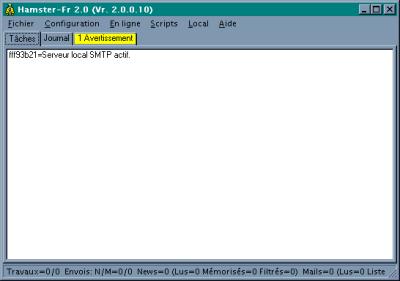
Pour changer le mot de passe d'admin, appuyez sur le bouton "Changer "à côté du champ Mot de passe (qui est à AUCUN),entrez le mot de passe, après confirmation, vous constaterez que le champ Mot de passe passe à Actif.
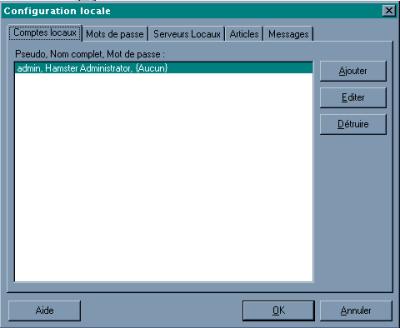
Dernière modification 21.10.01
Le logiciel se prête particulièrement pour une utilisation privée, voire pour des petites scructures type associations ou écoles, ne voulant pas investir dans une solution lourde et onéreuse.
Hamster est un logiciel qui a été créé
par Juergen Haible, récemment
ce dernier a publié les sources du logiciel, depuis des variantes
sont nées dont cette version française qui fait l'objet de
cette page. La version d'origine d'Hamster se nomme maintenant Hamster-Classic,
par ici vous trouverez
la page que je lui ai consacré.
Créer votre répertoire d'utilisation de hamster à l'endroit désiré (c:/program files/hamster par exemple), décompresser l'archive .zip dans ce répertoire. Elle va décompresser un certain nombre de fichier, dont l'exécutable hamster.exe. C'est tout, hamster est installé, on verra plus tard comment faire pour que hamster soit lancé à chaque boot.
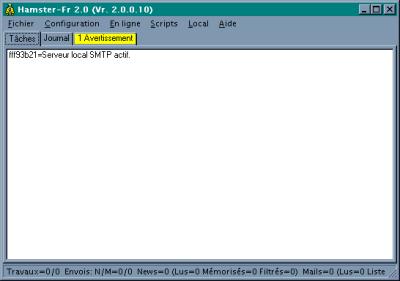 |
La fenêtre suivante apparaît. La première étape consiste à fixer un mot de passe pour l'administrateur d'hamster. Dans la barre de menu, choisissez Configuration puis Local : serveurs et comtes ... | |
| Choisissez l'onglet Comptes locaux. Dans la liste des utilisateurs
locaux, il n'y a pour l'instant qu'un seul utilisateur, c'est "admin,
Administrateur Hamster", celui-ci n'a pas de mot de passe, sélectionnez
le puis cliquez sur le bouton Editer pour voir ses propriétés.
Pour changer le mot de passe d'admin, appuyez sur le bouton "Changer "à côté du champ Mot de passe (qui est à AUCUN),entrez le mot de passe, après confirmation, vous constaterez que le champ Mot de passe passe à Actif. |
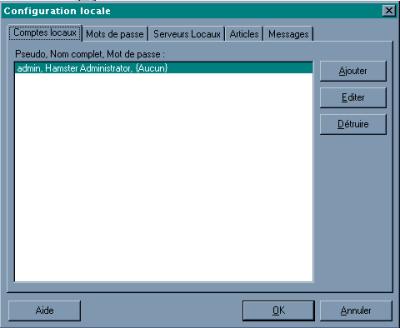 |
Pour qu'Hamster soit lancé automatiquement au boot vous devez le rajouter dans le groupe de démarrage. Attention ne fermer pas la fenêtre de configuration avec la croix en haut à droite de la fenêtre car cela fermera Hamster, il suffit de l'iconifier.
Si éventuellement la fenêtre de configuration n'est pas
ouverte, pour l'ouvrir cliquez avec le bouton droit de la souris sur l'icône
d' hamster en bas à droite de la barre de tâche.
| Cliquez sur le bouton Ajouter, on vous demande alors
de saisir le nom de l'utilisateur (le login), la fenêtre à
droite apparaît ensuite:
- Le bouton Changer permet de lui définir un mot de passe
Serveur local NNTP
Serveur local POP3
Serveur local SMTP
Une fois fini n'oubliez pas de cliquer sur OK pour valider. |
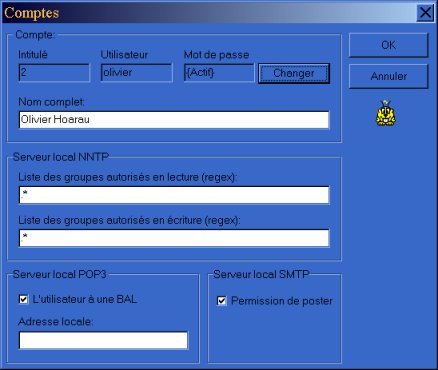 |
| Rajoutez les serveurs de news au niveau de l'onglet Serveurs
de news en appuyant sur Ajouter, la syntaxe est "nom-du-serveur,numéro-du-port
", soit comme dans notre exemple news.free.fr,119.
Vous pouvez éventuellement définir un mot de passe de connexion au serveur de news, en le sélectionnant et en cliquant sur Paramètres. Si vous avez plusieurs serveurs de news, vous pouvez sélectionner un serveur de news par défaut, pour cela sélectionnez celui qui vous intéresse puis cliquez sur le bouton Sélectionner . Cela peut servir quand on va choisir un même newsgroup se trouvant sur deux serveurs de news, hamster va choisir le newsgroup du serveur préféré. NOTE: 119 est le port traditionnel du serveur NNTP ATTENTION: Les changements au niveau de cette fenêtre sont
irréversibles !!
|
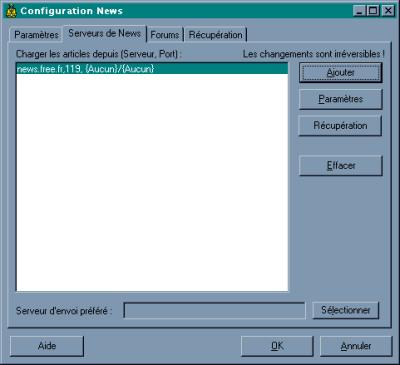 |
| Pour rajouter les serveurs POP (courrier entrant) appuyez
sur
Ajouter, la syntaxe est "nom-du-serveur-pop,numéro-du-port
",soit "pop.free.fr,110". 110 est le numéro du port traditionnel
pour un serveur POP.
Pour fixer le nom d'utilisateur cliquer sur Réglages.
|
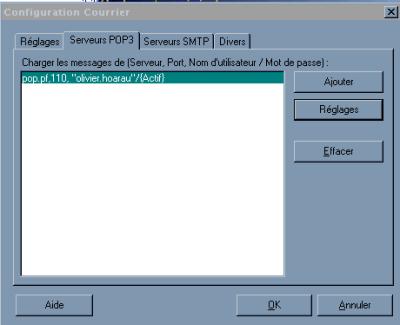 |
|
 |
En cliquant sur Editer vous avez moyen de définir le compte
mail ainsi que le mot de passe.
Dans la liste Compte utilisateur par défaut pour courrier entrant, vous avez moyen de fixer le compte local qui sera associé au compte pop que vous venez de définir. Vous pouvez évidemment définir plusieurs comptes pop qui seront associés à un compte local. |
|
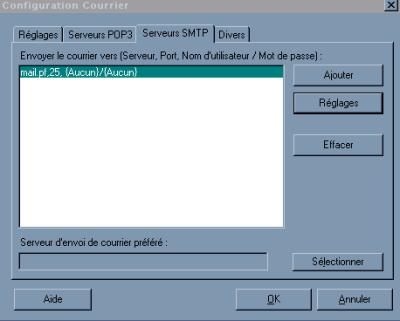 |
Pour rajouter les serveurs SMTP, cliquez sur l'onglet Serveurs
SMTP, la syntaxe est similaire à celle vue précédemment,
le numéro du port traditionnel pour le serveur SMTP est 25.
Au niveau de réglages, l'authentification n'est pas nécessaire
si vous vous utilisez le serveur SMTP du fournisseur d'accès internet
utilisé pour la connexion.
Vous pouvez sélectionner le serveur SMTP par défaut, en sélectionnant le serveur puis Sélectionner. |
|
| Au niveau de l'onglet Réglages, vous avez des options intéressantes , vous pouvez ainsi choisir de ne pas récupérer les mails trop volumineux et même de les supprimer directement sur le serveur distant en fonction de leur taille. |
 |
Petits rappels importants : si vous êtes connectés avecun
certain FAI, vous pouvez très bien récupérer les mails
sur plusieurs serveurs POP, par contre en étant connecté
chez un FAI vous ne pourrez pas envoyez du courrier en utilisant le serveur
SMTP
d'un
autre FAI, c'est une protection anti-spam, vous devez utiliser le serveur
SMTP
du FAI avec lequel vous vous êtes connectés. Par ailleurs
vous pouvez très bien définir par exemple comme adresse
olivier.hoarau@fnac.net
par exemple et envoyer sur le serveur SMTP de Free (en étant
connecté chez Free )ou sur le serveur de LibertySurf
(en étant connecté avec ce dernier). Par contre il semblerait
qu'avec certains FAI (minoritaires) cela ne soit pas possible, il y a un
test sur le format de l'email, il semblerait que ça soit le cas
de Wanadoo.
| Bon maintenant on va lancer le serveur de news, mais auparavant
il faudra récupérer les forums disponibles sur le serveur
de news de votre FAI ou de votre réseau local, pour cela à
partir du menu accessible avec l'icône hamster choisissez
En
ligne puis Connexion, connecter vous avec l'accès réseau
à distance de votre choix. Le login et le mot de passe de connexion
vous sont demandés, on verra comment automatiser cela plus
loin.
Une fois connecté l'icône hamster va changer de couleur. Quand l'icône redevient jaune c'est que la liste complète des forums disponibles a été récupérée, on peut se déconnecter. |
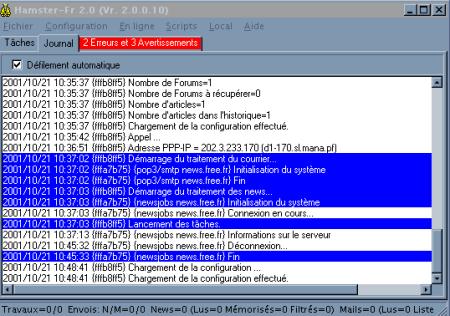
En double-cliquant avec le bouton gauche sur l'icône d'hamster, vous avez une fenêtre de log qui apparaît, vous voyez donc ce que fait hamster en temps réel.
On va maintenant choisir les forums que vous souhaitez rendre accessible
pour vos utilisateurs, cliquez avec le bouton droit de la souris sur l'icône
d'hamster en bas à droite de la barre de tâche, un
menu apparaît, puis Configuration...et onglet
Récupération.
Il n'y a normalement aucun forum disponible, cliquez sur Ajouter.
Une fenêtre vous indique que "la liste des forums a changé.
Reconstruire la liste globale pour sélection des nouveaux groupes
maintenant ?" cliquez sur Oui.
| Il faut attendre un petit peu de temps, la liste des forums
va apparaître alors, vous avez la possiblité de mettre un
filtre pour l'affichage (commencent par, contiennent, ont les initiales)
Pour sélectionner les newsgroups, il faut cliquer sur le newsgroup désiré, pour en sélectionner plusieurs, maintenez la touche CTRL enfoncée, puis en final cliquez sur OK. Cliquez ensuite sur Tout prendre, ou sélectionnez le(s) newsgroup(s) dans la liste du bas et enfin sur OK |
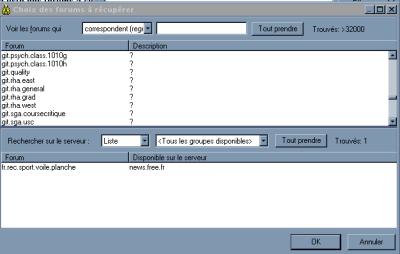 |
|
| Voici donc la liste des newsgroups qu'on ira chercher sur le(s) serveur(s)de news spécifiés | 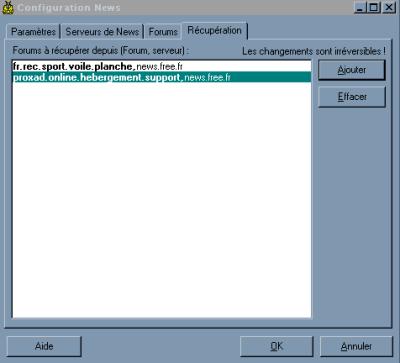 |
|
| Pour avoir la liste des newsgroups locaux, allez sur l'onglet Forums.A
noter que vous pouvez créer des newsgroups locaux par la commande
Ajouter
forum local (par exemple internal.test).
Pour charger maintenant les articles des groupes sélectionnés, il faut se connecter puis dans le menu En ligne puis Un seul serveur , et enfin le nom du serveur de news en question (ou alors En ligne puis Tous les serveurs s'il y en a plusieurs) le chargement des newsgroups s'effectue alors, l'icône passe au violet, quand le chargement est terminé, l'icône redevient jaune. En final pour lancer le serveur NNTP en local, dans le menu Local puis Serveur de News (NNTP), si le petit signe apparaît devant c'est que le serveur est bien lancé. |
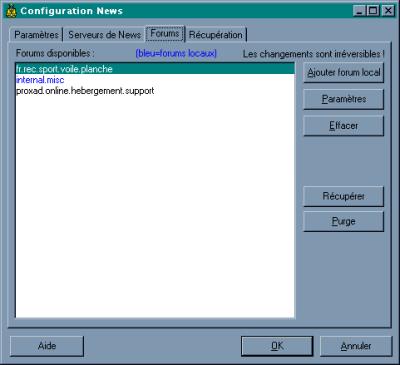 |
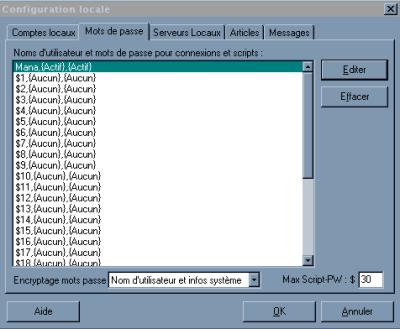 |
Pour cela Configuration puis Local : serveurs et comptes... puis Mots de passe. Vous devez voir vos accès réseau à distance, mais avec aucun login et mot de passe définis ({Aucun},{Aucun}). Séléctionner une connexion puis Editer, saisissez votre login et mot de passe et faites ainsi pour toutes les connexions. |
Pour configurer Netscape:
Allez dans Preferences, puis Mail & Newsgroups dans
la liste à gauche, Newsgroups Servers, faites Add,une
petite fenêtre apparaît, saisissez dans le champ Server
obelix, laissez le port par défaut à 119, puis OK,vous
pouvez alors éventuellement définir ce serveur de newscomme
celui par défaut en cliquant sur Set as Default, pourprendre
en compte les modifications n'oubliez pas de cliquer sur OKen bas
à gauche.
Pour configurer Outlook Express, vous devez passer par les étapes
suivantes:
- Lancer Outlook Express,
- Dans la barre de menu, cliquez sur Outils,
- Puis Comptes ...,
- Choisissez l'onglet News, puis Ajouter (en haut à
droite de la fenêtre Comptes Internet),
- Puis News... parmis les trois choix,
- Saisissez le nom tel qu'il apparaitra dans les newsgroups (vous pouvez
mettre un pseudo), cliquez sur Suivant,
- Saisissez ensuite votre adresse email, cliquez sur Suivant,
- Saisissez dans le champ Serveur de News NNTP le nom de votre
serveur
hamster,
obelix, cliquez sur Suivant,
- Saisissez un nom pour ce compte, vous pouvez laisser celui par défaut,
qui identifie bien le serveur de news, cliquez sur Suivant,
- Pour le type de connexion, choisissez Connexion en utilisant un
réseau local (LAN),
- Puis Terminer, vérifier bien que ce compte est bien
celui par défaut (sinon faut le sélectionner puis cliquez
sur Par défaut), voilà c'est bon pour les news,
Si je dis rien pour les autres paramètres, c'est que leur valeur par défaut convient.
Pour configurer Netscape.
Allez dans dans le menu Preferences, puis Mail & Newsgroups
,et encore Mail Servers, pour le courrier entrant (incoming Mail
Servers), cliquez sur Add, dans la petite fenêtre qui
apparaît, dans le champ Server Name, saisissez obelix,
ServerType POP3 Server, et user name, votre nom de compte déclaré
avec
hamster. Pour le courrier sortant (Outgoing Mail Server),
indiquez dans le champ Outgoing mail (SMTP) server obelix, saisissez
votre nomde compte (déclaré avec hamster) dans le
champ ( Outgoing mail server user name).
Pour configurer Outlook Express, vous devez passer par les étapes
suivantes:
- Lancer Outlook Express,
- Dans la barre de menu, cliquez sur Outils,
- Puis Comptes ...,
- Choisissez l'onglet Courrier, puis Ajouter,
- Puis Courrier... parmis les choix qui vous sont proposés,
- Normalement vous devez voir votre identité telle que vous
l'avez saisi auparavant en configurant le serveur de news, cliquez surSuivant
,
- Normalement, vous devez voir votre email, cliquez sur Suivant,
- Dans le champ Serveur de courrier entrant (POP3), saisissez
le nom du serveur hamster, obelix, cliquez sur Suivant,
- Dans le champ Serveur de courrier sortant (SMTP), saisissez
le nom de votre serveur hamster, obelix, cliquez sur Suivant
,
- Dans la fenêtre Connexion à la messagerie Internet,
si login est votre compte mail déclaré avec hamster
, saisissez login#obelix dans le champ Nom du compte POP,
dans champ mot de passe, saisissez votre mot de passe déclaré
avec hamster, cliquez sur Suivant,
- Saisissez un nom de compte pour ce compte de messagerie, cliquez
sur Suivant,
- Choisissez Connexion en utilisant un réseau local (LAN),cliquez
sur Suivant,
- Cliquez sur Terminer, vérifier bien que ce compte est
bien celui par défaut (sinon faut le sélectionner puis cliquezsur
Par
défaut), ça y est on a configuré l'email,
- Vous pouvez fermer la fenêtre sur les Comptes Internet,
c'est fini.
Si je dis rien pour les autres paramètres, c'est que leur valeur
par défaut convient.
Vous pouvez être plus précis dans l'envoi et la réception de mail avec les commandes suivantes:
fetchmail
Permet de pouvoir récupérer le courrier sur les serveurs
POPavec la syntaxe suivante:
fetchmail "serveur POP" "numéro du port (ou pop3)" "comptePOP""mot
de passe" "utilisateur local"
Le problème est qu'on voit le mot de passe en clair, pour éviter
cela, si l'utilisateur local a l'accompte n°X (User-Id) dans
le panneau de configuration d'hamster, vous pouvez aussi écrire:
fetchmail "serveur pop" "numéro de port (ou pop3)" "$X" """utilisateur
local"
L'intérêt du script et de fetchmail est que vous pouvez
récupérer les mails de plusieurs comptes POP surle
même serveur
POP, ce que ne vous permet l'interface graphique.
sendmail
Permet de pouvoir envoyer le courrier sur un serveur SMTP avec
la syntaxe suivante:
sendmail "serveur SMTP" "numéro du port (ou smtp)" "critère
d'envoi"
Le critère d'envoi est une chaîne, plus précisément
une expression régulière (voir mon cours unix pour plus de
détails), dont l'effet est le suivant, seuls les mails dont le champ
From(l'expéditeur)
sera en accord avec l'expression régulière seront expédiés.
Pour que tous les mails soient expédiés, mettez un champ
vide. Exemple:
sendmail "smtp.free.fr" "smtp" ""
Pour ce qui concerne les news vous avez les commandes suivantes:
news.post
Permet de poster les nouveaux messages dans les news sur les serveurs
NNTP
spécifiés au niveau de l'interface graphique. Vous pouvez
spécifier une liste de serveur avec la syntaxe suivante:
news.post "news.fnac.net;news.free.fr"
news.pull
Permet de récupérer les news sur les serveurs NNTPspécifiés
au niveau de l'interface graphique. Vous pouvezspécifier une liste
de serveur avec la syntaxe suivante:
news.pull "news.fnac.net;news.free.fr"
news.purge
Permet de faire le ménage dans les news en local. Vous pouvez
éventuellement spécifier des options sur le type de "purge"à
faire, pour cela jeter un coup d'oeil dans l'aide d'hamster.
Pour tout ce qui concerne la connexion internet automatique, voici les commandes:
ras.dial "nom de la connexion" "Compte" "Password"
Permet de lancer une connexion à internet. Nom de la connexionestle
nom fixé dans le groupe Accès réseau àdistance
| Pour le nom de la connexion, référez vous au groupe Accès réseau à distance. Compte est le compte de connexion chez le FAI (Fournisseur d'Accès Internet) et password le password. | 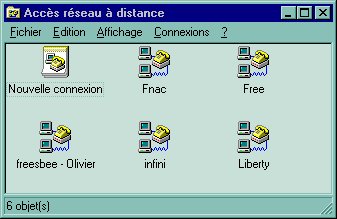 |
ras.hangup
Permet de couper une connexion établie par ras.dial
Autres commandes utiles:
wait.idle
Cette commande permet d'attendre que les tâches actives se terminent
avant d'aller plus loin.
wait.until timepoint1 timepoint2 timepoint3 ...
Attend jusqu'à un certain moment déterminé. Par
exemple:
wait.until 02.00 08.00 12.00 18.00 21.00 permet d'attendre
jusqu'à 2h, on lance les actions, puis on attend jusqu'à
8h et ainsi de suite.
quit
On stoppe l'exécution du script
restart
On repart depuis le début
msgbox "message"
Pour afficher une fenêtre d'info. Par exemple: msgbox"Script
terminé"
#!hs2
Voici quelques commandes intéressantes pour le mail :
HamFetchMail pour récupérer le courrier, la syntaxe est la suivante :
HamFetchMail( "serveur-pop", "pop3", "login-pop", "mot-de-passe", "compte-local" )
HamSendMail pour envoyer les mails, la syntaxe est la suivante :
HamSendMail( "serveur-smtp" )
Pour les news on dispose des commandes suivantes :
Initialisation
HamNewsJobsClear
On poste les messages en attente
HamNewsJobsPostDef
On récupère les nouveaux posts
HamNewsJobsPullDef
HamNewsJobsStart
Pour les news on utilise les serveurs de news définis à partir de l'interface graphique.
Pour se connecter, on dispose de la commande HamRasDial, la syntaxe est la suivante :
HamRasDial("nom-connexion")
Le nom de la connexion correspond à celle définie dans l'accès réseau à distance.
HamRasHangup permet de stopper la connexion
HamWaitIdle permet d'attendre que la tâche active se termine avant d'aller plus loin dans le script
print ( "message") Permet d'afficher un message dans la fenêtre de log d'hamster.
AtAdd pour planifier des connexions, exemple d'utilisation
AtAdd (getmails, "00:00","24:00","1111111",60,true)
Cela signifie que la fonction getmails sera appelé tous les jours de la semaine (le premier 1 du 4eme champ correspond à lundi), de 0h à 24h, toutes les 60min. En clair connexion toutes les heures, 7 jours sur 7, pour récupérer le mail.
La liste des autres fonctions est disponible dans l'aide en ligne.
A noter que les scripts utilisent un vrai langage de programmation inspiré de Perl, vous pouvez ainsi créer des fonctions que vous regrouperez dans un fichier, ces fichiers de fonctions ou modules dans la terminologie hamster portent l'extension .hsm, on peut considérer ces fichiers comme des bibliothèques au sens programmation . Quand un fichier .hsc fait appel à une fonction d'un fichier .hsm, on doit mettre en tête du fichier .hsc, la ligne suivante :
#!load lefichier-contenant-lafonction.hsm
Exemple avec le fichier Demo-Session.hsc qu'on trouvera par défaut dans le répertoire d'hamster, on y trouve en entête
#!load BHamster.hsm
Puis plus loin
HamConnect( $NomDeLaConnexion )
HamConnect est défini dans le fichier BHamster.hsm, voici la définition de la fonction :
sub HamConnect( $Nom )
VarSet( $try, 0 )
Var( $connect )
if( !RasIsConnected )
$connect = HamRasDial( $Nom )
while ( $connect != 0 )
inc( $try )
if ( $try >= 3 )
error( "Échec de la connexion" )
endif
sleep( 10000 )
$connect = HamRasDial( $Nom )
endwhile
endif
Return( $connect )
EndSub
Cette fonction effectue trois tentatives de connexion avant d'abandonner, vous noterez la syntaxe de script très proche des langages de programmation standard.
Connexion automatique à certaines heures pour l'envoi/réception des mails/news, script connex.hsc :
Ancienne syntaxe
# d'abord on attend que toutes les tâches actives se terminent
wait.idle
# toutes les 4h on va lancer les actions suivantes
wait.until 02.00 08.00 12.00 18.00 21.00
# tout d'abord on se connecte
ras.dial "free" "comptechezfree" "password"
# on récupére les mails de deux comptes sur deux serveurs
différents
fetchmail "pop.free.fr" "pop3" "compte-free-olivier" "password""olivier"
fetchmail "pop.free.fr" "pop3" "compte-free-vero" "password" "veronique"
fetchmail "pop.fnac.net" "pop3" "compte-fnac-olivier" "password""olivier"
fetchmail "pop.fnac.net" "pop3" "compte-fnac-vero" "password" vero"
# on expédie le courrier en attente
sendmail "smtp.free.fr" "smtp" ""
# on expédie les posts en attente
news.post
# on attend que tout ça se termine
wait.idle
# on récupère les news
news.pull
# on attend que ça soit bon
wait.idle
# on raccroche
ras.hangup
# on repart depuis le début jusqu'à la prochaine échéance
horaire
restart
Connexion manuelle récupération des mails et news avec plusieurs comptes et plusieurs serveurs, mail-news.hsc :
#d'abord on attend que toutes les tâches actives se terminent
wait.idle
# on récupére les mails de deux comptes sur deux serveurs
différents
fetchmail "pop.free.fr" "pop3" "compte-free-olivier" "password""olivier"
fetchmail "pop.free.fr" "pop3" "compte-free-vero" "password" "veronique"
fetchmail "pop.fnac.net" "pop3" "compte-fnac-olivier" "password""olivier"
fetchmail "pop.fnac.net" "pop3" "compte-fnac-vero" "password" vero"
# on expédie le courrier en attente
sendmail "smtp.free.fr" "smtp" ""
# on expédie les posts en attente sur un seul serveur
news.post "news.free.fr"
# on attend que tout ça se termine
wait.idle
# on récupère les news sur plusieurs serveurs (groupes
spécifiés dans l'interface graphique)
news.pull "news.free.fr;news.fnac.net"
# on attend que ça soit bon
wait.idle
#!hs2
# d'abord on attend que toutes les tâches actives se terminent
HamWait.Idle
sub getmails()
# tout d'abord on se connecte
HamRasDial("Free")
# on récupère le mail sur les différents
serveurs pop des différents FAI
HamFetchMail( "pop.free.fr", "pop3", "compte-free-olivier",
"mot-de-passe", "olivier" )
HamFetchMail( "pop.free.fr", "pop3", "compte-free-vero",
"mot-de-passe", "veronique" )
HamFetchMail( "pop.fnac.net", "pop3", "compte-fnac-olivier",
"mot-de-passe", "olivier" )
HamFetchMail( "pop.fnac.net", "pop3", "compte-fnac-vero",
"mot-de-passe", "veronique" )
#on expédie le courrier en attente
HamSendMail("smtp.free.fr")
HamWaitIdle
# on s'occupe des news
Initialisation
HamNewsJobsClear
#On poste les messages en attente
HamNewsJobsPostDef
#On récupère les nouveaux posts
HamNewsJobsPullDef
HamNewsJobsStart
#on raccroche
HamRasHangup
EndSub
# toutes les 4h, tous les jours, on va lancer les actions suivantes
AtAdd (getmails, "02:00","21:00","1111111",240,true)
Je vous conseille, si vous avez plusieurs FAI, de créer autant de scripts que vous avez de FAI, le script type est celui de mon dernier exemple, ils s'appeleraient free.hsc, fnac.hsc, etc.la différence entre les scripts se situeraient au niveau du champ sendmail,où on doit mettre le serveur SMTP du FAI que vous utilisez lors de la connexion.
Serveur de News (NNTP)
Serveur de courrier entrant (POP3)
Serveur de courrier sortant (SMTP)
A défaut cliquez dessus la ligne, jusqu'à que la petite flèche soit devant les trois serveurs.
A ce moment là n'importe quel utilisateur (du moins ceux déclarés dans hamster) peut envoyer/recevoir des mails et lire/poster des news.
Maintenant pour se connecter à l'un des serveurs de news sur le net que vous avez déclaré précédemment il suffit de cliquer avec le bouton droit de la souris sur le petit hamster jaune, puis dans le menu sur En ligne , Un seul serveur et enfin NNTP:news.free.fr,119 (par exemple) à ce moment là les messages en attente seront postés et les nouveaux messages récupérés.
De même pour récupérer le courrier, il suffit de choisir dans le même menu POP3:pop.free.fr,110, le courrier sur ce serveur sera donc récupéré, faites de même pour les autres serveurs POP.
Pour envoyer le courrier, faites la même chose, mais ATTENTION si vous êtes connecté avec Free (par exemple) vous ne pourrez pas envoyer de courrier sur le SMTP d'un autre FAI, vous devez choisir le serveur SMTP du FAI avec lequel vous vous êtes connecté. Par ailleurs je vous rappelle que vous pouvez avoir unea dresse email du style mickey@disneyworld.com qui soit accepté par tous les SMTP sauf certains qui exigent qu'on ait une adresse email avec le nom de domaine qui va bien (toto@wanadoo.fr).
Pour vous connecter à tous ces serveurs, vous devez être préalablement connecté bien sûr (Accès réseau à distance).
Vous constatez donc que ça reste un brin manuel, mais ça peut convenir pour une utilisation à usage privé ou pour des petites structures.
NOTE En utilisant En ligne puis Tous les serveurs il ira se connecter sur tous les serveurs de news et de mail à la fois que vous aurez défini, en cas de plusieurs serveurs SMTPc'est le "Serveur d'envoi préféré" qui sera choisi.
| [Retour page d'accueil FUNIX] |