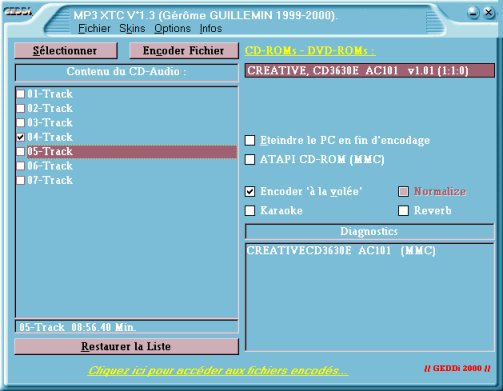
Dernière modification 15.10.00
ATTENTION!! Si à la fin de l'installation le Setup vous demande de redémarrer, faites-le afin d'éviter une erreur 429 (fichiers ActiveX vitaux)!!
Je sais pas trop à quoi ça correspond, mais on va suivre
le conseil, suit toutes les fonctionnalités du logiciel, on clique
sur Yes pour acquitter. Une fenêtre d'avertissement
en anglais apparaît où on retrouve l'avertissement cité
plus haut, suit un petit mot pour faire des donations à l'auteur,
cliquez sur Next ensuite. On doit maintenant sélectionner
le répertoire d'installation, par défaut celui-ci est
c:\Program Files\MP3XTC, cliquez ensuite sur Next.
On doit maintenant sélectionner les composants à installer,
on a le choix entre:
- Base Files (Ripper/Encoder/ActiveX) fichiers de base
- WMA Codec codeur WMA
- Adaptec ASPI Drivers
Cliquez sur Next. L'installation peut commencer, une fenêtre
vous donne un récapitulatif des paramètres d'installation,
cliquez ensuite sur Install. L'installation commence, une fois terminée,
cliquez sur Finish, le reboot du PC est automatique.
NOTE J'ai eu une erreur 429 à la fin de l'installation ! Mais au reboot de la machine, je n'ai eu aucun problème, donc pas de panique.
Démarrer->Programmes->MP3XTC->MP3XTC
Voilà un screenshot de la fenêtre principale
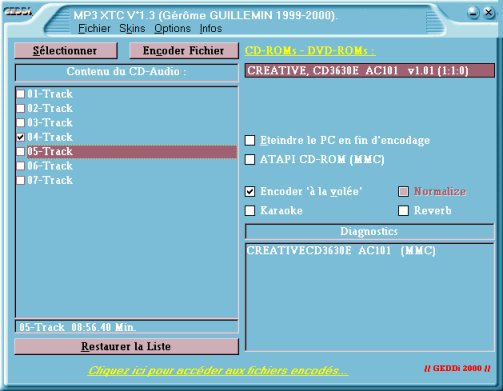
En cliquant sur Options vous pouvez changer le format du fichier à obtenir.
Options -> Format Audio -> Vous avez le choix entre MP3 (par défaut), WAV, WMA
Sachez que le format WMA est globalement plus puissant que le MP3, sa vitesse d'encodage est aussi plus rapide. Attention cependant pour le WMA on doit avoir le codec qui va bien installé sur la machine, le mieux est d'installer winamp avec toutes les options qui vont bien dont évidemment le WMA.
Vous pouvez fixer le taux de compression toujours à partir du menu Options
Options -> Taux de compression -> 64, 96, 112, 128, 160 (par défaut), 192, 224, 256, 320kbps (si WMA on a uniquement 64, 96, 128 et 160)
Pour le language, toujours à partir du menu Options
Options -> Language -> Français (par défaut), English, Cesky (Tchèque)
Eventuellement un mode debug est accessible, à partir du menu options.
Options -> Debug (activé par défaut) sauvegardé dans fichier errorlog.txt
En appuyant sur Skins vous pouvez changer l'apparence du programme,
exemple ci-dessous.
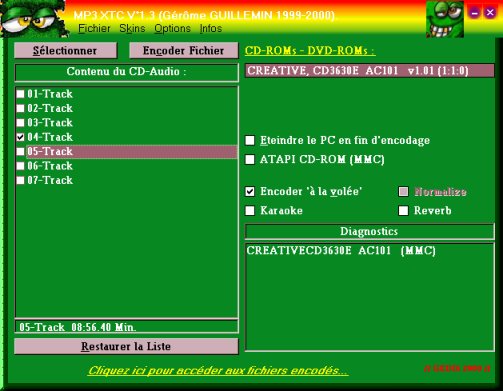
Pour encoder les fichiers sélectionnés il suffit d'appuyer sur Encoder fichier, une fenêtre apparaît où on doit saisir le nom de l'artiste, cliquez sur OK. Vous allez retrouver les fichiers sous un répertoire portant le nom de l'artiste donné précédemment, ce même répertoire se trouvant sous le répertoire de MP3XTC.
Si vous vous posez la question sur la signification de Encoder à la volée, voilà un extrait de la FAQ du logiciel :
"Encoder à la volée signifie que le CD sera encodé
en continu, donc sans arrêt de la tête de lecture contrairement
à l'encodage dit d'un seul bloc ou le WAV sera copié en mémoire
puis converti en mp3. Techniquement l'encodage à la volée
est recommandé si on entend des "tchic-tchic" dans les MP3 encodés
(ce qui est rare et signifie que le CD est un peu vieux ou encrassé).
On ne doit pas cocher cette case si on a un lecteur récent et/ou
on n'a pas de problèmes particuliers d'encodage."
Retenez que par défaut vous ne devez pas sélectionner cette option, vous devez la sélectionner si les MP3 que vous obtenez sont de mauvaises qualité.
Voilà le screenshot de logiciel en pleine phase d'encodage :
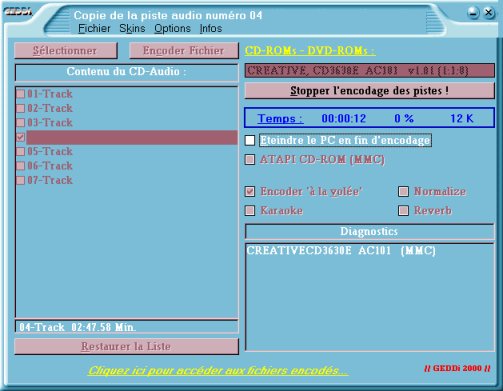
Vous noterez qu'en cliquant sur cliquez ici pour accéder aux
fichiers encodés... le gestionnaire de fichiers va se lancer
et se trouvera automatiquement sur le répertoire où se trouve
les MP3.
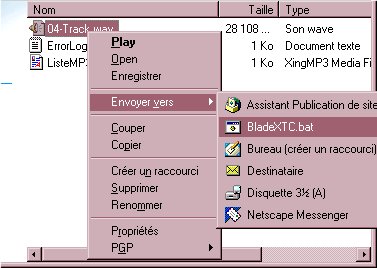
Choisissez Envoyer vers puis BladeXTC.bat, cela va lancer une fenêtre DOS qui vous tiendra au courant de l'avancement de l'encodage, le MP3 résultat se retrouvera sous le meme répertoire que le WAV. Vous devez fermer manuellement la fenêtre DOS une fois l'encodage terminée.
BladeXTC.exe "%1" 160 "%1"
160 en kbps est la valeur par défaut du taux de compression,
vous avez le choix entre 32, 64, 96, 112, 128, 160, 192, 224, 256 et 320
| [Retour page d'accueil FUNIX] | [Retour haut de la page] |