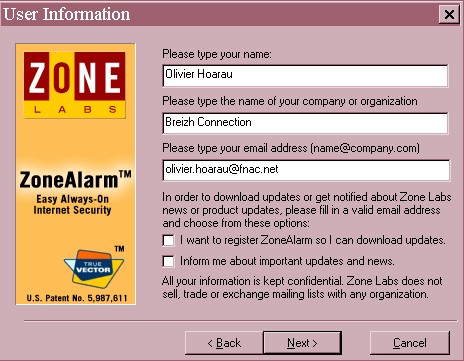
Dernière modif 25.06.00
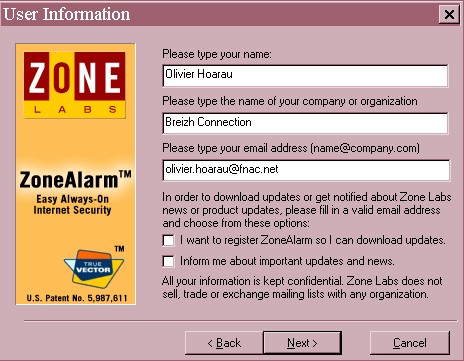
Ensuite apparaît la fenêtre de licence License Agreement,
vous pouvez y lire notamment, que c'est gratuit pour une utilisation perso,
ou alors pour les organisations à but non lucratifs, cela exclue
néanmoins toutes les organisations gouvernementales et tout le secteur
éducatif. Dans le cadre d'une utilisation perso, on a le droit de
l'installer que sur un seul ordinateur. Pour les organisations à
but lucratif, les organisations gouvernementales, le milieu éducatif,
le produit est gratuit pendant 60 jours, passé ce délai il
faudra payer la licence. Cliquez sur Accept quand vous avez lu ou
pas les termes de la licence.
Vous devez à présent sélectionner le répertoire
de destination de ZoneAlarm, qui est par défaut c:\Program
Files\Zone Labs\ZoneAlarm, changez en cliquant sur Browse si
ça ne vous convient pas. Cliquez sur Next ensuite.
La fenêtre Ready to Install (prêt à être
installé) apparaît, vous pouvez cliquer pour terminer sur
Next.
Suit l'installation des fichiers proprement dite sur votre disque dur.
La fenêtre User survey apparaît, elle permet de définir votre type de connexion.
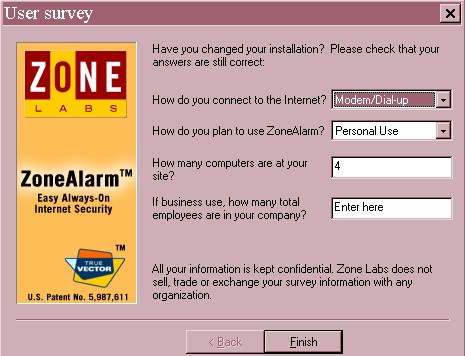
Dans le champ How do you connect to the Internet vous devez indiquer
comment vous vous connectez à Internet, vous avez le choix avec:
- Modem/Dial-up connexion avec modem (ligne téléphonique
classique)
- DSL (ADSL)
- ISDN (Numéris)
- Cable modem (comme son nom l'indique)
- T1/LAN (ligne spécialisée numérique et
réseau local)
- Other (autre)
Je ne pense pas que ce soit capital pour le bon fonctionnement de ZoneAlarm.
De même que les champs suivants:
- How do you plan to use ZoneAlarm? C'est à dire
Vous vous servez de ZoneAlarm pour... avec le choix: utilisation
perso (Personal Use) ou pour le boulot (Business Use), j'ai
choisi Personal Use
- How many computers are at your site ? Nombre de postes sur
votre réseau perso.
- If business use, how many total employees are in your company
? Pour une utilisation perso, vous pouvez ignorer cela sans remord.
La fenêtre Installation Completed ! (installation terminée) apparaît, on peut y relever que ZoneAlarm va se lancer automatiquement au prochain lancement de Windows. Une petite fenêtre apparaît disant qu'il faut rebootez la machine, cliquez sur OK.
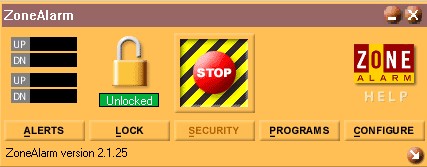
De gauche à
droite:
- les champs
UP
et DN sont des indicateurs de trafic de données sur internet
(UP pour le trafic de votre poste vers internet (montant), et DW
pour down pour le trafic venant d'internet vers votre poste(descendant)),
si vous n'êtes pas connecté à Internet les champs sont
tels que sur ce screenshot.
Les UP
et DN du haut correspondent au trafic internet et ceux du bas au
trafic réseau local.
- le cadenas
en position ouverte (Unlocked dévérouillé)
indique que ZoneAlarm ne bloque pas le trafic.
- Le gros bouton
Stop
vous permet de stopper immédiatement tout trafic de et vers internet.
- Le bouton
ZoneAlarm
Help vous permet d'accèder à l'aide en ligne au format
HTML où vous retrouverez toutes les astuces qui s'affiche au démarrage.
Vous retrouvez
ensuite en bas de la fenêtre cinq boutons Alerts, Lock,
Security,
Programs
et Configure qui servent à la configuration proprement dite
de ZoneAlarm.
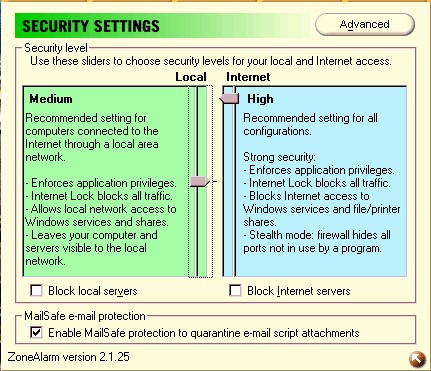
Noter que dans cette fenêtre vous pouvez fixer les niveaux de
sécurité en local (poste ZoneAlarm et réseau
local) et sur internet, par défaut le niveau de sécurité
en local est fixé à medium (moyen) et celui sur Internet
à High (élevé). Pour changer ce niveau hausser
ou baisser le scrollbar correspondant, néanmoins vous pouvez les
niveaux par défaut qui sont pas trop mal.
Pour info:
Le niveau élévé (High) correspond à:
- renforce les privilèges applicatifs
- le verrou internet bloque tout le trafic
- les services windows (partage de répertoire, d'imprimantes,
...) ne peuvent accèder à internet
- les ports non utilisés de la machine ZoneAlarm sont
masqués et ne sont pas vus sur internet (mode furtif)
Le niveau moyen (Medium) correspond à:
- renforce les privilèges applicatifs
- le verrou internet bloque tout le trafic
- les services windows sont autorisés à accèder
au réseau local
- votre ordinateur et les serveurs qui y tournent sont visibles et
accessibles aux autres ordinateurs de votre réseau
Sur cette fenêtre vous pouvez bloquer l'accès aux serveur
locaux (de votre réseau local), ça ne présente aucun
intérêt, laissez la case décochée. Vous pouvez
aussi bloquer l'accès aux serveurs se trouvant sur internet, ça
présente encore moins d'intérêt car vous ne pourrez
plus surfer ! Par contre vous pouvez laisser coché la case Enable
MailSafe protection qui permet un contrôle des pièces
attachées des emails que vous récupérez, pour info
ZoneAlarm
intercepte tous les attachements de type VBS (Visual Basic Script) type
I Love You, ZoneAlarm ne va pas les supprimer mais vous avertir
afin que vous preniez les mesures nécessaires.
Maintenant pour que ZoneAlarm ne prenne pas les postes de votre
réseau local pour des "hostiles", cliquez sur Advanced.
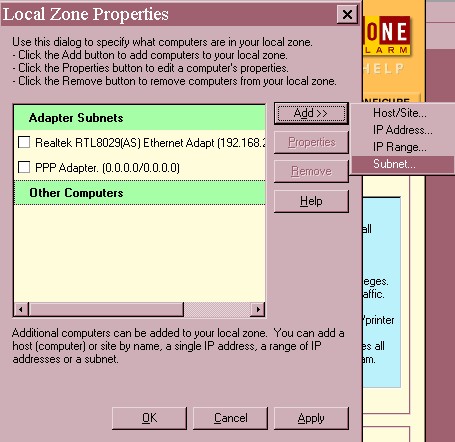
Dans cette fenêtre vous voyez vos interfaces, ici ma carte réseau
Realtek
qui permet d'accèder au réseau local et l'interface
PPP
(modem) qui permet d'accèder au net. Pour que ZoneAlarm ne
contrôle pas le trafic de ou vers le réseau local, cochez
la case devant le nom de votre carte réseau. Dans tous les cas laisser
décocher la case devant l'interface PPP, sinon ZoneAlarm
ne contrôlera pas le trafic de/vers Internet!
Vous pouvez ne pas contrôler le trafic de/vers certaines marchines
qu'elles soient sur internet ou sur votre réseau local, ces machines
autorisées pourront accèder à votre poste sans que
ZoneAlarm
les bloque ou vous avertisse. Pour cela cliquer sur
Add, vous avez
le choix entre:
- Host/Site, il faut mettre le nom d'une machine se trouvant
sur internet (ou sur le réseau local),
- IP Address, il faut mettre l'adresse IP de la machine,
- IP Range, fourchette d'adresse IP
- Subnet, sous réseau
Dans le cas présent, j'ai coché la case devant mon interface réseau pour que ZoneAlarm ne bloque pas les accès de/vers mon réseau local.
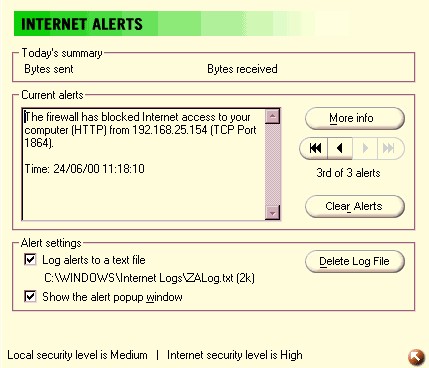
Sur ce screenshot on peut voir que ZoneAlarm a bloqué
un accès venant de la machine 192.168.25.154 qui tentait d'accèder
au port TCP 1864 à 11h18 le 24.6.00. Par défaut ces alertes
ne sont pas archivées, je vous conseille de le faire en cochant
la case Log alerts to a text file, le fichier en question se nomme
ZALog.txt
et se trouve sous c:\windows\Internet Logs. A noter qu'on voit
aussi la taille du dit-fichier, ici 2k, s'il devient trop énorme
vous avez la possiblité de le supprimer en cliquant sur Delete
Log File.
La case cochée Show the alert popup window permet qu'une
fenêtre popup apparaîsse à chaque fois qu'il y a une
alerte, cette fenêtre décrit la nature du problème.
En voici un exemple:
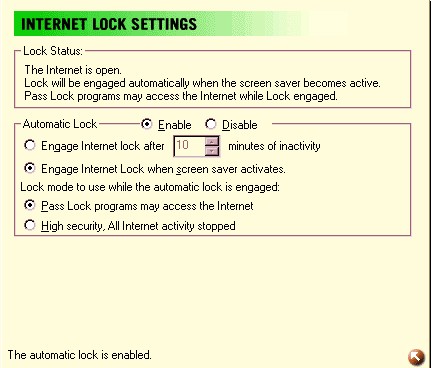
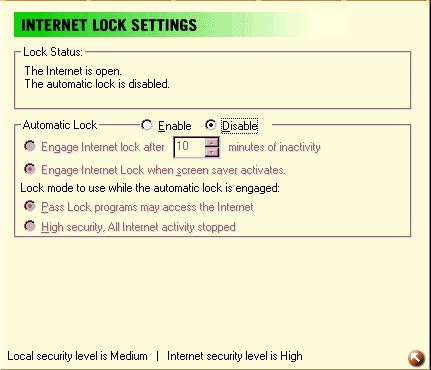
Par défaut le verrou automatique est désactivé (Disable), en l'activant (conseillé) en cliquant sur Enable vous pourrez:
L'activer automatiquement:
- au bout d'un certain temps d'inactivité
- quand l'économiseur d'écran se déclenche
Quand le verrou est actif (fermé):
- seuls les programmes autorisés pourront accèder à
internet
- aucun trafic entrant et sortant n'est autorisé
Pour autoriser les programmes à accéder à Internet même quand le verrou est actif, vous avez le bouton PROGRAMS.
Noter que pour activer immédiatement le verrou, il suffit de cliquer dessus le cadenas sur la fenêtre principale de ZoneAlarm, la fenêtre prendra cette allure:
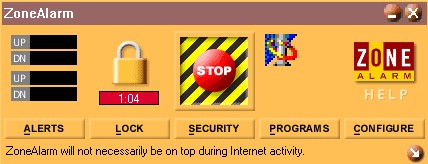
Le nombre en dessous du verrou est le temps (en minute) depuis lequel le verrou est en place. Pour désactiver le verrou, cliquer à nouveau sur le cadenas.
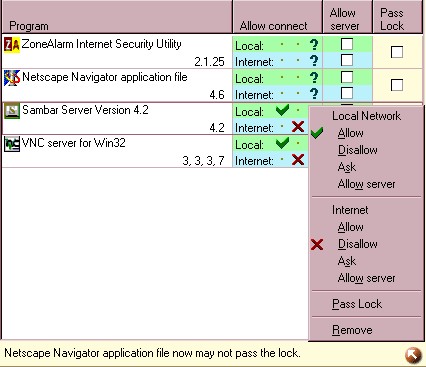
Apparaissent dans cette liste tous les programmes qui ont eu des accès de/vers votre réseau local et/ou internet. Pour chacun des programmes, vous avez les champs suivantes:
Allow connect : pour autoriser une simple connexion du programme
de/vers le réseau local (Local) et/ou Internet
- ? à chaque fois que le programme va chercher à
se connecter, ZoneAlarm avertit l'utilisateur qui autorise ou non
le programme à le faire (Ask). Ainsi dans le screenshot,
à chaque fois qu'on cherche à accéder à internet
avec Netscape, ZoneAlarm demande à l'utilisateur s'il
veut autoriser Netscape à le faire ou non.
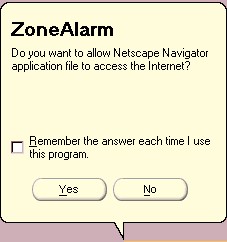
Noter qu'on peut faire en sorte de mémoriser cette décision dans ce cas, pour le programme en question on ne vous posera plus la question.
- une croix ![]() ,
le programme n'a pas le droit d'accéder au réseau local et/ou
à internet
,
le programme n'a pas le droit d'accéder au réseau local et/ou
à internet
- un signe coché ![]() ,
le programme a le droit d'accéder au réseau local et/ou internet,
ZoneAlarm
ne demande pas l'autorisation à l'utilisateur.
,
le programme a le droit d'accéder au réseau local et/ou internet,
ZoneAlarm
ne demande pas l'autorisation à l'utilisateur.
Exemple sur le screenshot pour Sambar Server, il est autorisé
sur le réseau local mais refusé sur Internet (trafic descendant
et montant).
NOTE : Si vous avez coché la case Remember the answer
each time I use this program dans la fenêtre popup ZoneAlarm
au lancement d'un programme voulant accèder à Internet, cela
mettra automatiquement le signe coché ![]() pour le programme en question dans la fenêtre PROGRAMS. Si
le programme ne vous dit rien du tout, je vous conseille de mettre No
dans cette même fenêtre popup, sait-on jamais.
pour le programme en question dans la fenêtre PROGRAMS. Si
le programme ne vous dit rien du tout, je vous conseille de mettre No
dans cette même fenêtre popup, sait-on jamais.
Allow server : certains programmes doivent se comporter comme un serveur, c'est le cas de Napster par exemple, vous devez donc cocher la case correspondante.
Pass Lock : quand le verrou est actif vous pouvez autoriser certains programmes à se connecter ou pas.
Vous pouvez changer les droits des programmes en cliquant sur les champs de propriétés avec le bouton droit de la souris, le menu représenté dans le screenshot plus haut apparaîtra.
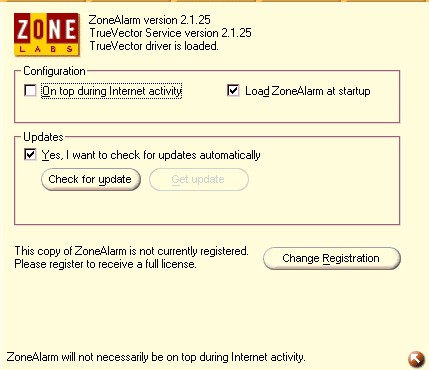
Dans cette page vous pouvez définir si les fenêtres ZoneAlarm doivent être devant toutes les autres ou pas, c'est à dire que dès que vous êtes connecté à internet la fenêtre principale de ZoneAlarm masquera en permanence vos autres pages, c'est très génant je vous conseille donc de décocher prestement cette case. Vous pouvez définir que ZoneAlarm soit lancé au démarrage (startup) de windows. Les autres champs correspondent à l'update de ZoneAlarm et à l'enregistrement de la licence.
NOTE : Comme ZoneAlarm a tendance à ralentir légèrement windows, je vous conseille de ne pas le lancer au démarrage (on décoche la case correspondant) mais de le lancer juste avant une connexion (Menu Démarrer ->Programmes->Zone Labs->ZoneAlarm) puis de le stopper à la fin de la connexion (bouton droit de la souris sur l'icône ZoneAlarm puis Shutdown ZoneAlarm).
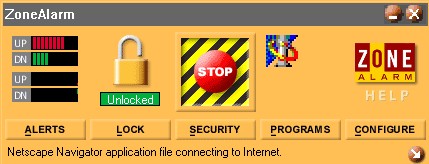
On peut voir le trafic entrant et sortant de/vers internet (rouge montant, vert descendant), et les programmes accèdant à internet sont à droite du bouton Stop, ici on n'a que Netscape.