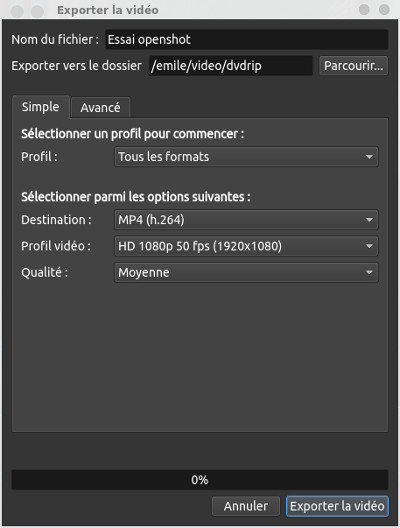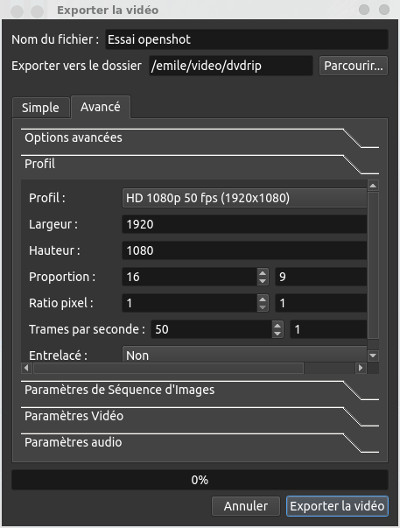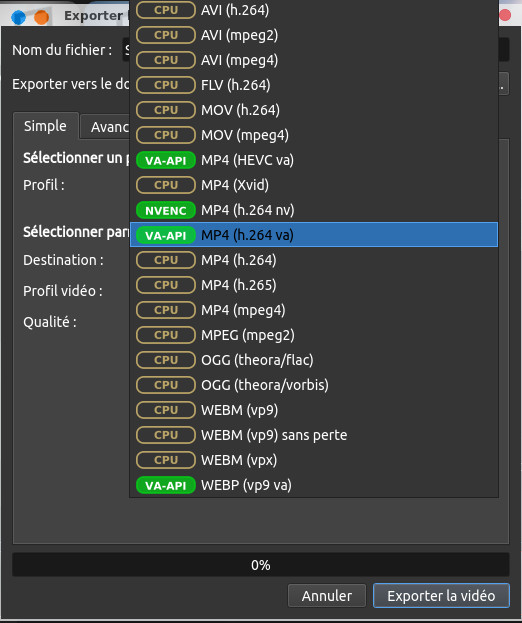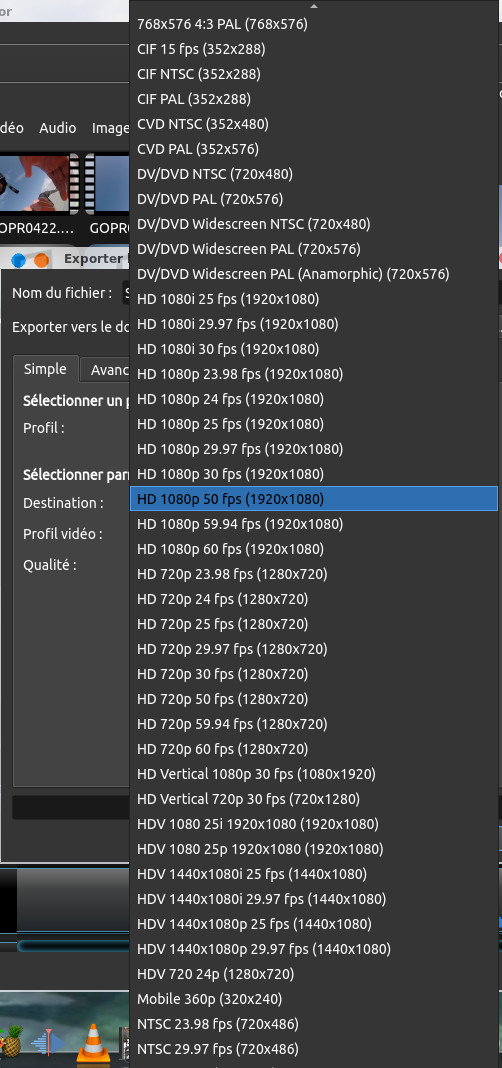(ce document est disponible au format pdf dans la rubrique téléchargement)
Objet
Cette page a pour objet de vous apporter
les rudiments pour pouvoir monter des vidéos avec OpenShot
Video Editor. Ce n'est pas un cours magistral sur le
montage vidéo, mais cette page vous permettra, par l'exemple, de
réaliser vos premiers montages. Pour l'installation du logiciel vous
pouvez consulter la page sur
l'installation des logiciels de montage vidéo.
Vous pouvez aussi consulter cette page
qui donne un petit lexique et les principes généraux du montage vidéo.
Vous pouvez également consulter le
tutoriel vidéo ci-dessous qui porte sur la version 1.4.1 :
On lance OpenShot
Video Editor à partir du menu de votre distribution
préférée ou en tapant openshot-qt
dans un shell. Par défaut Openshot se lance avec la vue simple,
l'écran de visualisation est en haut à droite, la timeline en bas et les
fichiers du projet dans la case en haut à gauche. Dans cette dernière
case, on distingue les fichiers du projet (vos fichiers bruts multimédia
audio et vidéo, communément appelés rushs), les transitions et les
effets.
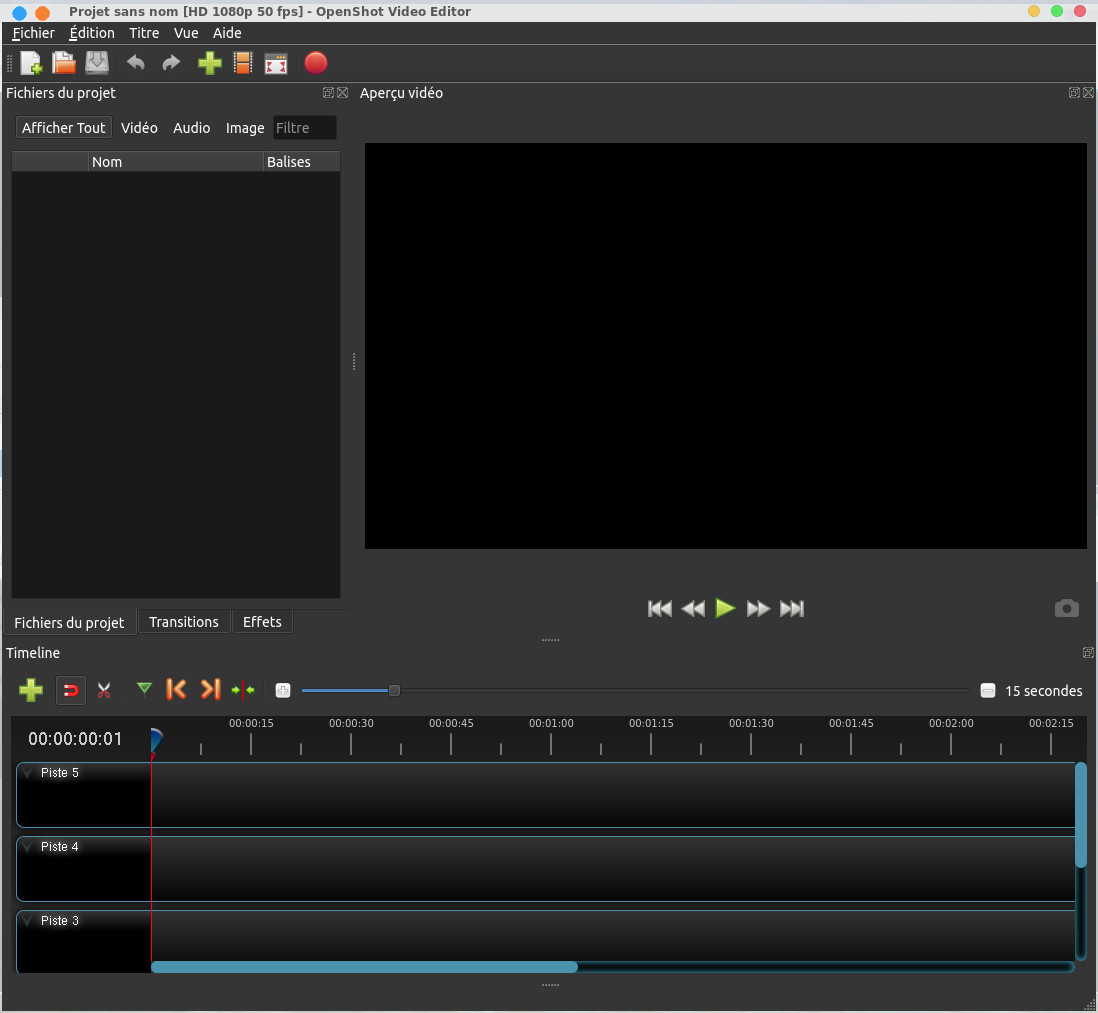
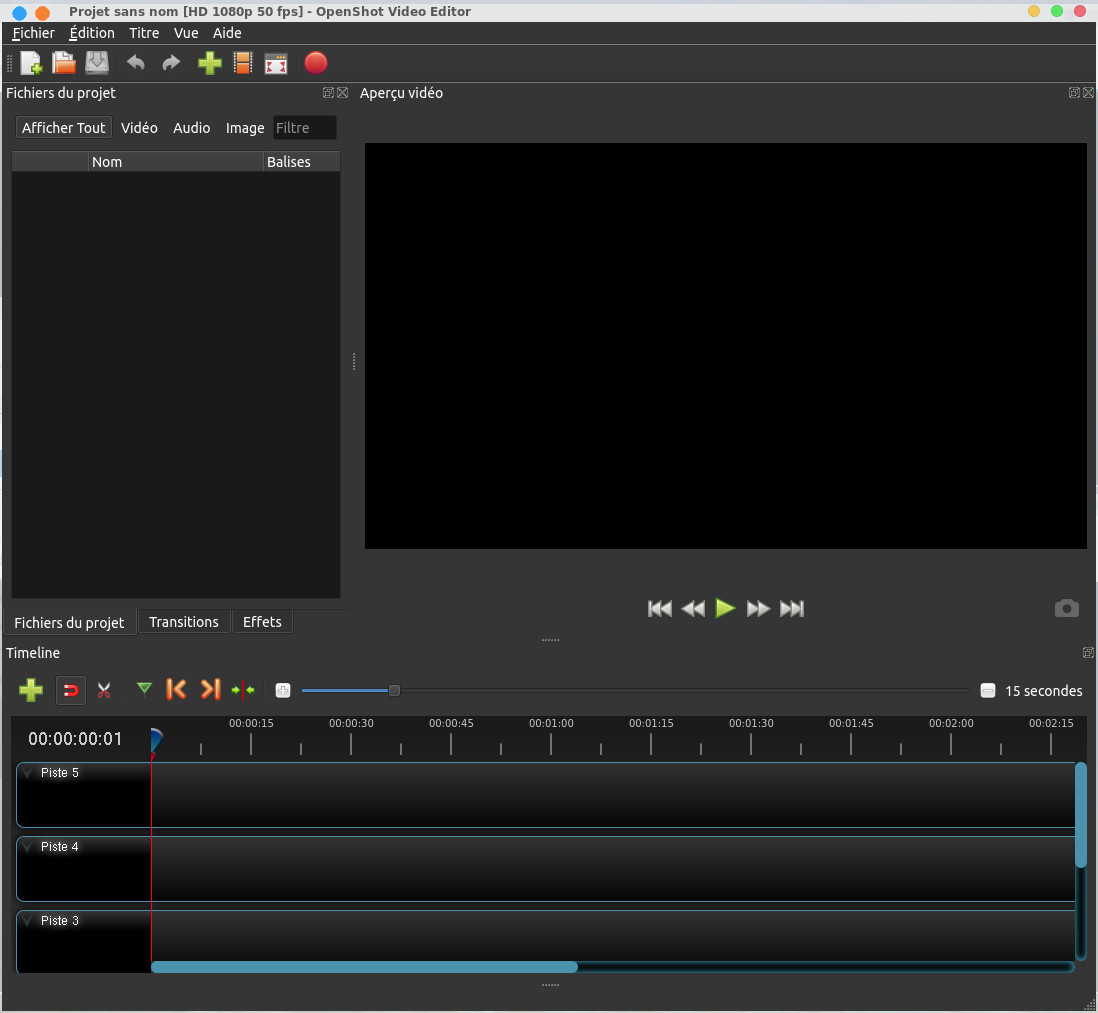
A partir du menu Vue->Vues->Vue
avancée on aura une fenêtre plus chargée, les transitions et
les effets apparaissent en permanence, ainsi que les propriétés de
l'objet sélectionné. Je vous conseille de travailler plutôt sur la vue
simple moins chargée.
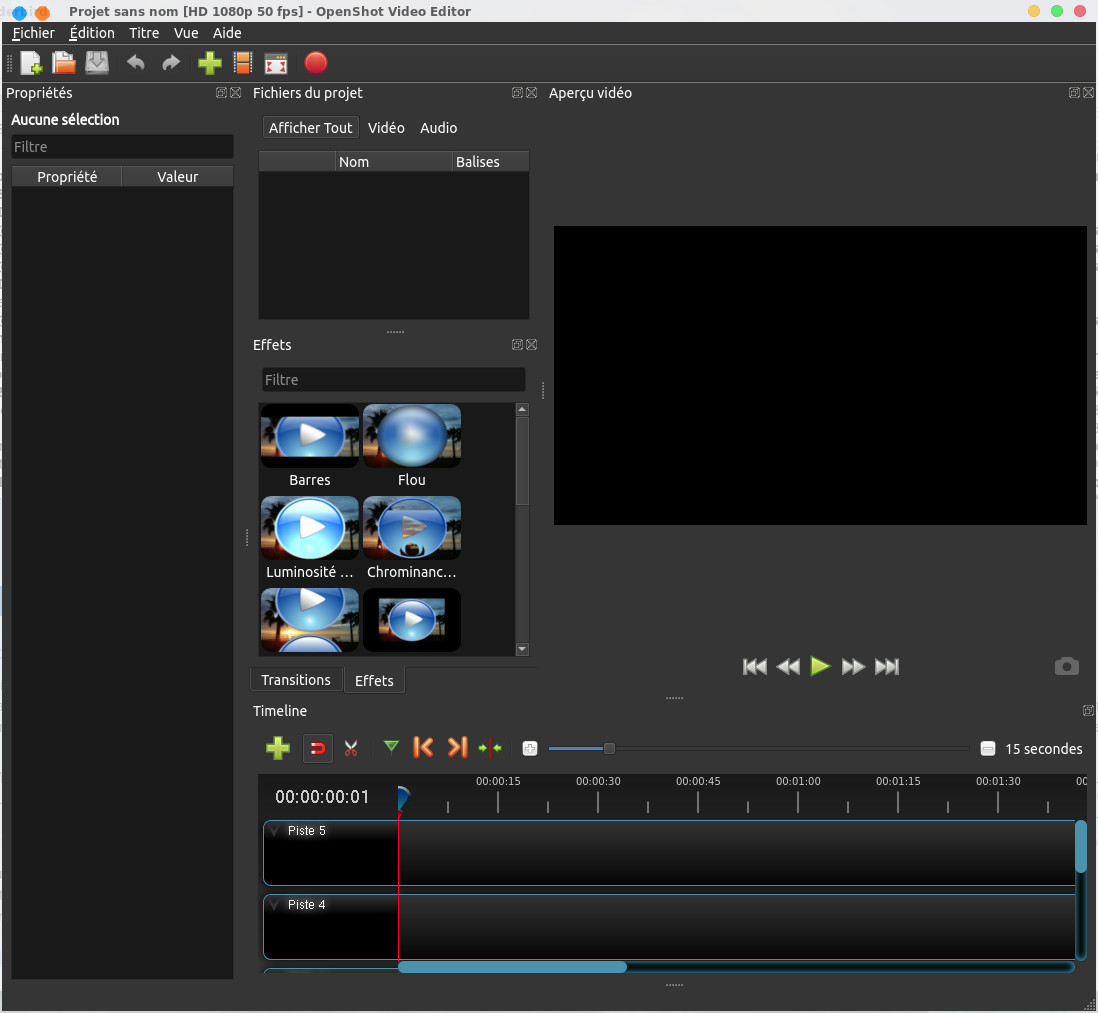
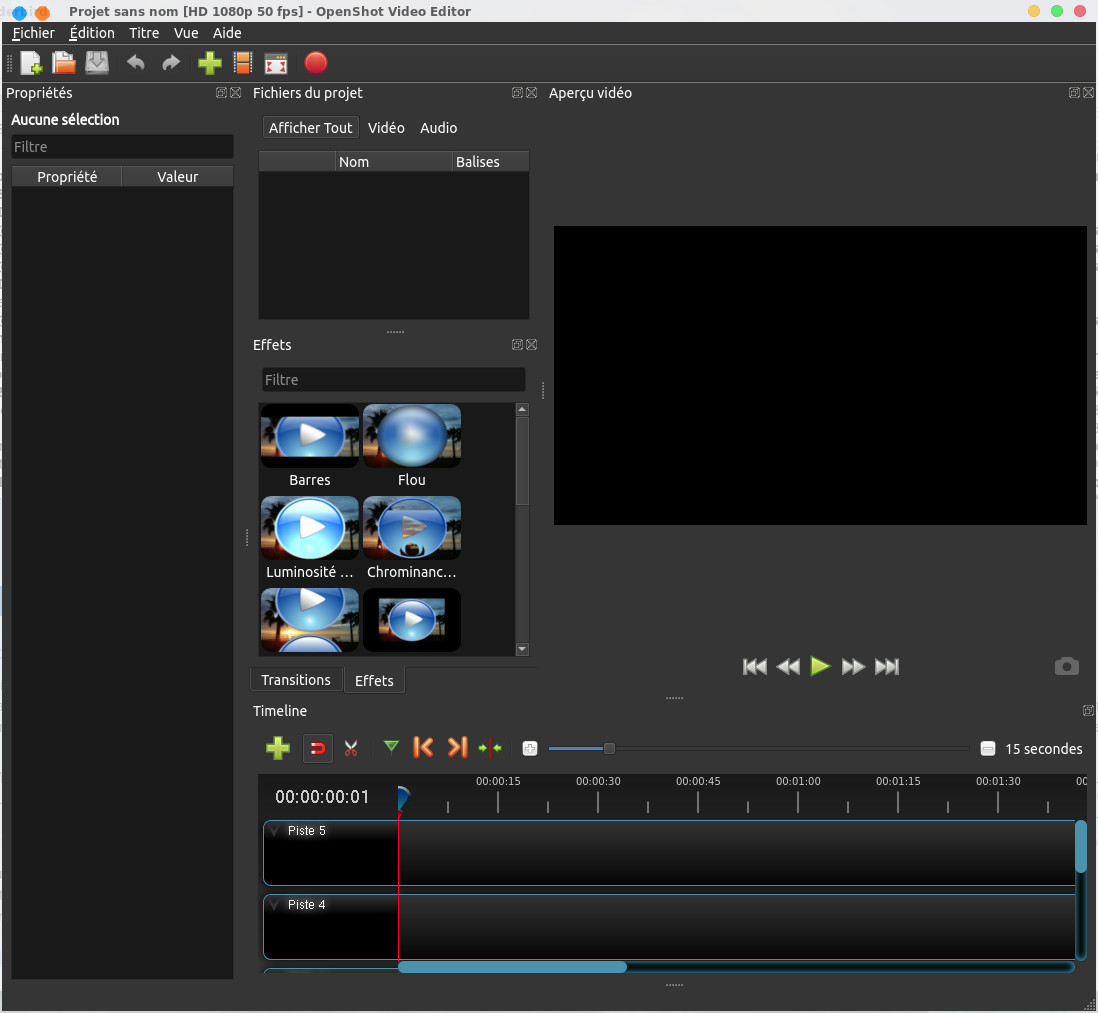
Sachez qu'il y a toujours moyen de
revenir en arrière à partir du menu Édition->Défaire
ou rétablir une action avec Édition->Rétablir, ces
commandes sont accessibles également via les boutons 

A noter également le bouton  qui permet de prendre une
photo de la vidéo dans l'aperçu vidéo et de l'enregistrer dans un
fichier image.
qui permet de prendre une
photo de la vidéo dans l'aperçu vidéo et de l'enregistrer dans un
fichier image.
 qui permet de prendre une
photo de la vidéo dans l'aperçu vidéo et de l'enregistrer dans un
fichier image.
qui permet de prendre une
photo de la vidéo dans l'aperçu vidéo et de l'enregistrer dans un
fichier image.On va jeter un coup d’œil maintenant
dans les préférences du logiciel via le menu Édition->Préférences.
On tombe d'abord sur l'onglet de paramétrage Général où on peut
définir le thème par défaut, le chemin de blender et le choix de
l'éditeur de titre, par défaut on peut fixer également la durée d'une
image importée dans la timeline et le volume sonore par défaut.
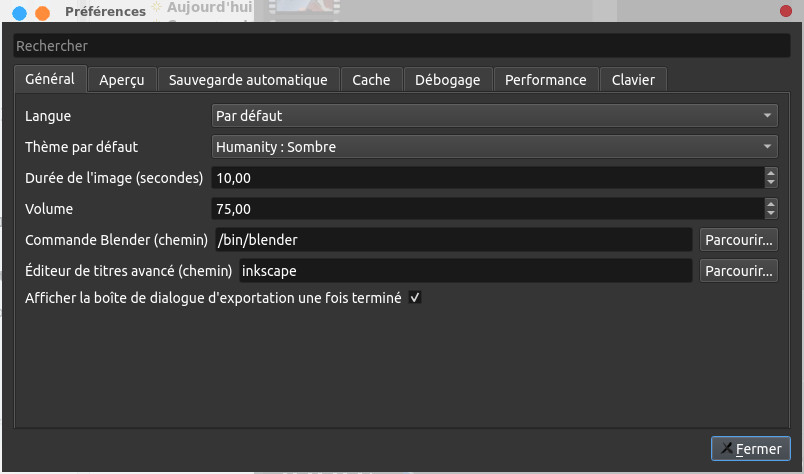
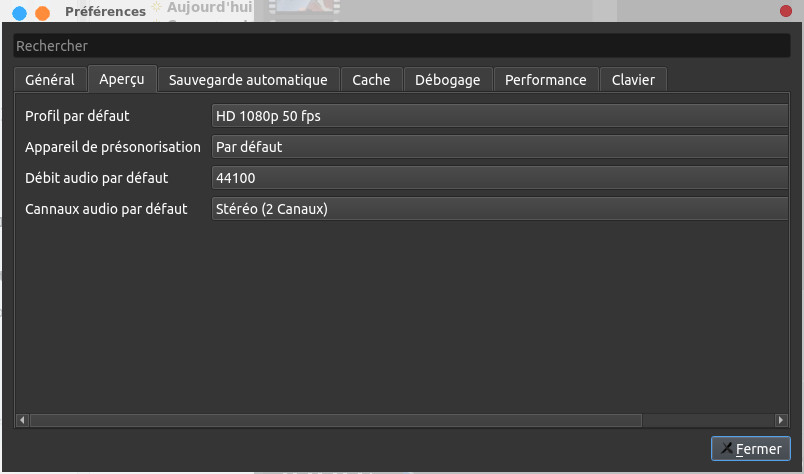
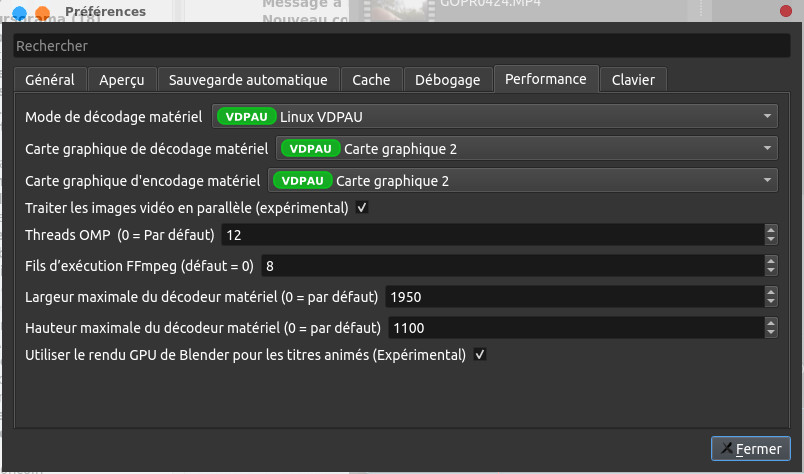
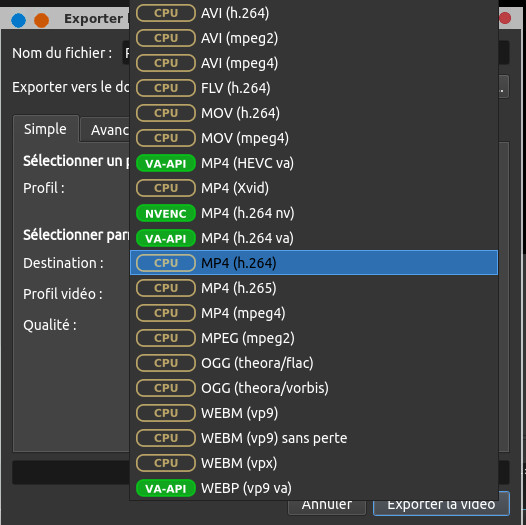

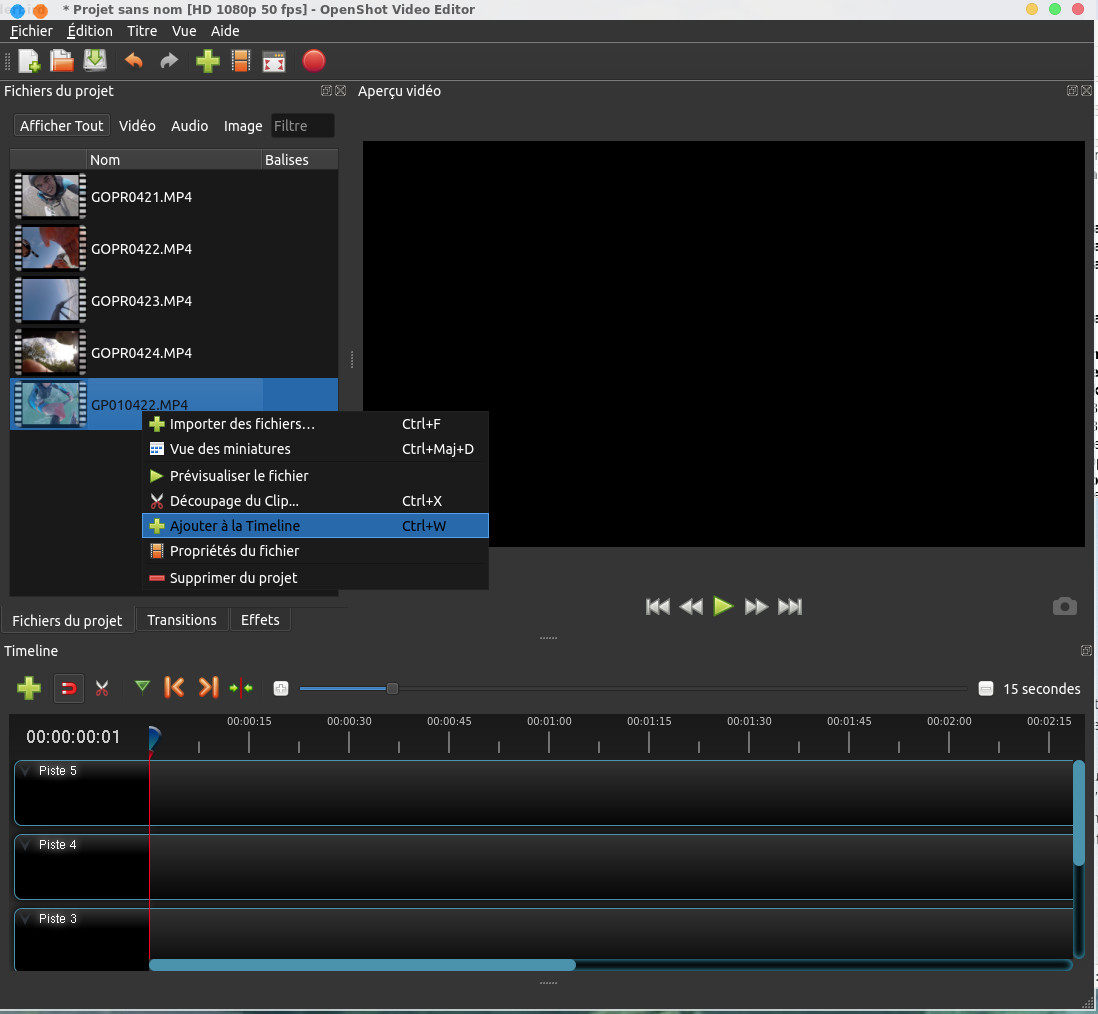
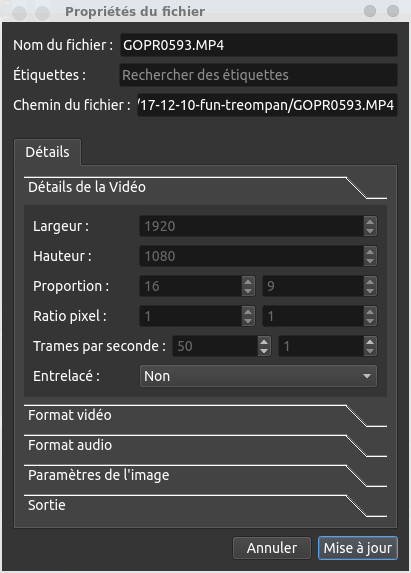
 . Dans la liste des profils
un large spectre des profils est disponible il serait étonnant
de ne pas trouver celui qui convienne à votre projet. Il va de
soi que vos rushs doivent avoir un profil au moins de même
qualité/format que votre projet, choisir un projet en HD alors
que vous avez des rushs en PAL ne donnera pas un résultat de
bonne qualité.
. Dans la liste des profils
un large spectre des profils est disponible il serait étonnant
de ne pas trouver celui qui convienne à votre projet. Il va de
soi que vos rushs doivent avoir un profil au moins de même
qualité/format que votre projet, choisir un projet en HD alors
que vous avez des rushs en PAL ne donnera pas un résultat de
bonne qualité.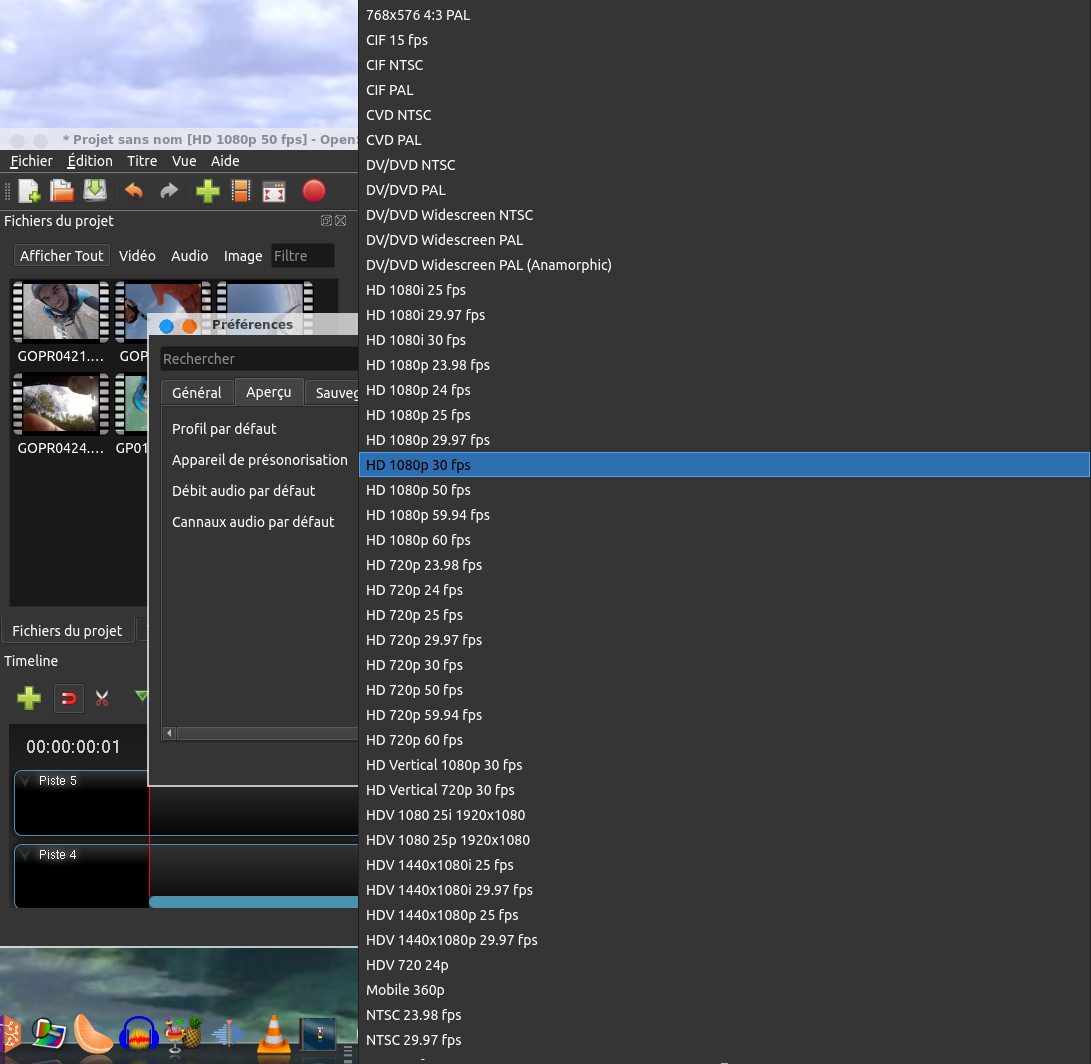
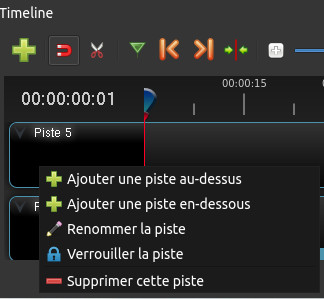
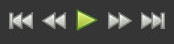 , vous pouvez également
cliquer dans la timeline au niveau de la bande datée
, vous pouvez également
cliquer dans la timeline au niveau de la bande datée  pour déplacer le
curseur bleu associé au trait rouge vertical
pour déplacer le
curseur bleu associé au trait rouge vertical  (Nota: il faut cliquer
au niveau des chiffres de la graduation et non pas dans la zone où
il y a seulement les traits).
(Nota: il faut cliquer
au niveau des chiffres de la graduation et non pas dans la zone où
il y a seulement les traits).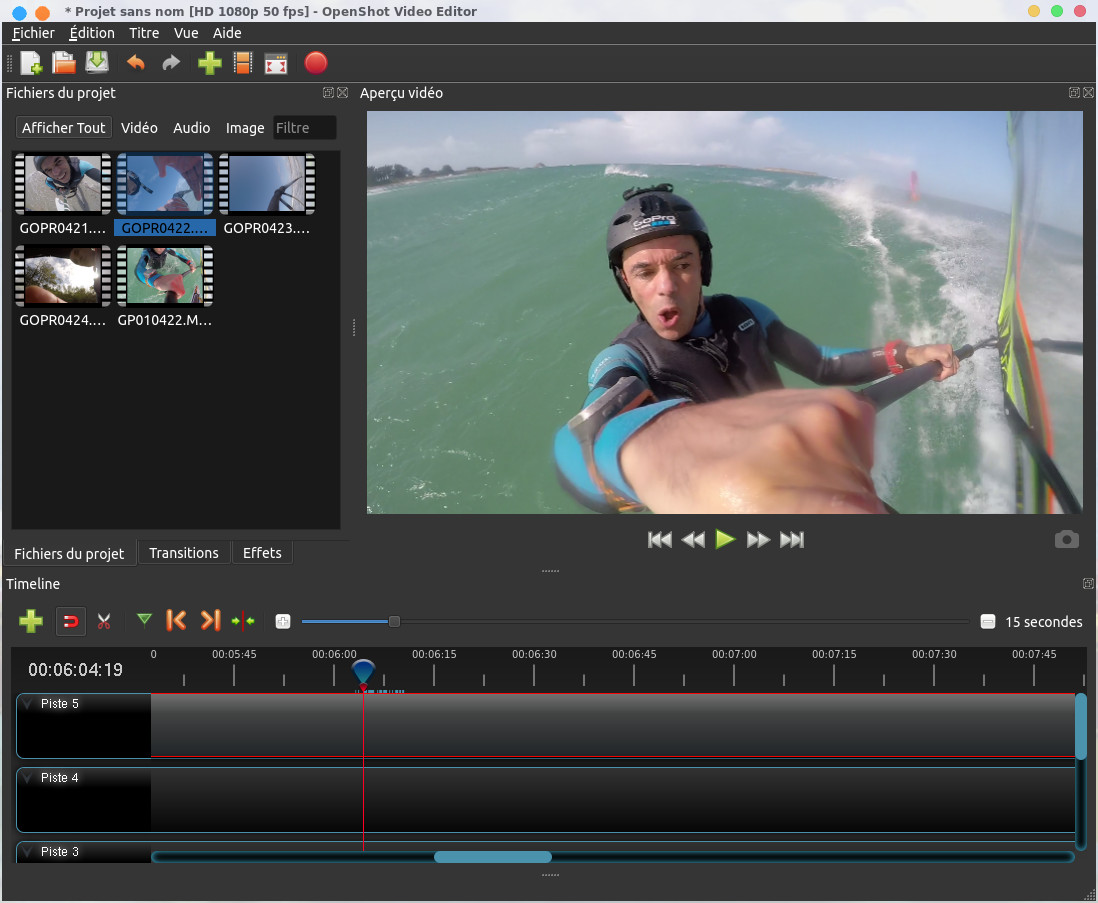
 , il faut le sélectionner, il doit apparaître enfoncé, avec
le curseur bleu vous vous déplacez au début du clip à supprimer, ça
va donner quelques chose comme ça
, il faut le sélectionner, il doit apparaître enfoncé, avec
le curseur bleu vous vous déplacez au début du clip à supprimer, ça
va donner quelques chose comme ça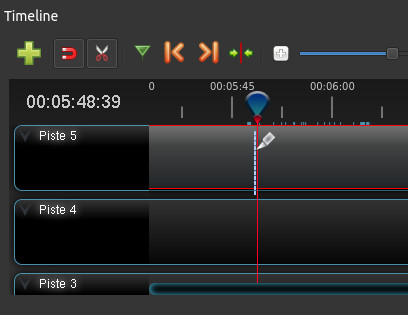
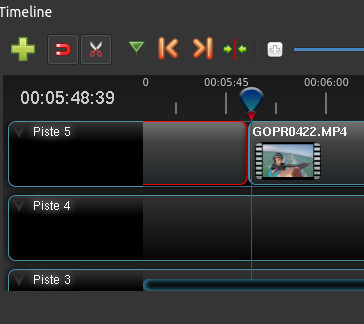
 pour visualiser la
piste complète, on pourra également utiliser l'outil
pour visualiser la
piste complète, on pourra également utiliser l'outil  Centrer la ligne du
temps sur la tête de lecture, qui comme son nom l'indique
adapte la timeline pour placer le curseur au milieu. On clique à
nouveau sur le ciseau pour qu'il ne paraisse plus enfoncé et on
sélectionne le clip à supprimer qui apparait surligné en rouge (voir
ci-dessous).
Centrer la ligne du
temps sur la tête de lecture, qui comme son nom l'indique
adapte la timeline pour placer le curseur au milieu. On clique à
nouveau sur le ciseau pour qu'il ne paraisse plus enfoncé et on
sélectionne le clip à supprimer qui apparait surligné en rouge (voir
ci-dessous). 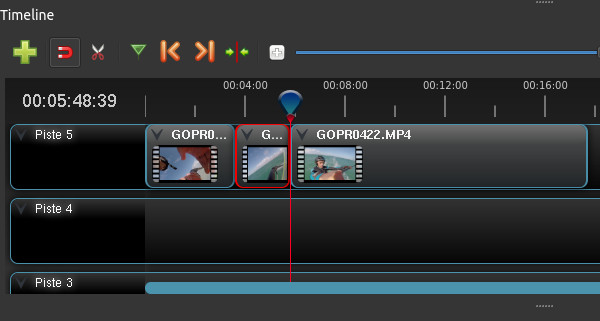
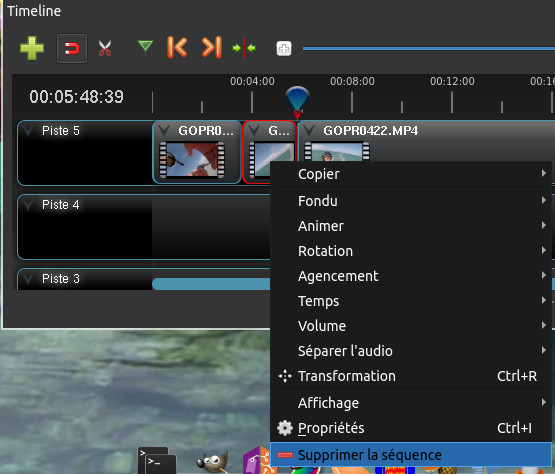
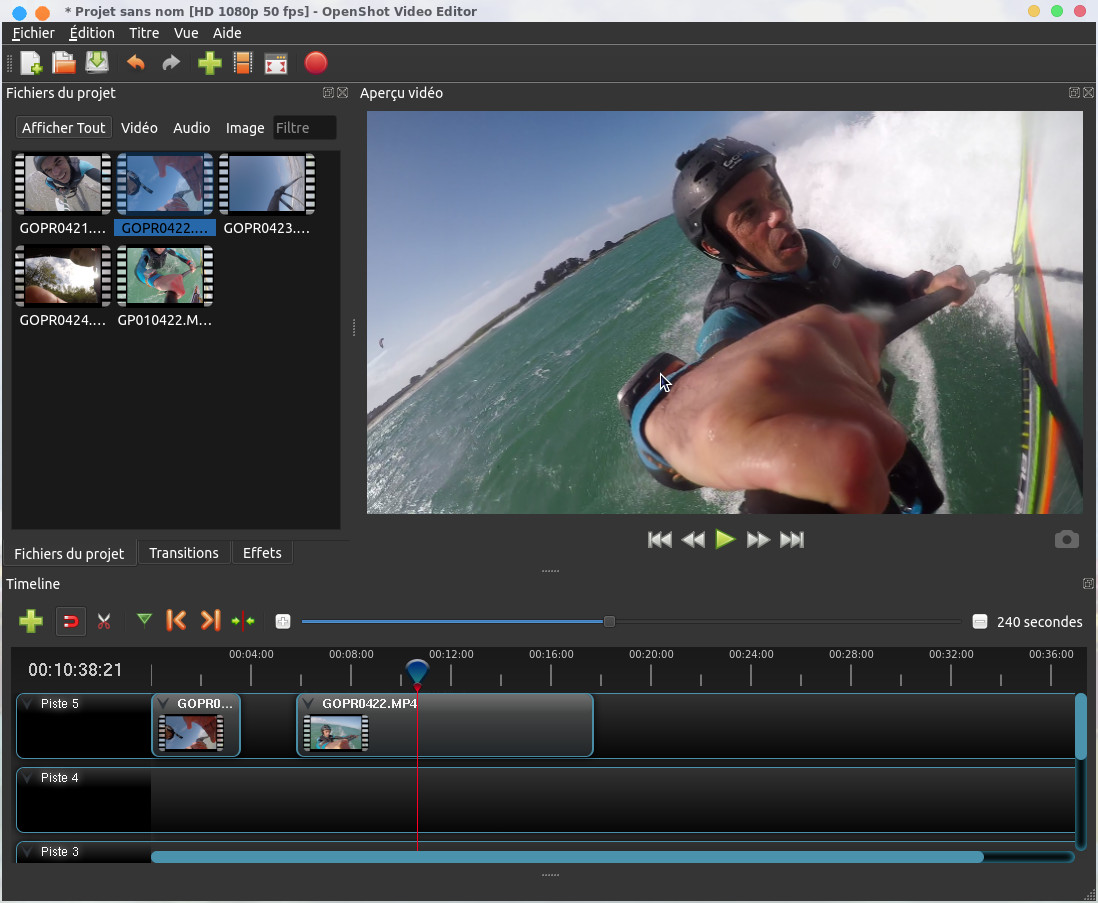
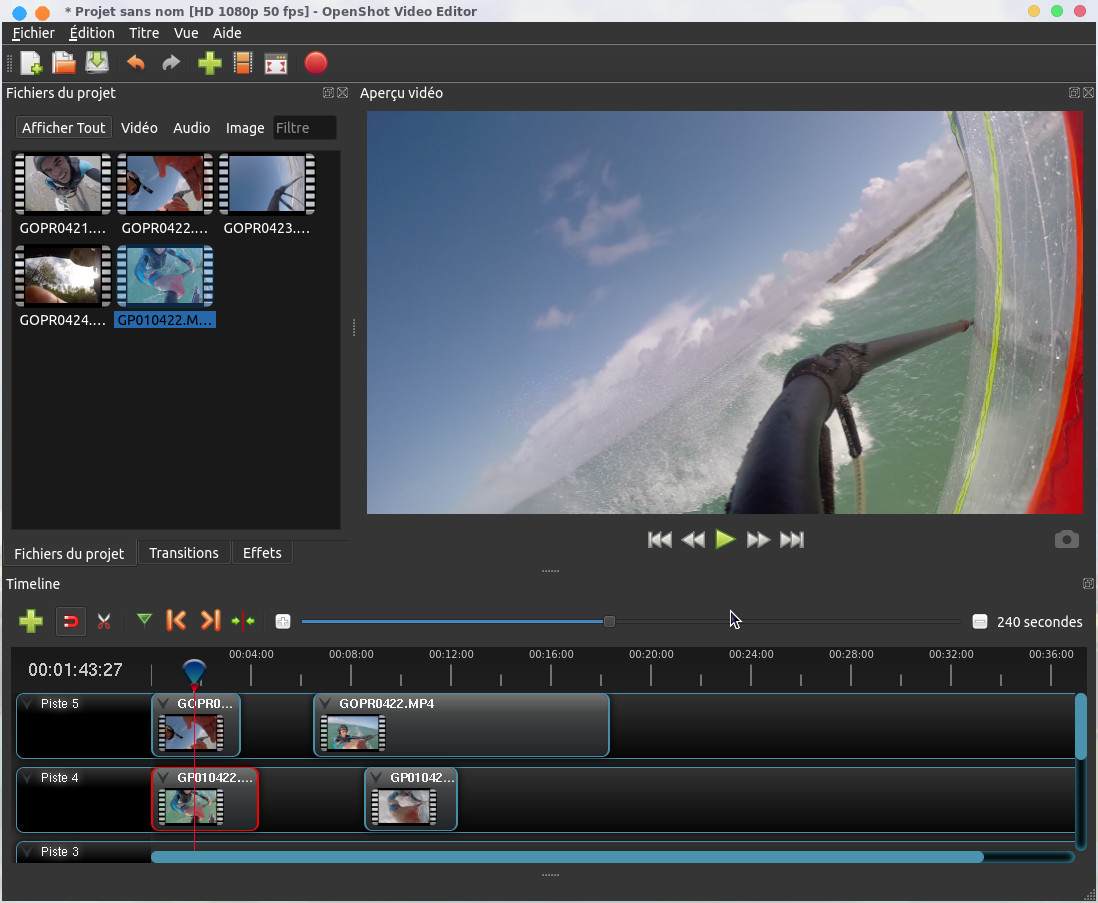
 qui va placer des
repères bleus sur la timeline comme ceci
qui va placer des
repères bleus sur la timeline comme ceci  On se servira
ensuite des boutons
On se servira
ensuite des boutons  pour passer d'un
repère à l'autre et du début, à la fin d'un clip.
pour passer d'un
repère à l'autre et du début, à la fin d'un clip. c'est une aide pour
que les clips se raccordent plus ou moins automatiquement sur la
timeline (en gros que la fin d'un clip tombe bien sur le début
d'un autre).
c'est une aide pour
que les clips se raccordent plus ou moins automatiquement sur la
timeline (en gros que la fin d'un clip tombe bien sur le début
d'un autre).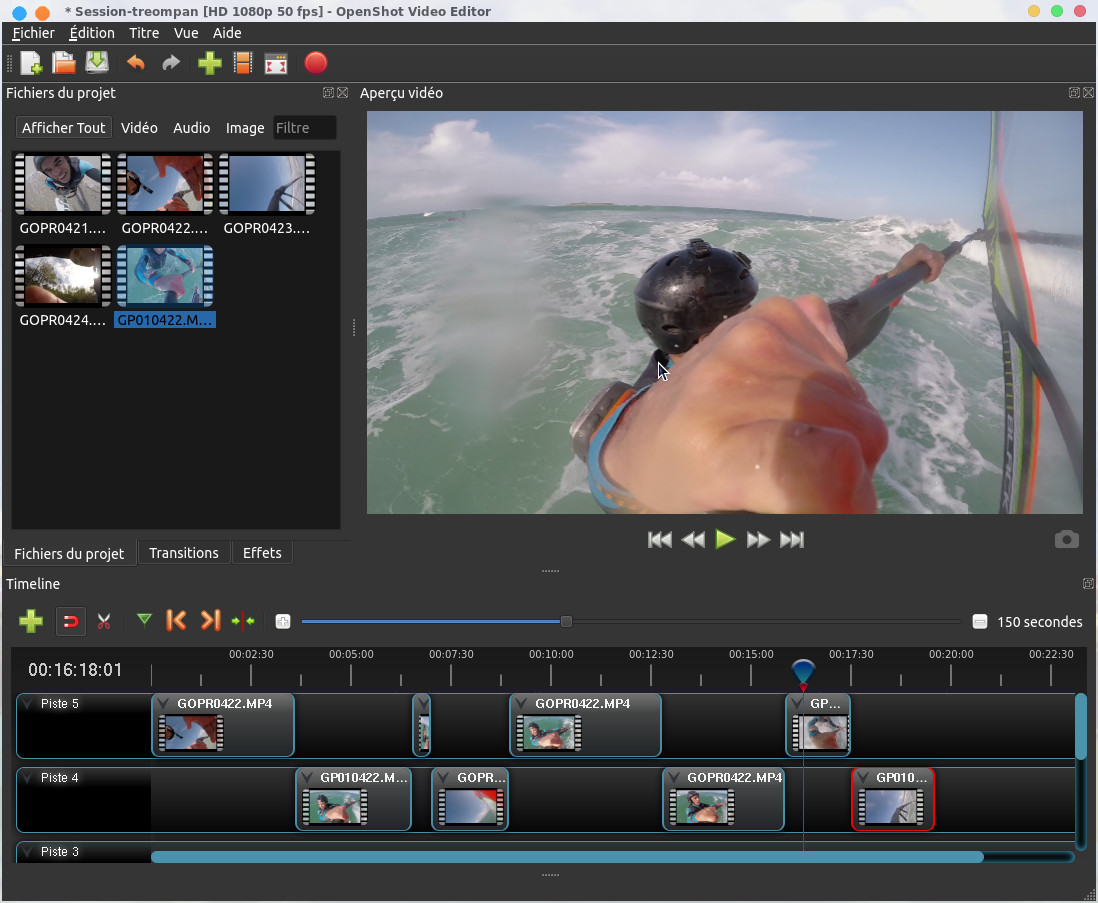
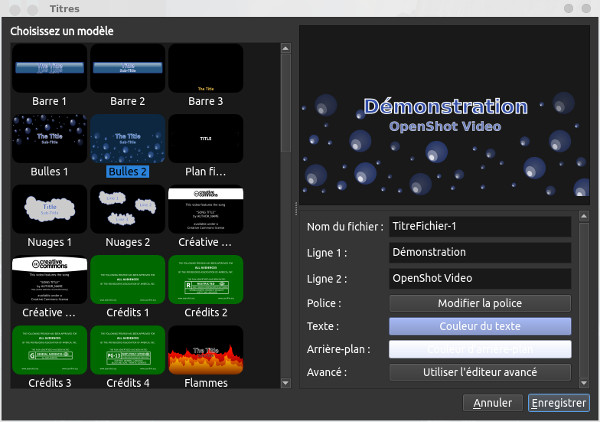
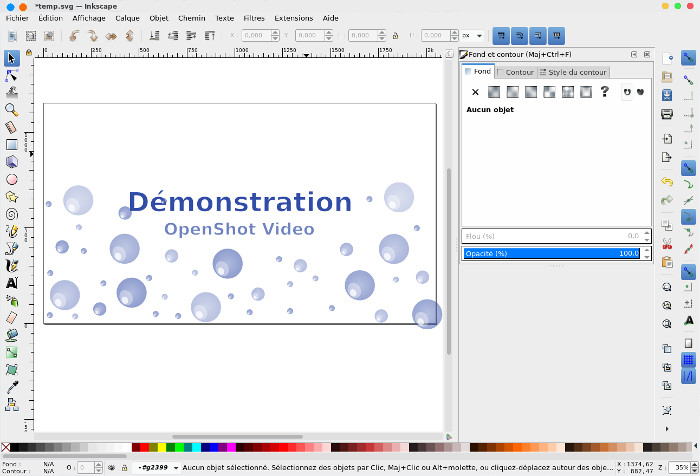
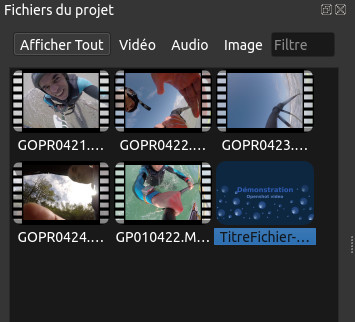
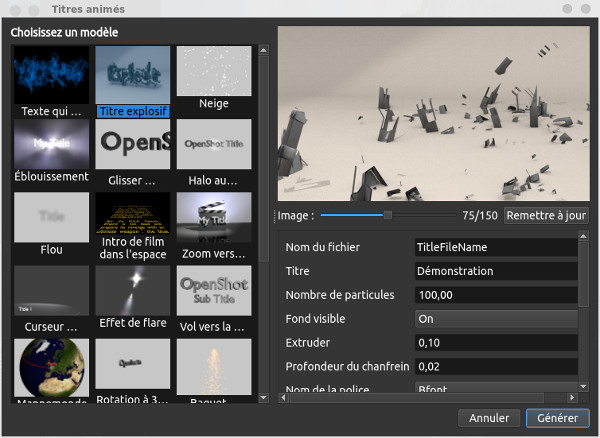
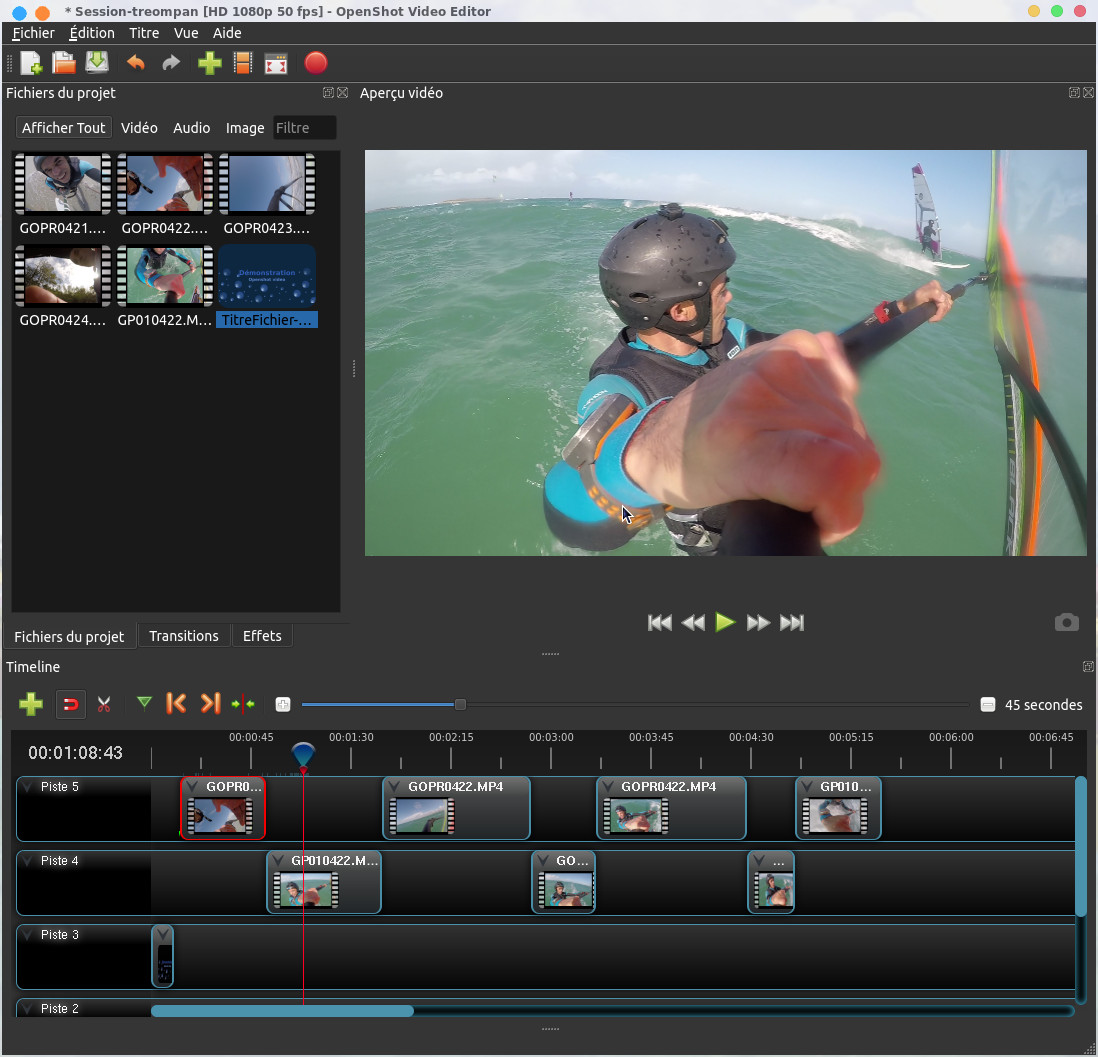

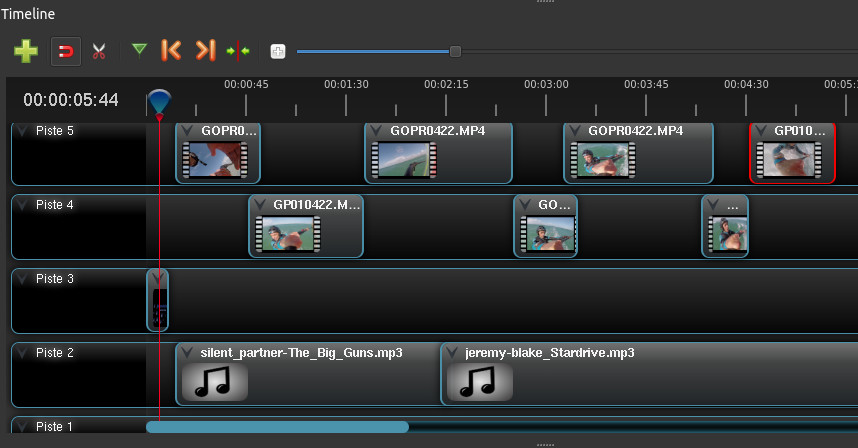
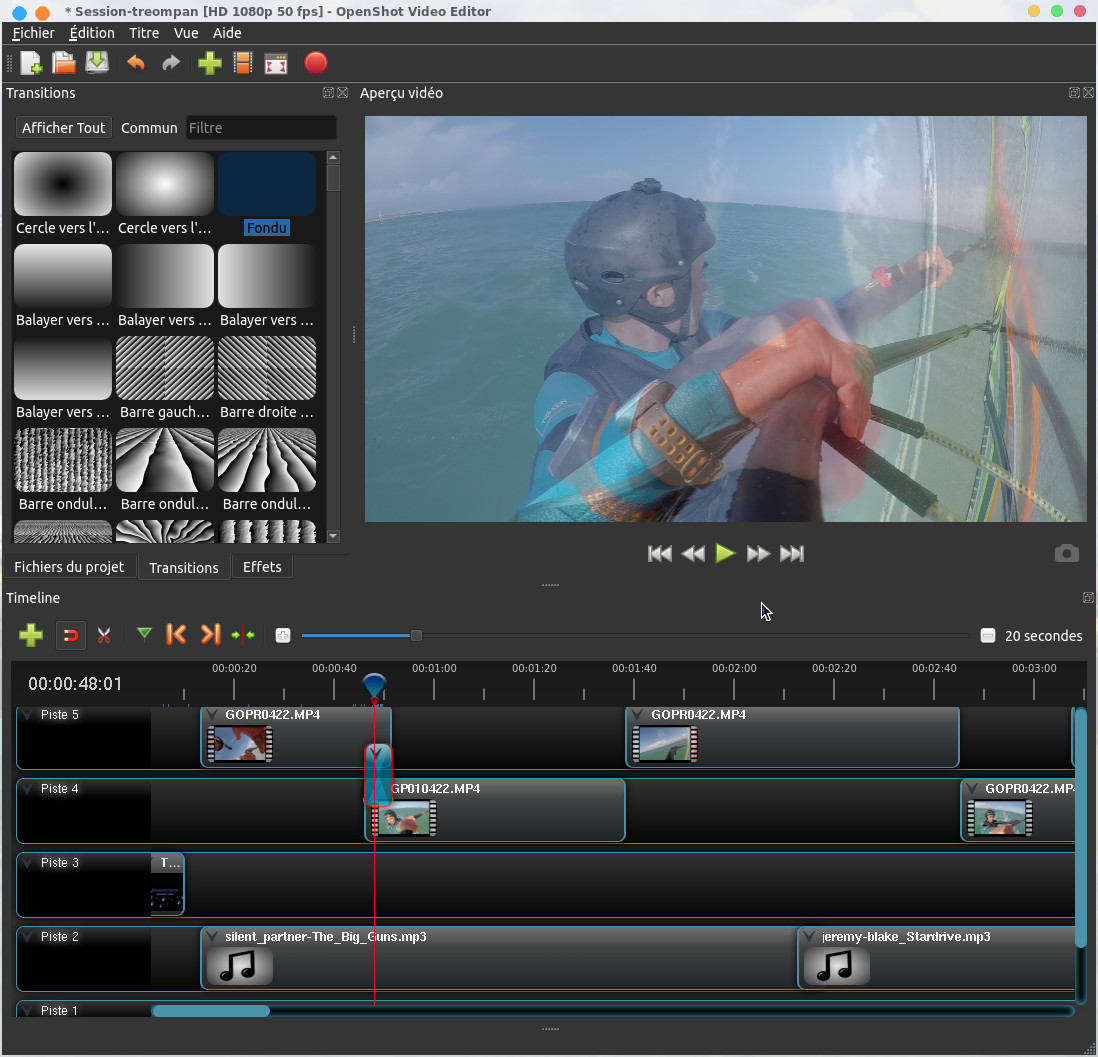
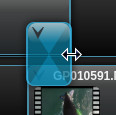

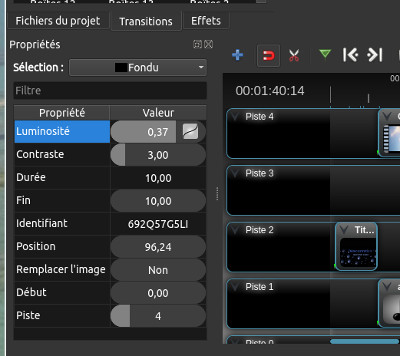
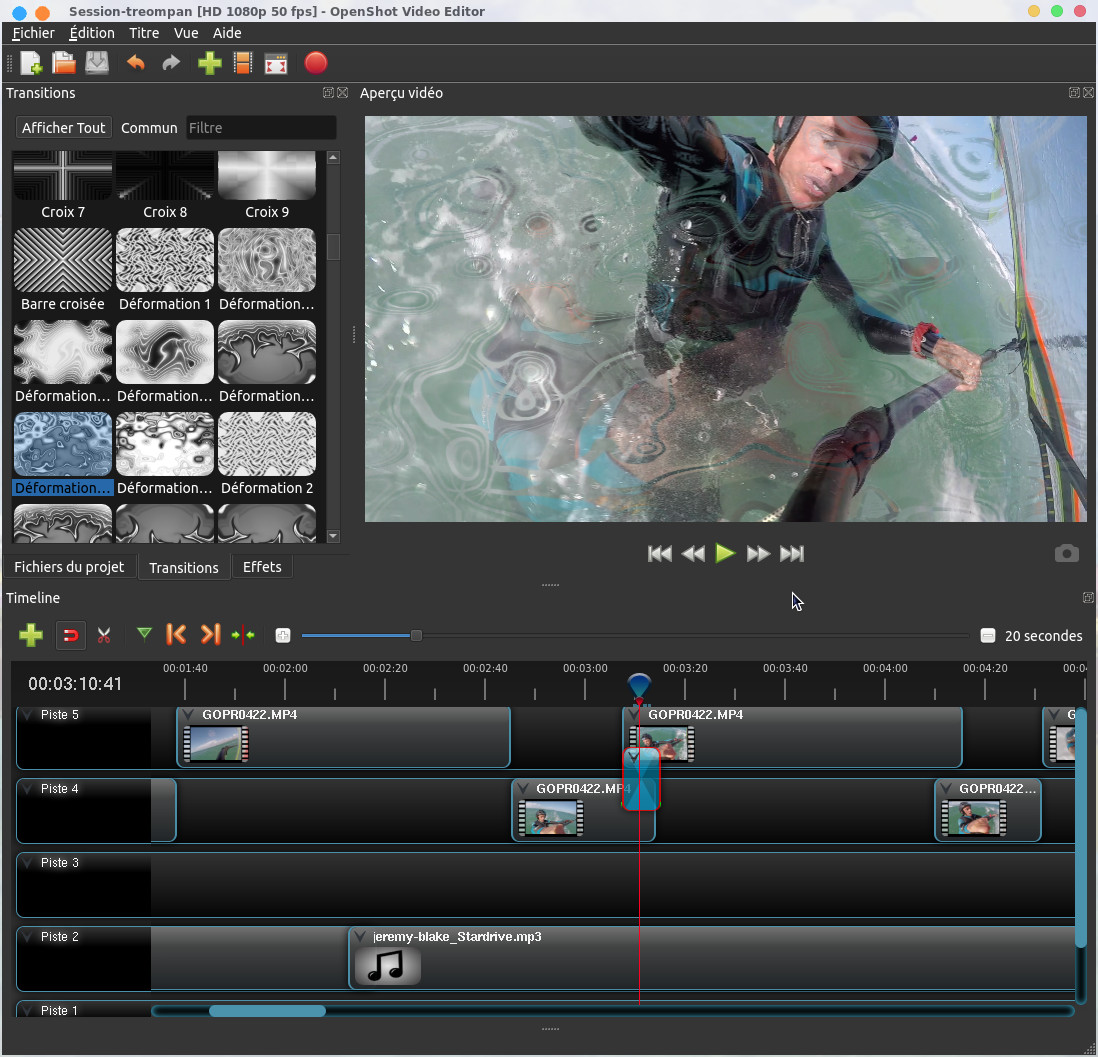
 en haut à gauche du clip.
en haut à gauche du clip. 
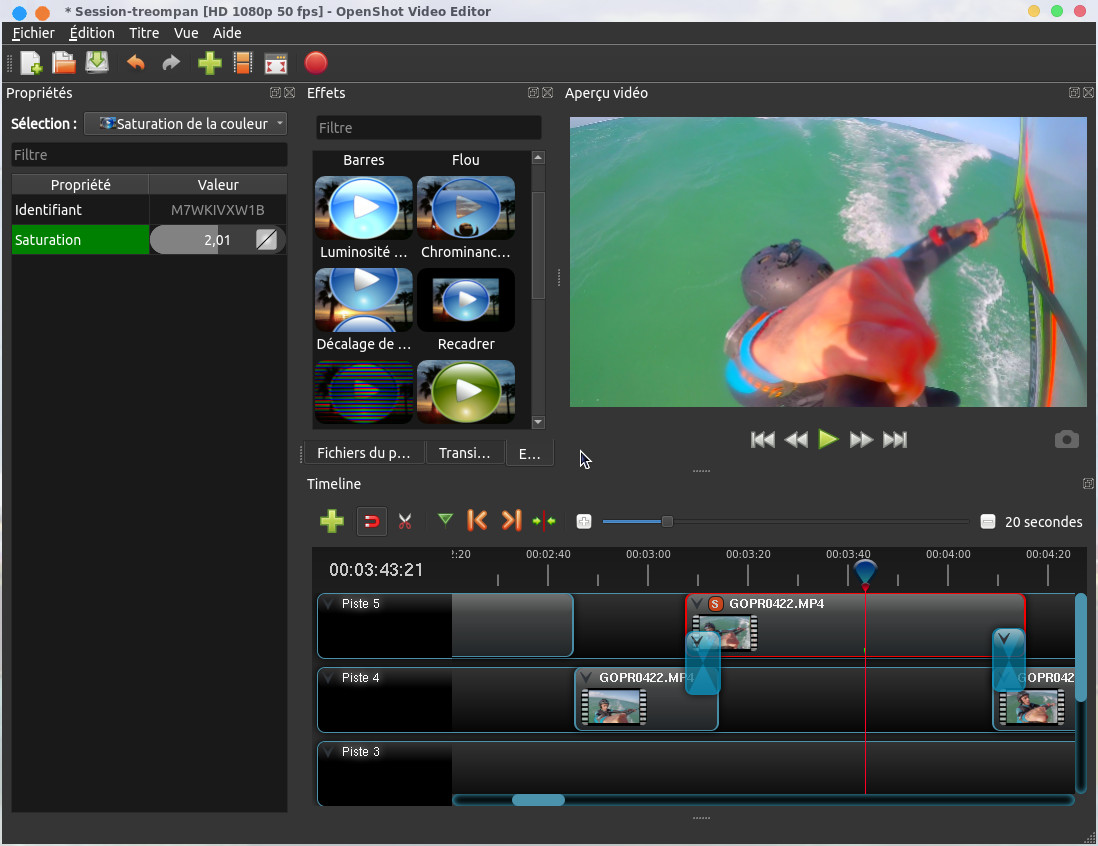
 A noter qu'il existe un certain nombre d'effets et
de transitions accessibles en sélectionnant
directement un clip et en faisant apparaître le menu
contextuel à partir d'un clic droit.
A noter qu'il existe un certain nombre d'effets et
de transitions accessibles en sélectionnant
directement un clip et en faisant apparaître le menu
contextuel à partir d'un clic droit.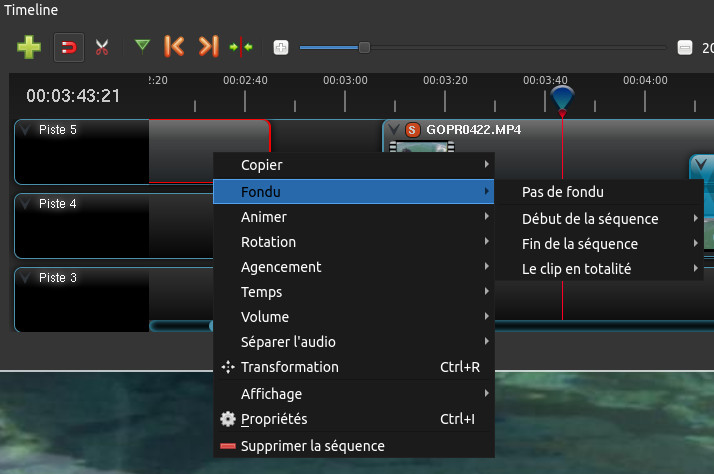
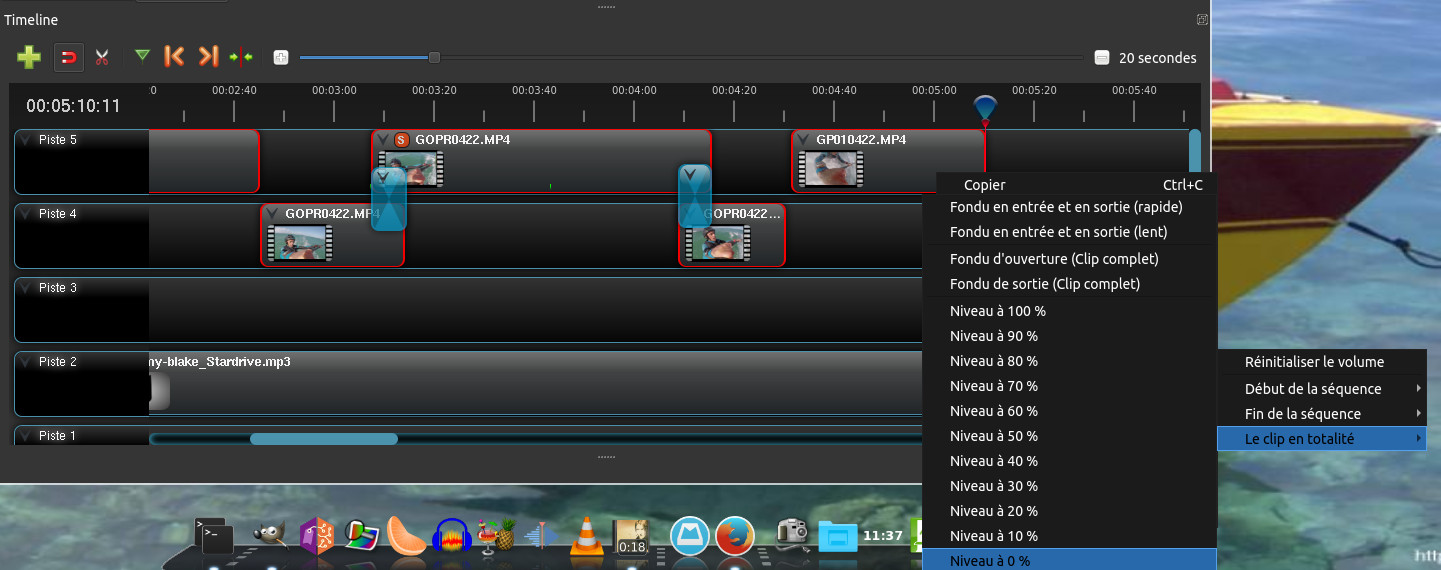
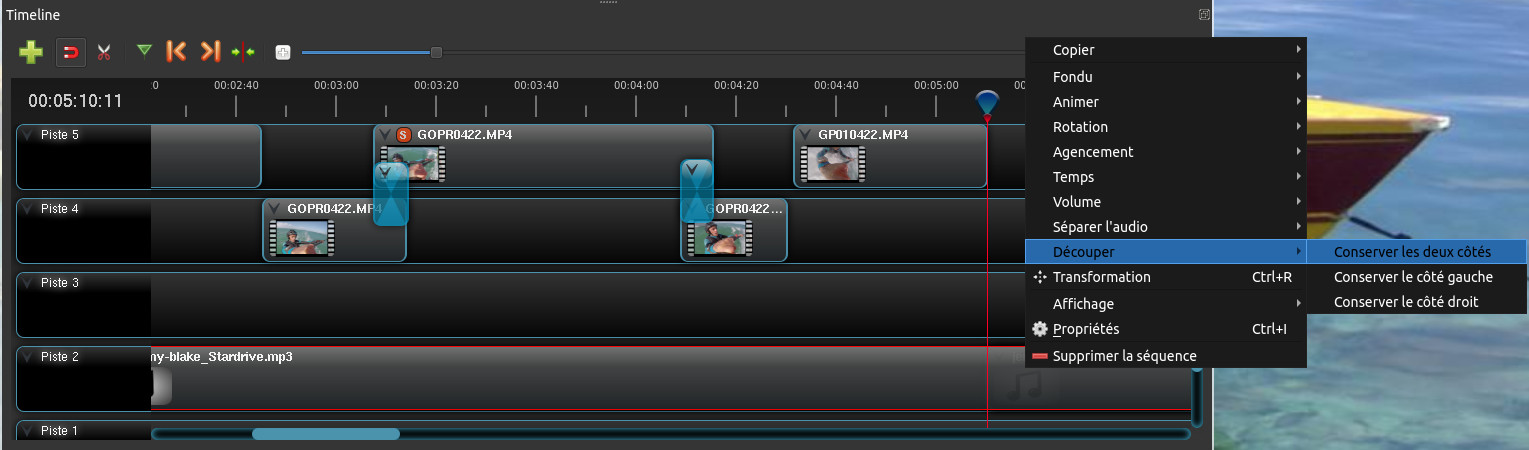
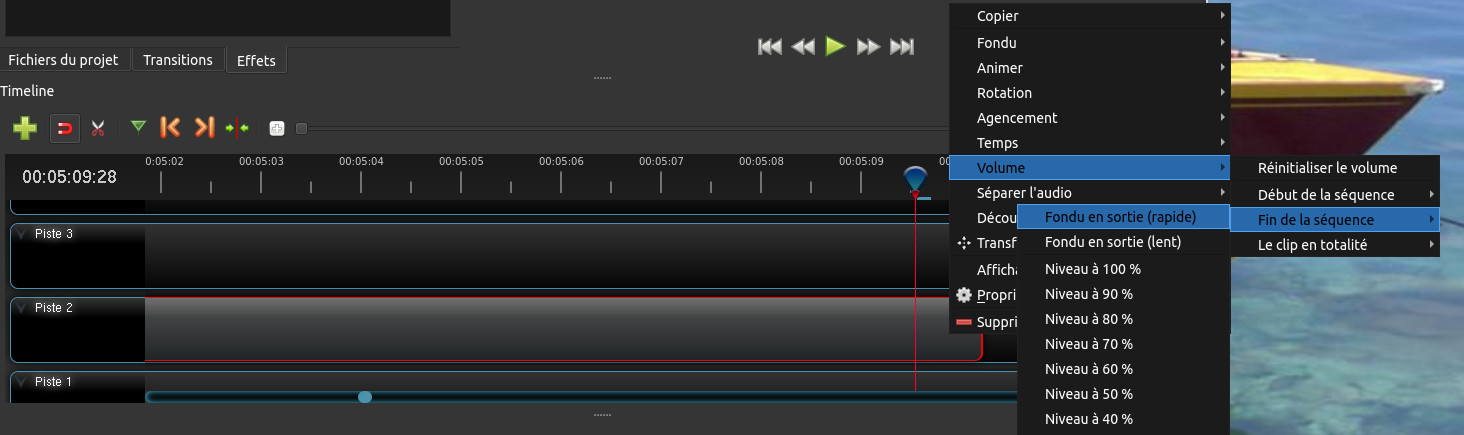
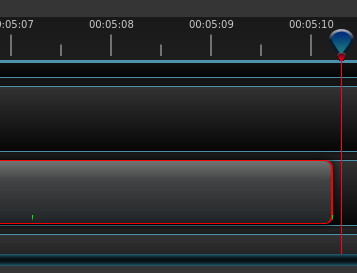
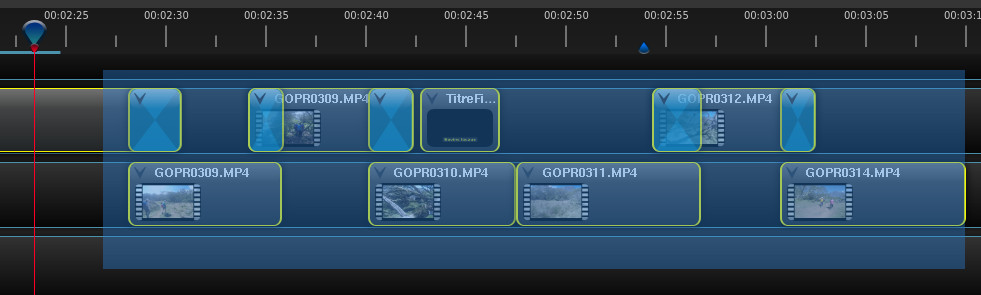
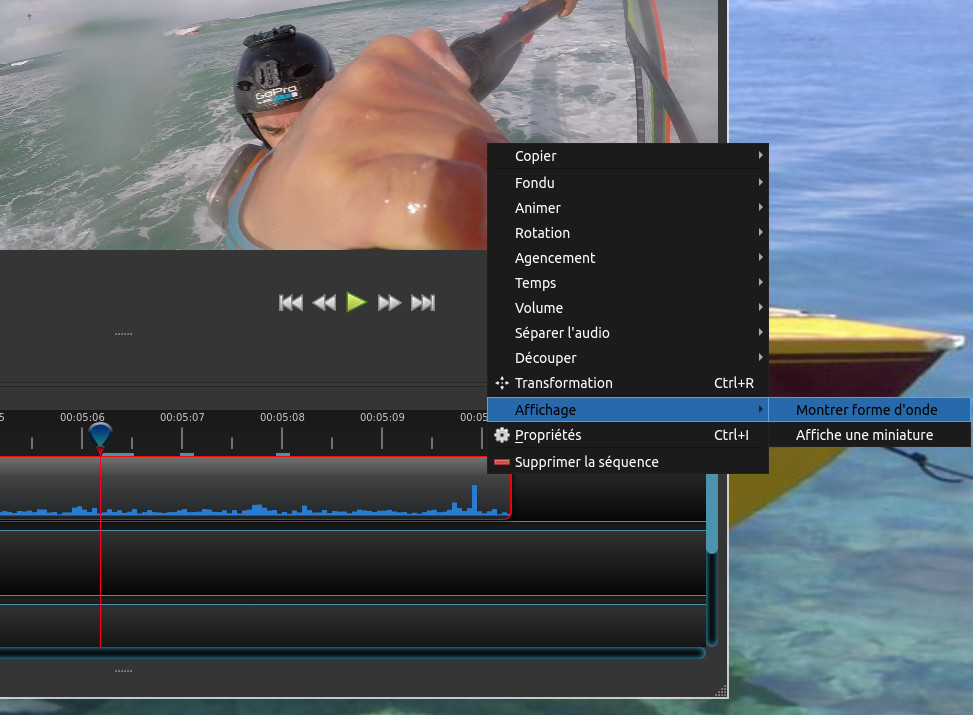
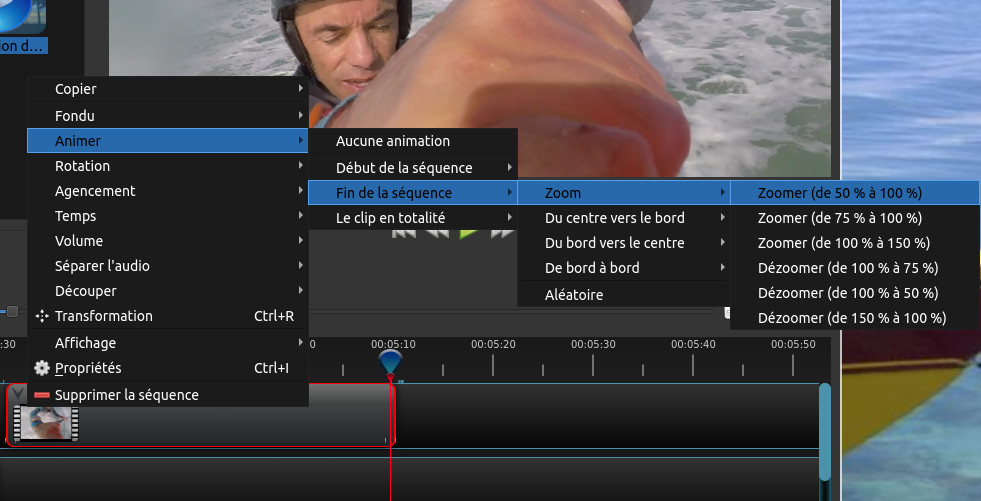
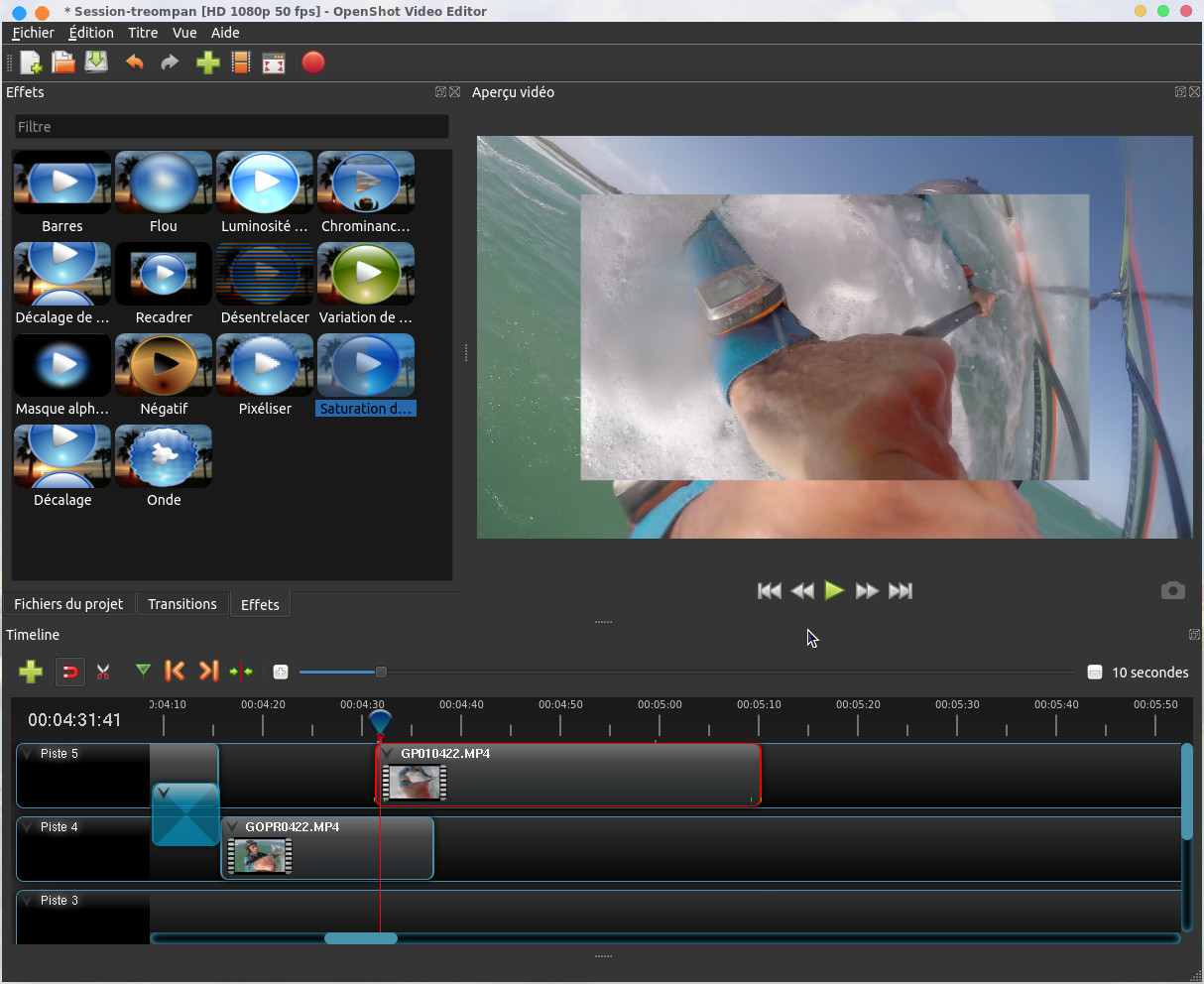
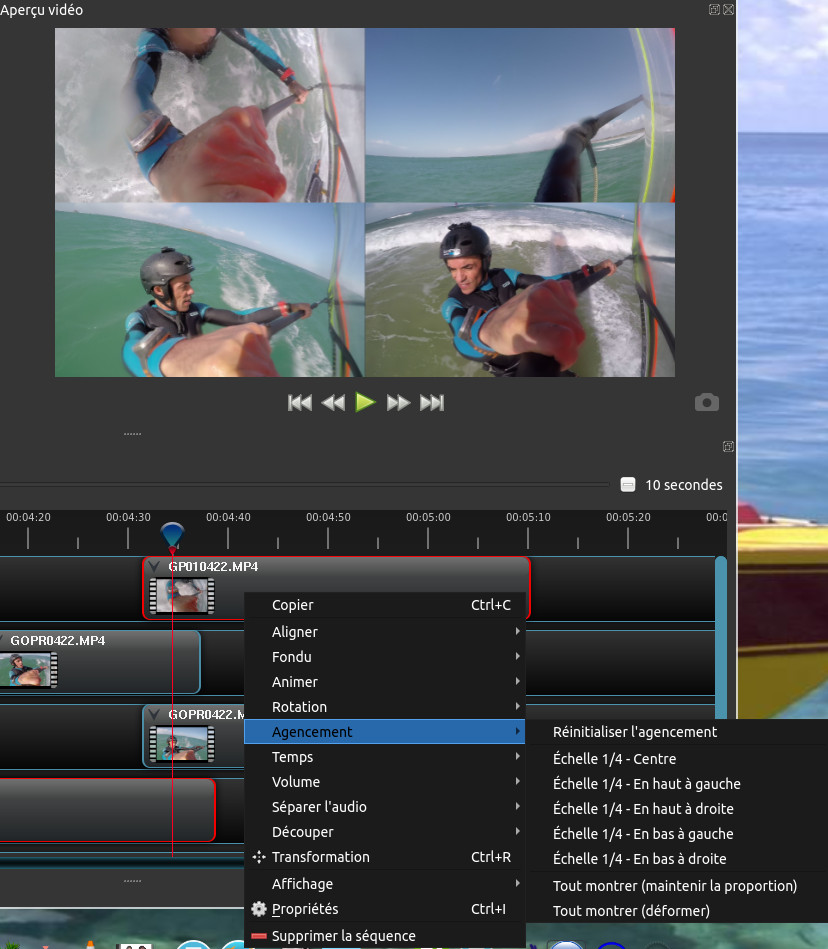
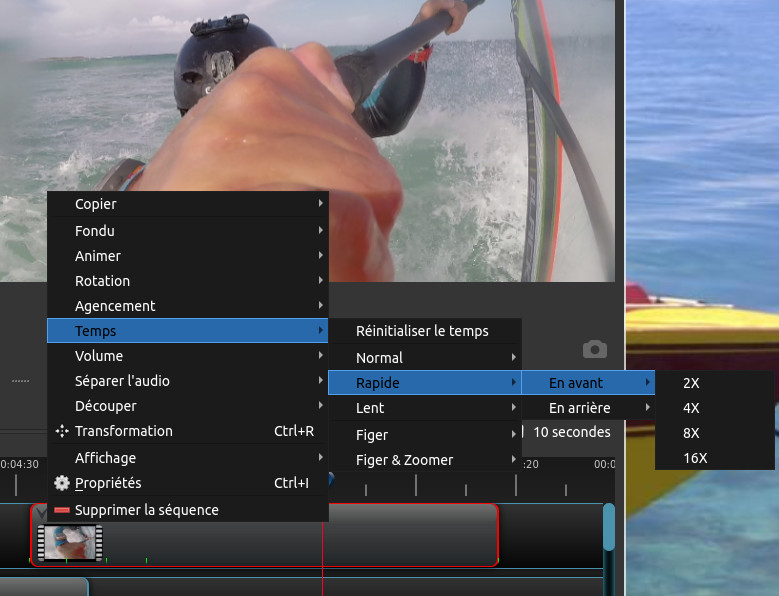
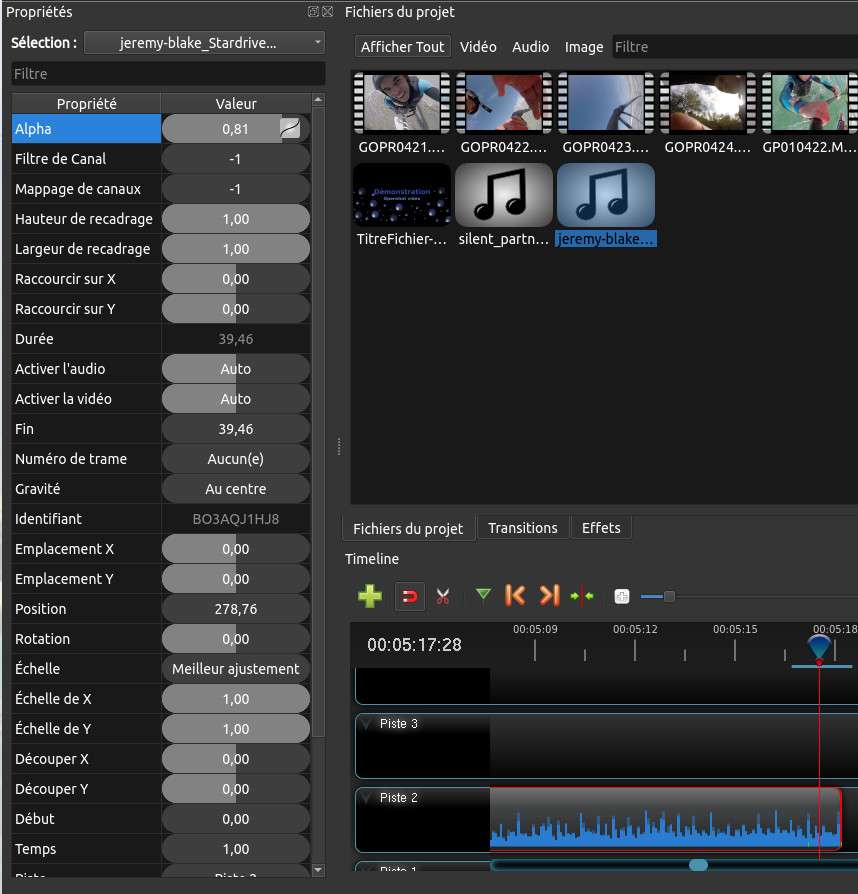
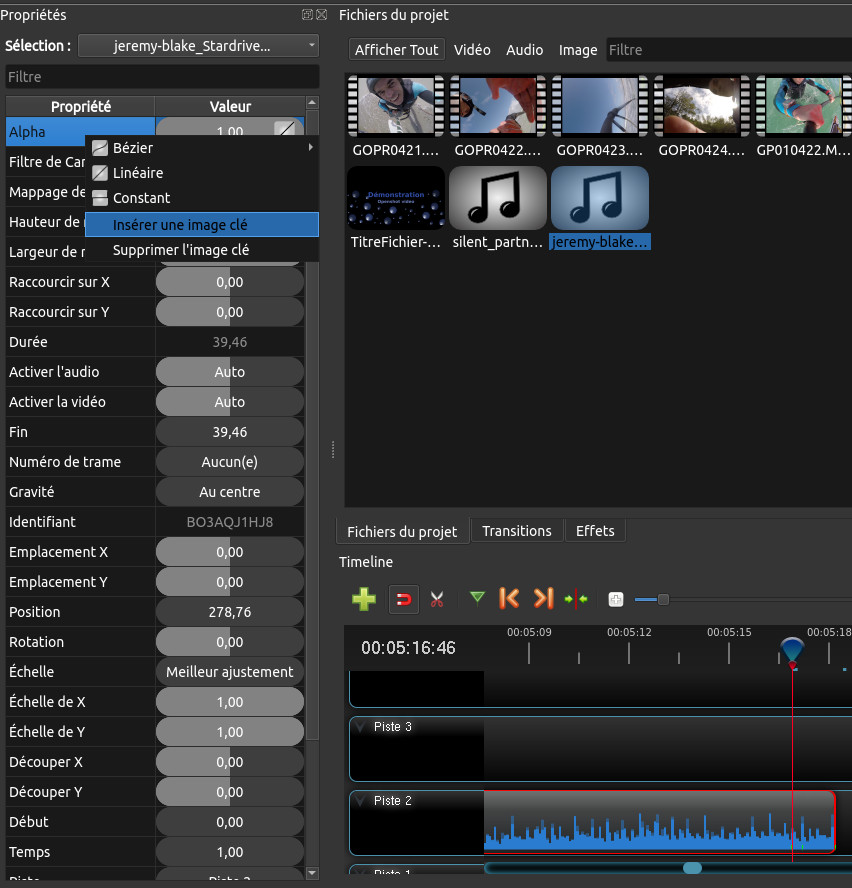
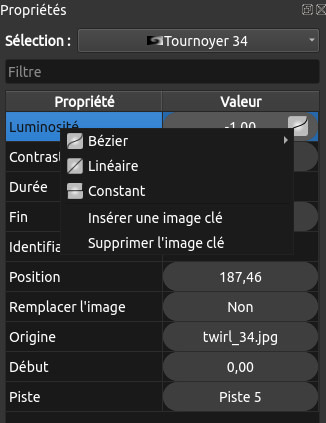
 . Vous
avez le choix entre un export simple avec des
modèles de format de fichier ou un export plus
avancé et hautement paramétrable.
. Vous
avez le choix entre un export simple avec des
modèles de format de fichier ou un export plus
avancé et hautement paramétrable.