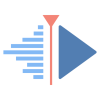FUNIX
Mettez un manchot dans votre PC
[ Objet | Présentation rapide de l'interface | Configuration | Importation de fichiers | Le montage ( Le principe , agencer les clips sur la timeline , rajouter des compositions , rajouter des filtres et effets G'MIC , créer un titre) | Images clés | Finalisation | L'export vers la vidéo finale ]
Tutoriel monter sa vidéo avec Flowblade Movie Editor
Objet
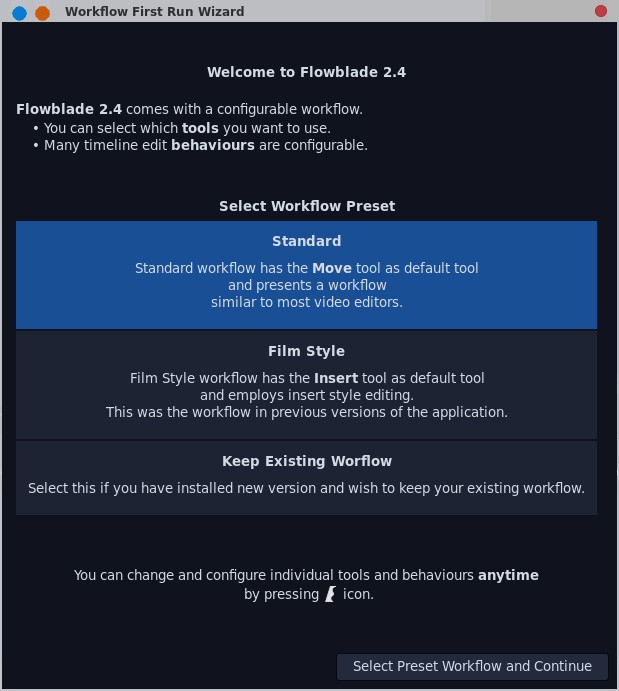
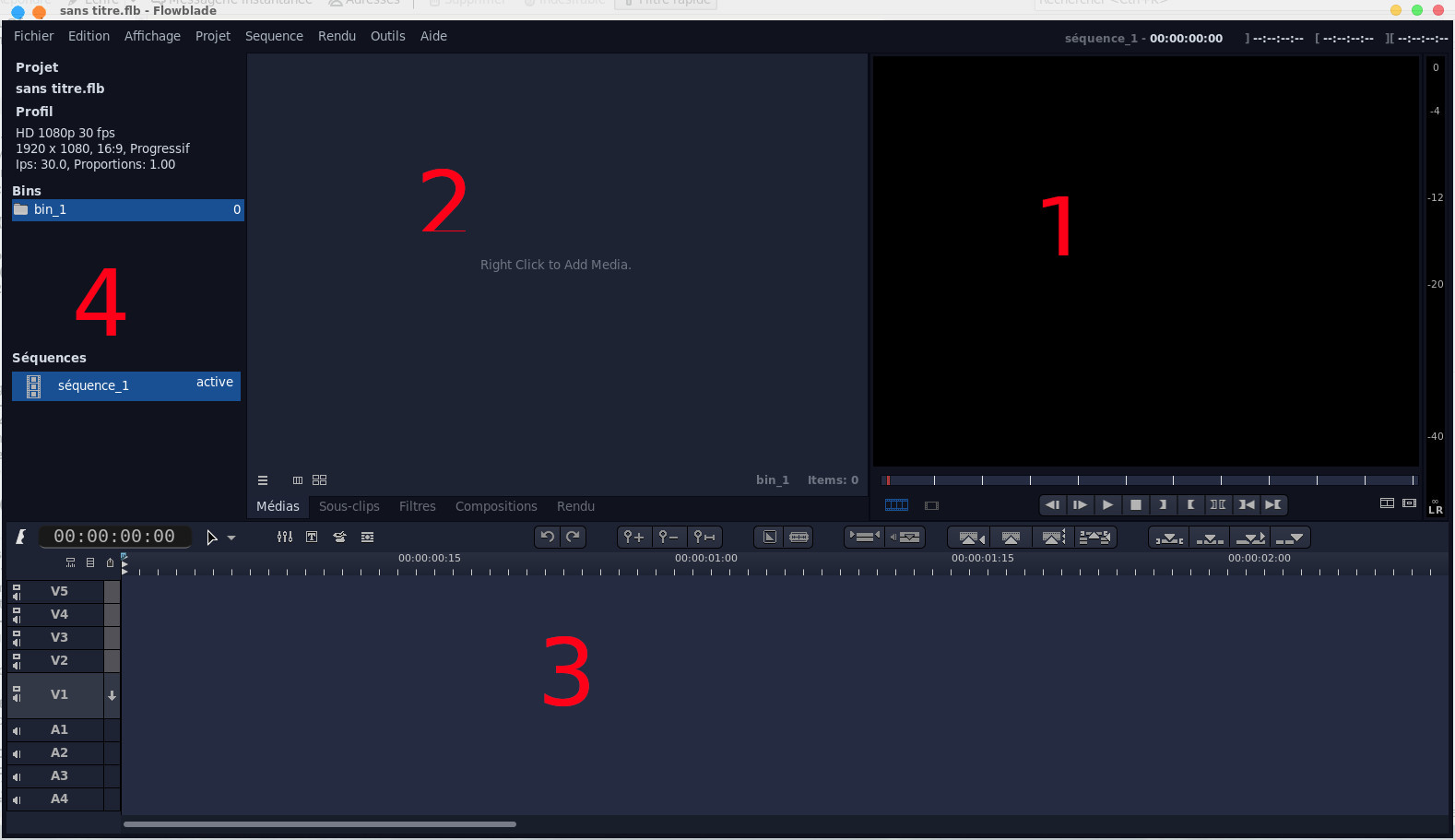
- 1 le moniteur de visualisation
- 2 Les onglets contextuels où vont s'afficher les propriétés des clips, des filtres, des compositions et du rendu
- 3 La timeline qui est constituée de plusieurs pistes (5 pistes vidéo et 4 pistes audio par défaut)
- 4 La bibliothèque des fichiers projets et des séquences
 qu'on retrouve au niveau
des outils de la timeline.
qu'on retrouve au niveau
des outils de la timeline.  vous avez accès à un menu qui vous permet de personnaliser les
outils de l'interface et on retrouve également la configuration entre le
mode Standard et le mode Film via Workflow Presets.
vous avez accès à un menu qui vous permet de personnaliser les
outils de l'interface et on retrouve également la configuration entre le
mode Standard et le mode Film via Workflow Presets.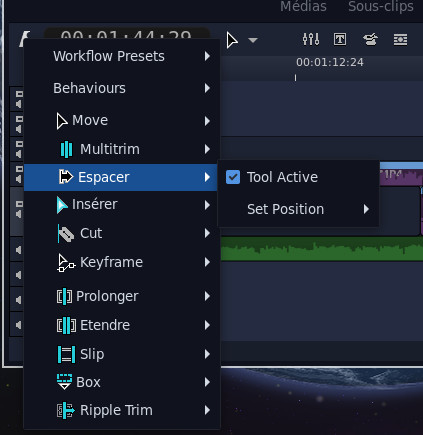
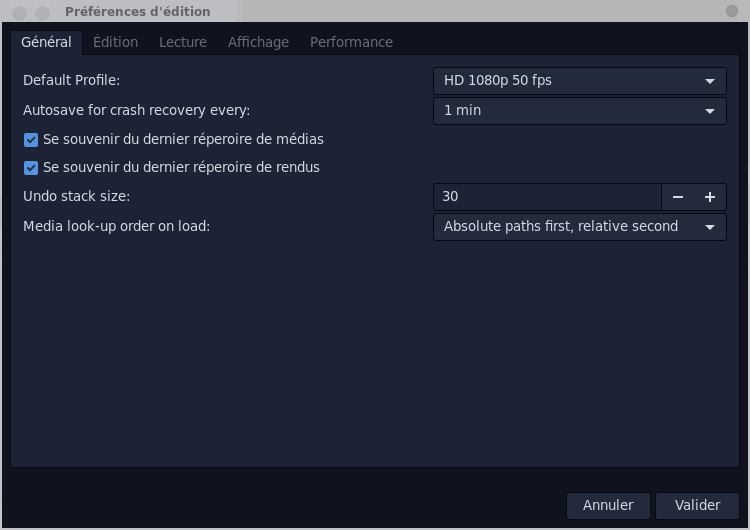
La fenêtre du gestionnaire de projet accessible par le menu Édition permet de définir ses propres profils sachant que de base c'est déjà bien fourni.
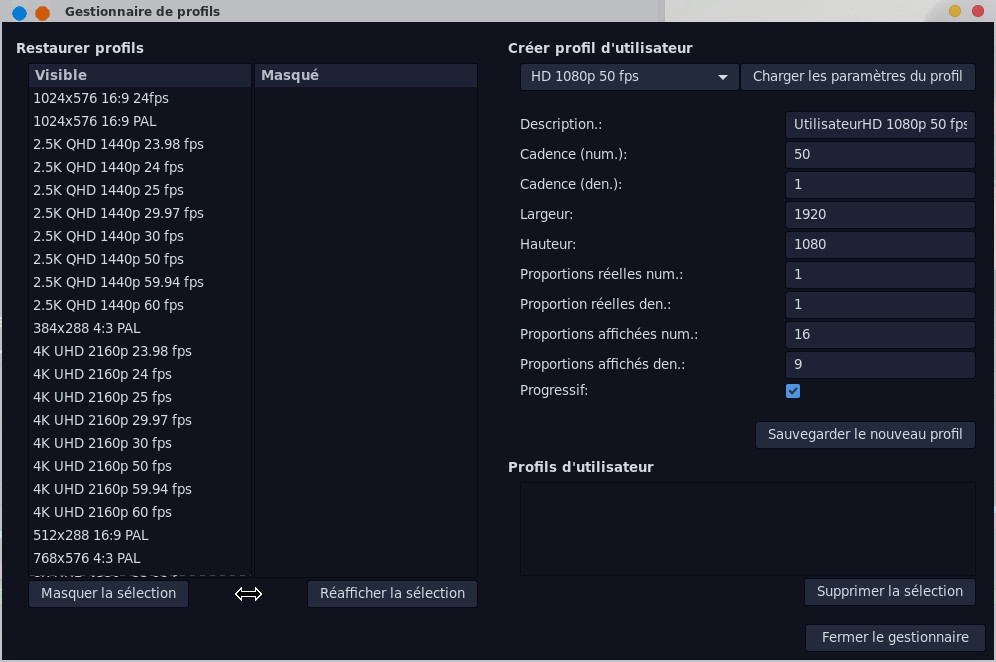
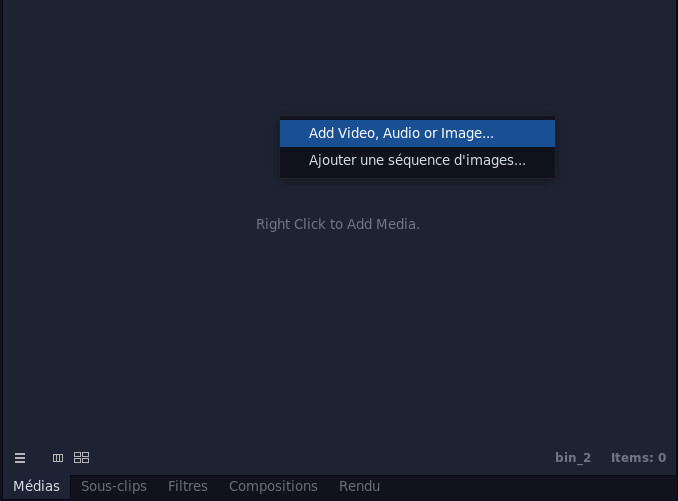
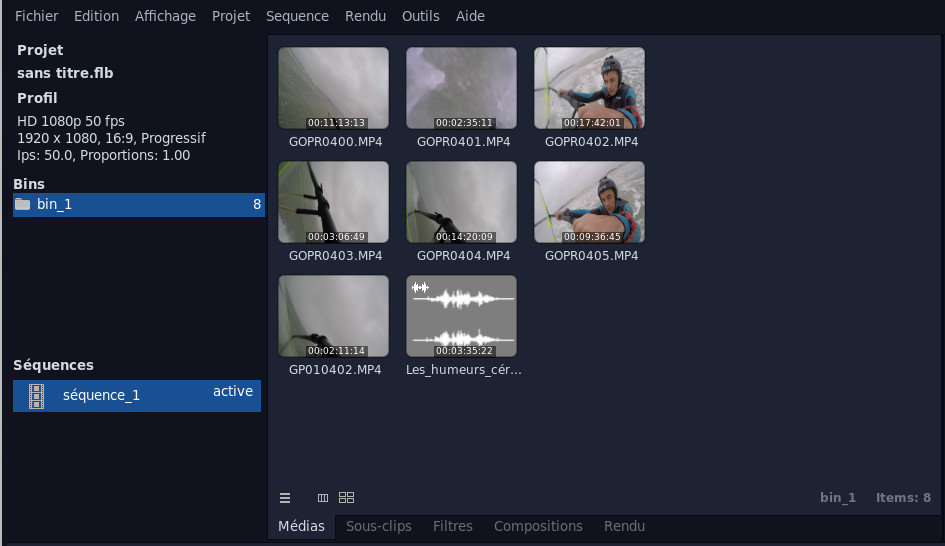
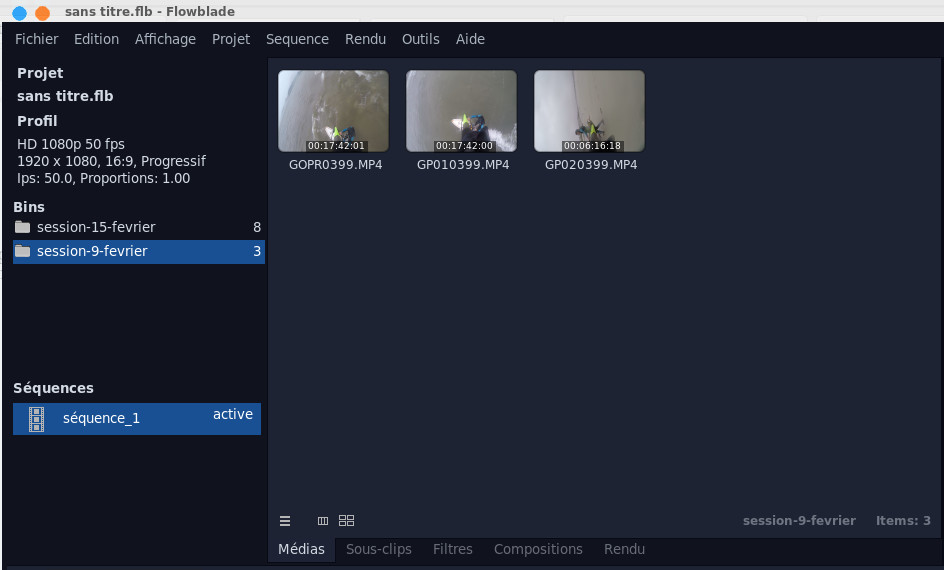
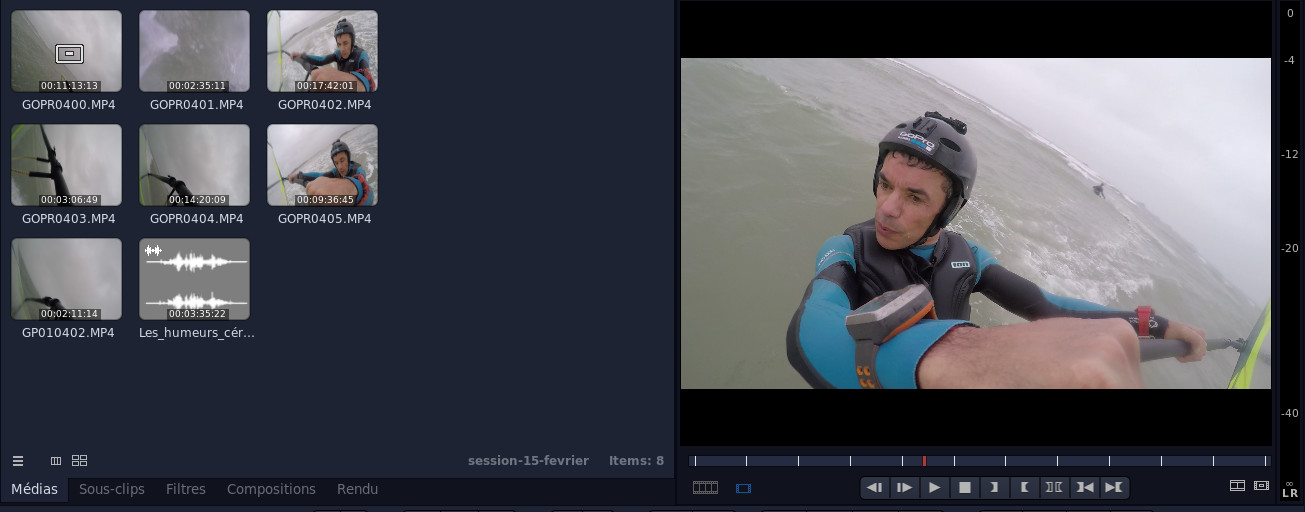
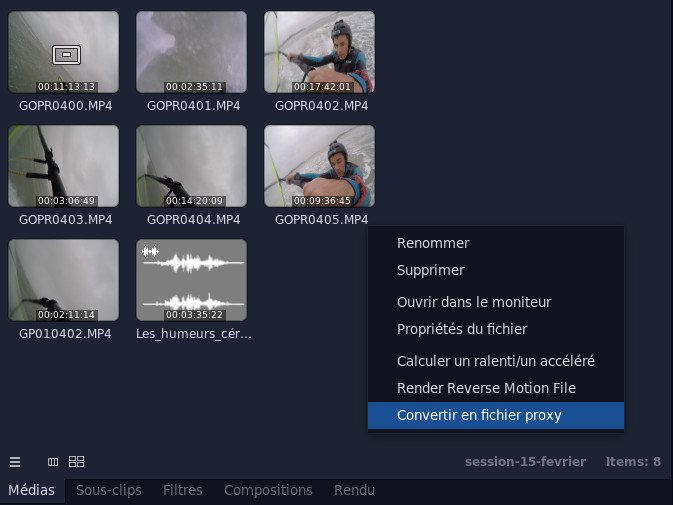
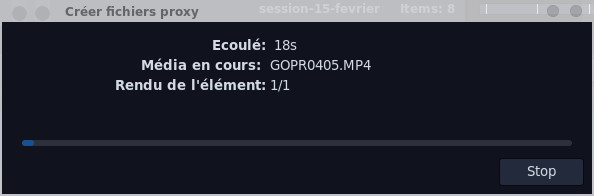
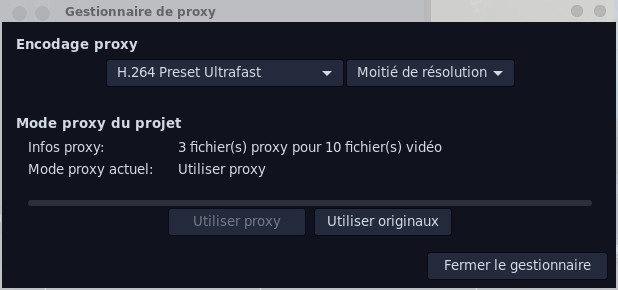
Le montage
Le principe
On se réfèrera à cette page pour connaître les grands principes du montage.Agencer les clips sur la timeline
 . Il s'agira ensuite de repérer la partie (ou les parties)
que vous souhaiteriez conserver dans la vidéo finale, en cliquant
avec le bouton Mark In
. Il s'agira ensuite de repérer la partie (ou les parties)
que vous souhaiteriez conserver dans la vidéo finale, en cliquant
avec le bouton Mark In  au début de la séquence et avec le bouton Mark Out
au début de la séquence et avec le bouton Mark Out
 en fin de séquence. La séquence sélectionnée va apparaître grisée
sur l'échelle de temps comme on peut voir ci-dessous.
en fin de séquence. La séquence sélectionnée va apparaître grisée
sur l'échelle de temps comme on peut voir ci-dessous.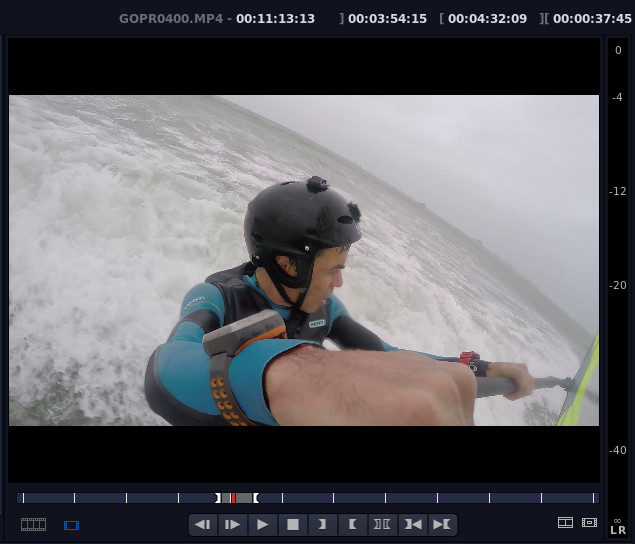
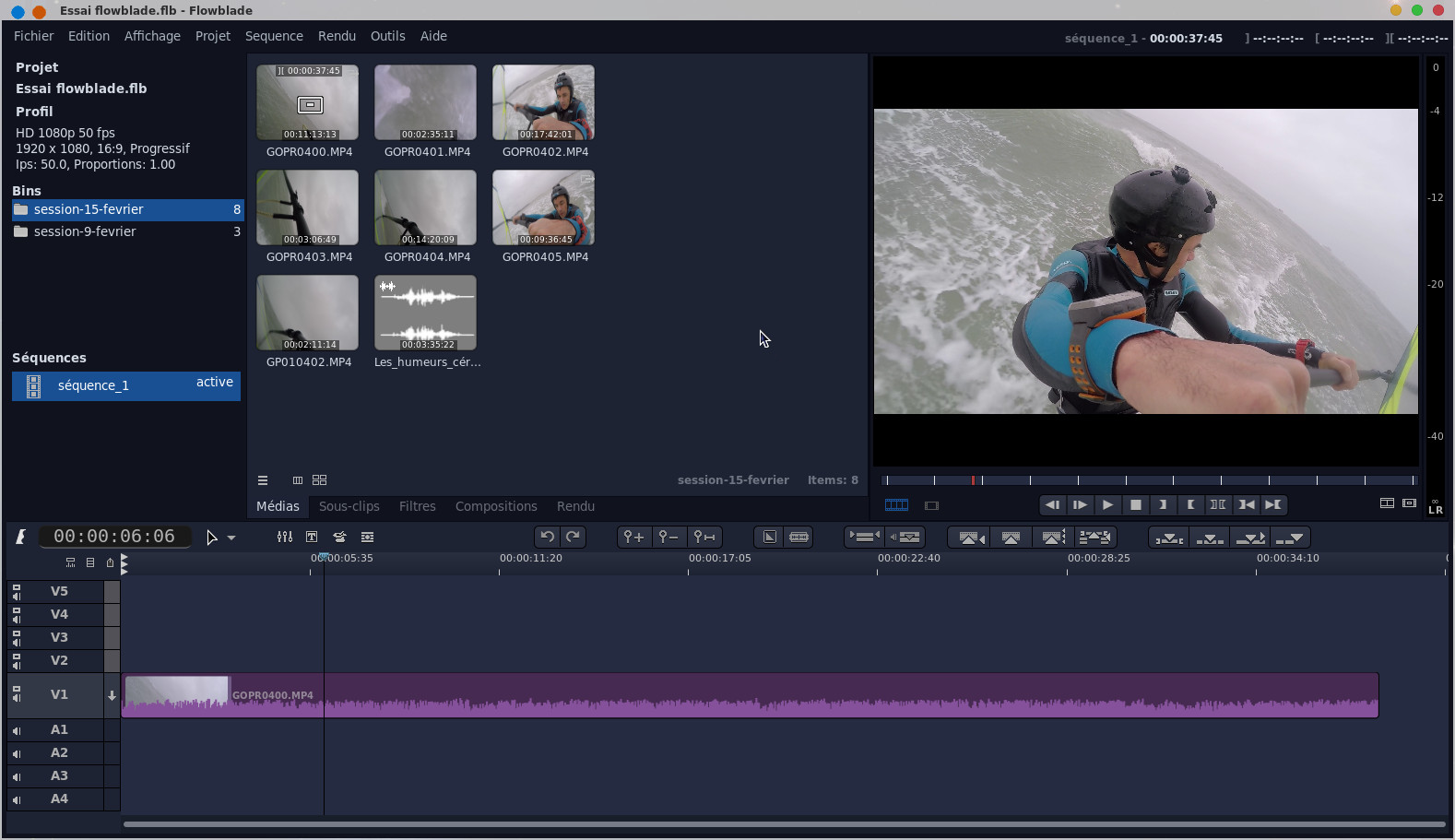
 . Et vous faites de même avec les autres vidéos importées
en les mettant sur la même piste ou en alternant avec la piste
V2. Au final vous obtenez quelque chose qui ressemble à ça.
. Et vous faites de même avec les autres vidéos importées
en les mettant sur la même piste ou en alternant avec la piste
V2. Au final vous obtenez quelque chose qui ressemble à ça.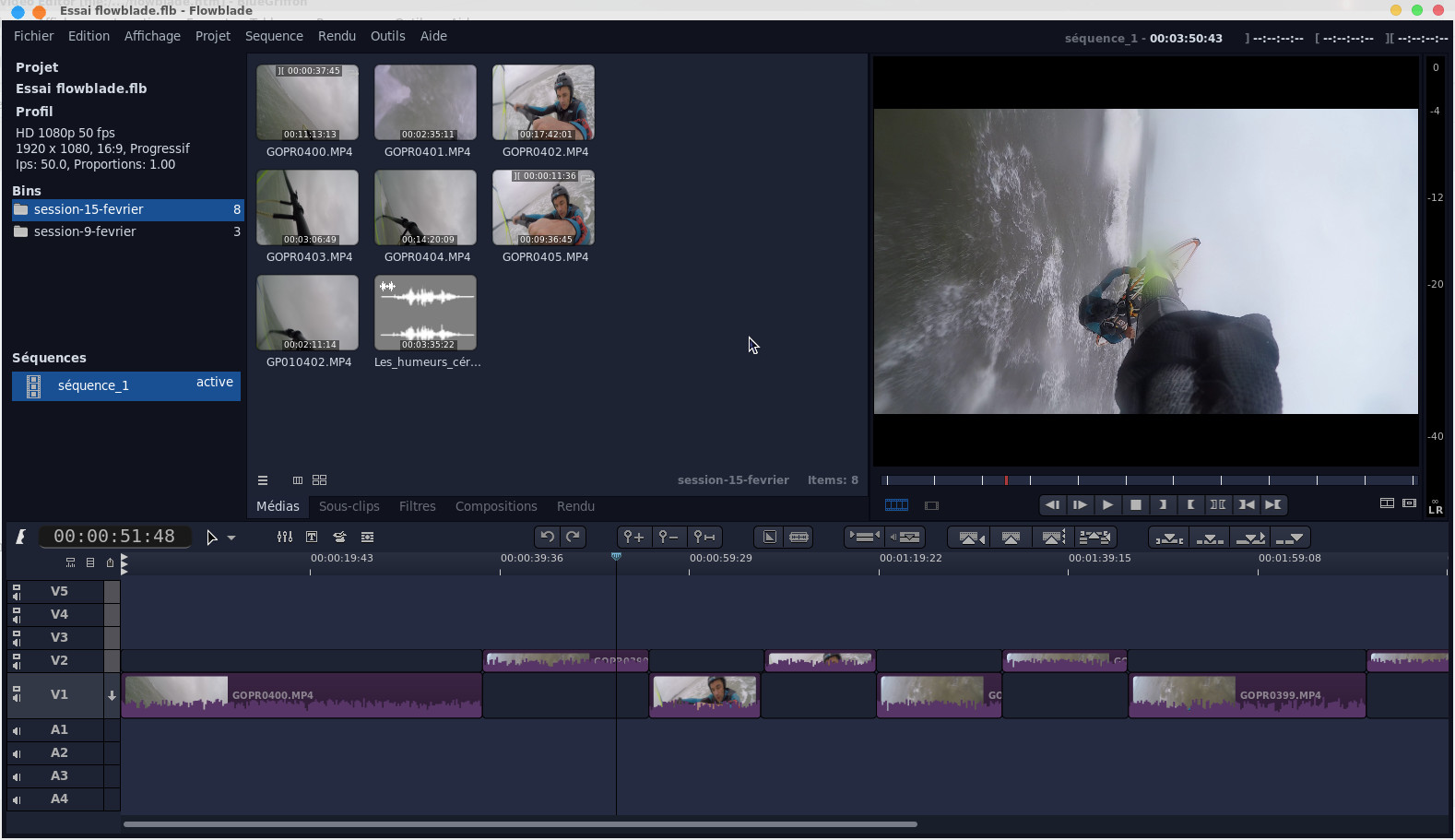
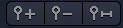 pour zoomer sur la timeline,
le dernier bouton permet d'ajuster la timeline à la piste la plus
longue. A ce stade vous pouvez rajouter une bande son en glissant un
fichier mp3 sur la piste audio A1.
pour zoomer sur la timeline,
le dernier bouton permet d'ajuster la timeline à la piste la plus
longue. A ce stade vous pouvez rajouter une bande son en glissant un
fichier mp3 sur la piste audio A1.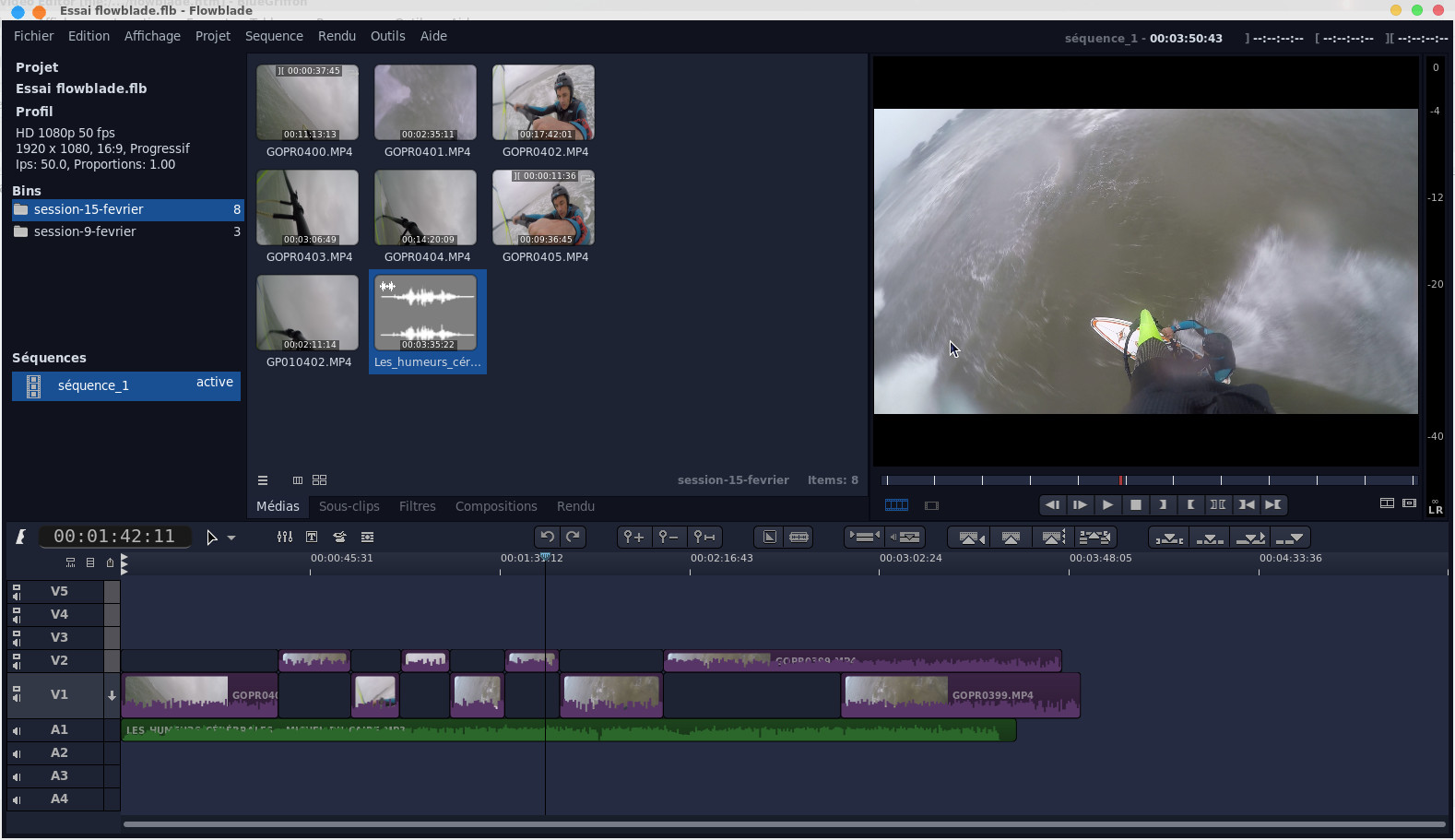
 doit être présente. On
place le curseur au début de la séquence à couper et on clique sur
le bouton rasoir
doit être présente. On
place le curseur au début de la séquence à couper et on clique sur
le bouton rasoir  le clip va être scindé en deux clips contigus
le clip va être scindé en deux clips contigus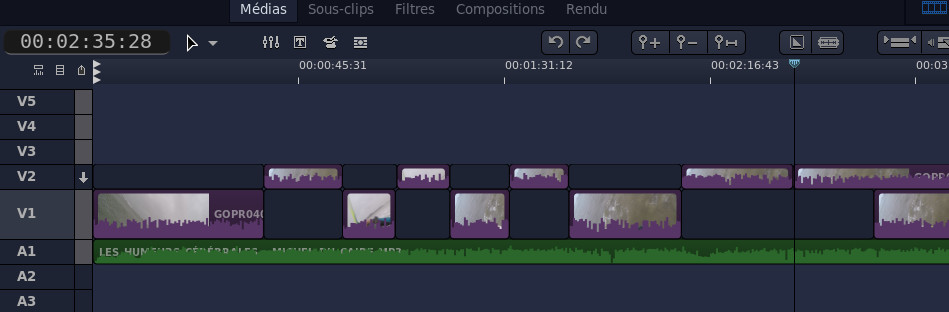
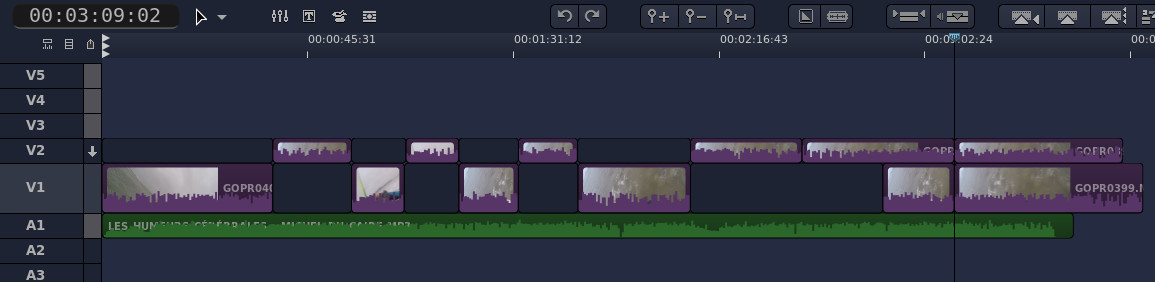
 cela va donner un
trou comme ceci
cela va donner un
trou comme ceci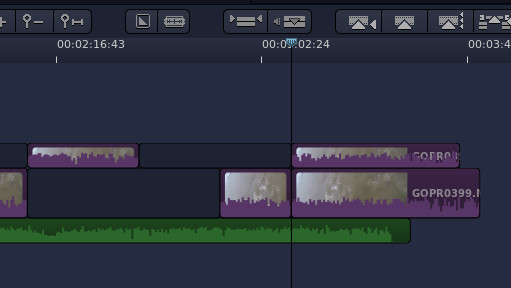
 il va automatiquement combler l'espace en déplaçant le
clip qui suit sur la même piste comme ceci
il va automatiquement combler l'espace en déplaçant le
clip qui suit sur la même piste comme ceci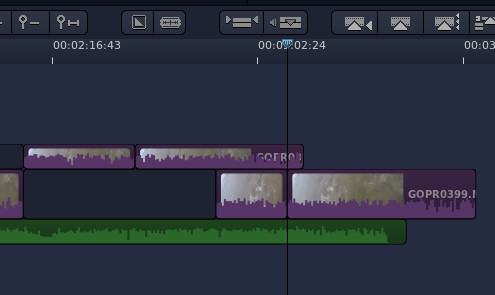
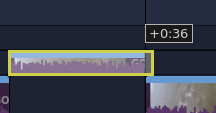
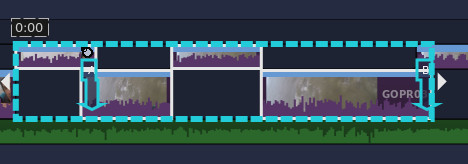
Rajouter des compositions
Les transitions sont des effets vidéos pour passer d'un clip à un autre, on peut évidemment s'en passer dans ce cas on passera brutalement d'un clip à un autre. Vous noterez qu'on en mettra pas de partout car l'excès de transition peut rendre la vidéo lourdingue à visionner. Pour mettre en place une transition, on doit préparer les clips en les faisant chevaucher (le temps de la durée d'une transition) d'une piste à une autre comme ceci :
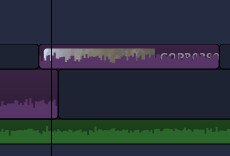
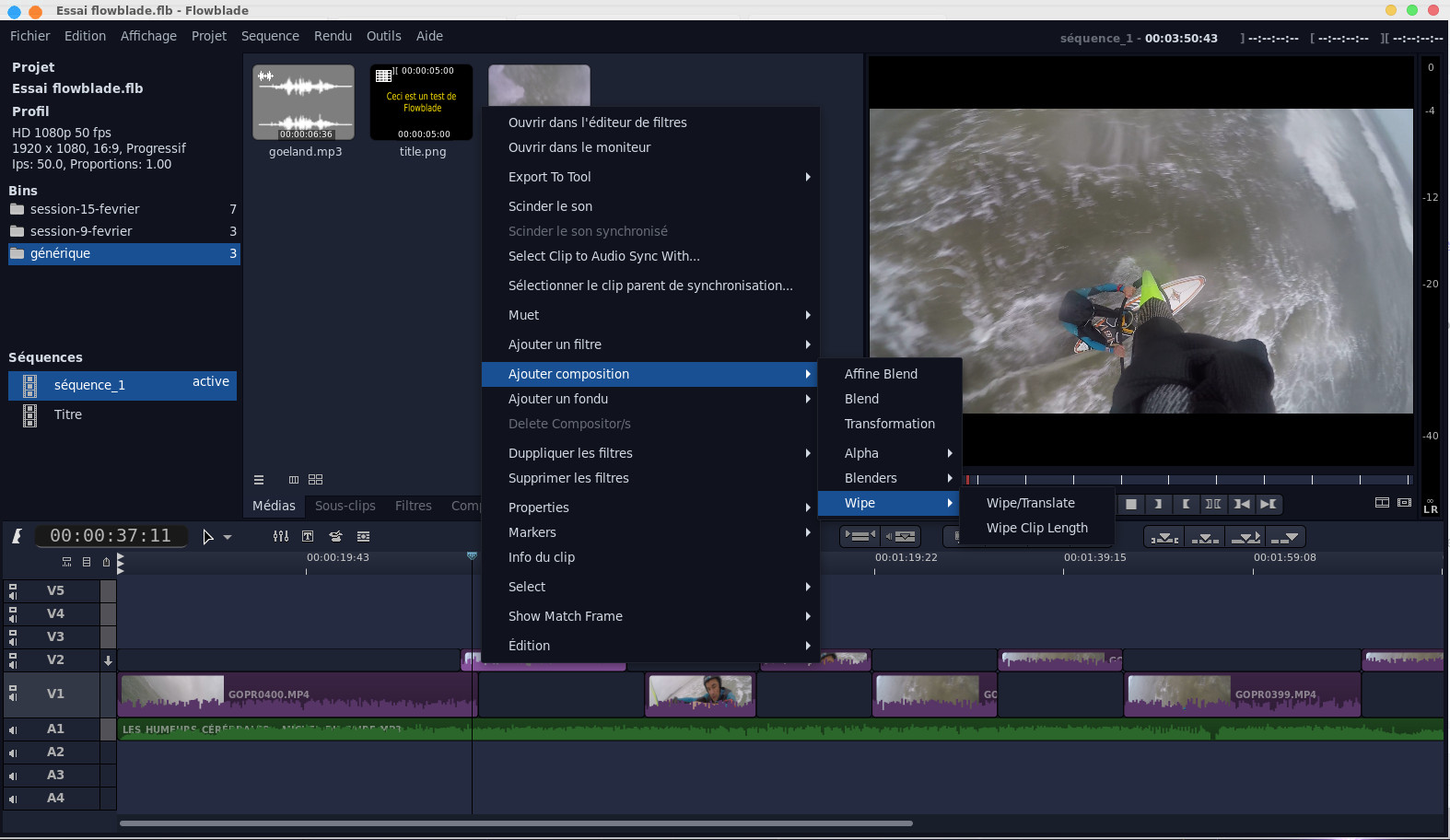
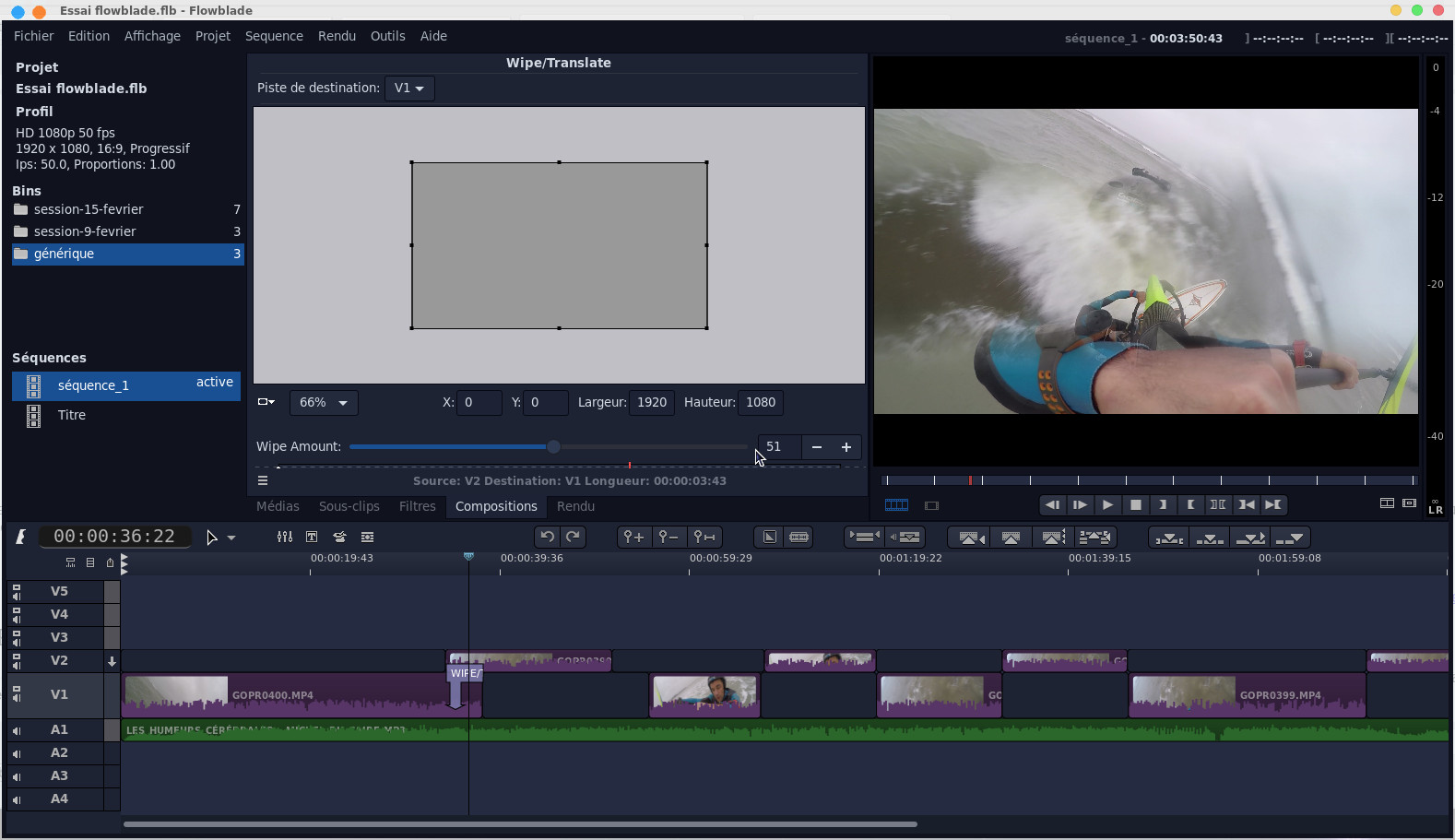
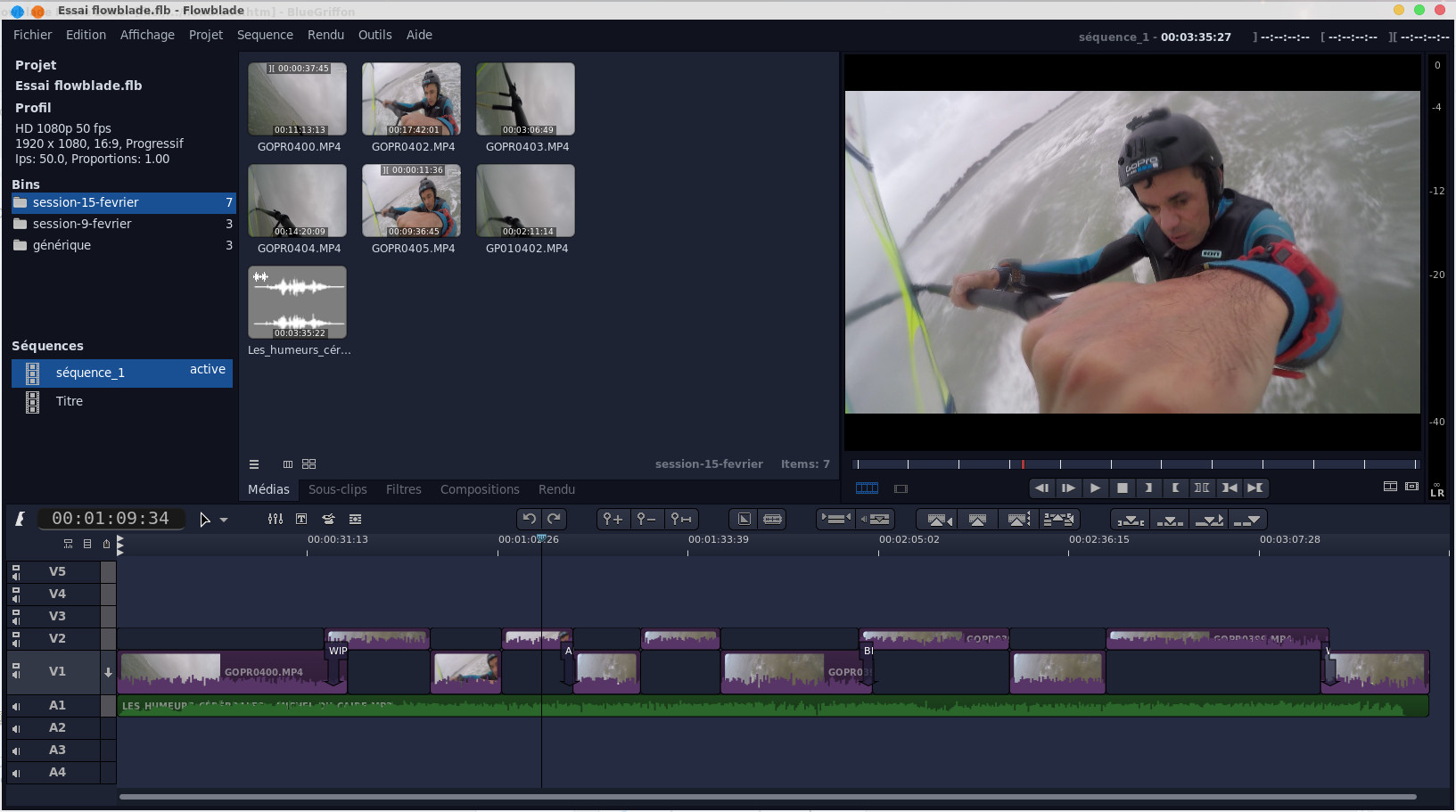
Rajouter des filtres et
effets G'MIC
Un filtre ou plus communément effet est un
traitement vidéo particulier qui modifie
l'aspect d'un clip, on comprendra vite de quoi
il s'agit en sélectionnant un filtre dans la
bibliothèque des filtres. On y accède via
l'onglet Filtres. Ils sont rangés dans
plusieurs catégorie (Alpha, Amélioration,
Artistique, Audio, Bordure, Couleur,
Distorsion, Effet de couleur, Filtres audio,
Flou, Mouvement, Transformation). Ils sont
également accessible en sélectionnant un clip
puis à partir du menu contextuel Ajouter
un filtre. Dans l'exemple ci-dessous
j'ai sélectionné l'effet Contraste que
j'ai glissé par drag and drop sur un clip de
la timeline. On peut ajuster ensuite les
propriétés du filtre qui sont visibles en
position centrale. On peut également voir
apparaître les deux séquences, la séquence
active est repérée par un active. Pour
passer à l'autre séquence et la rendre active
il faudra double cliquer dessus.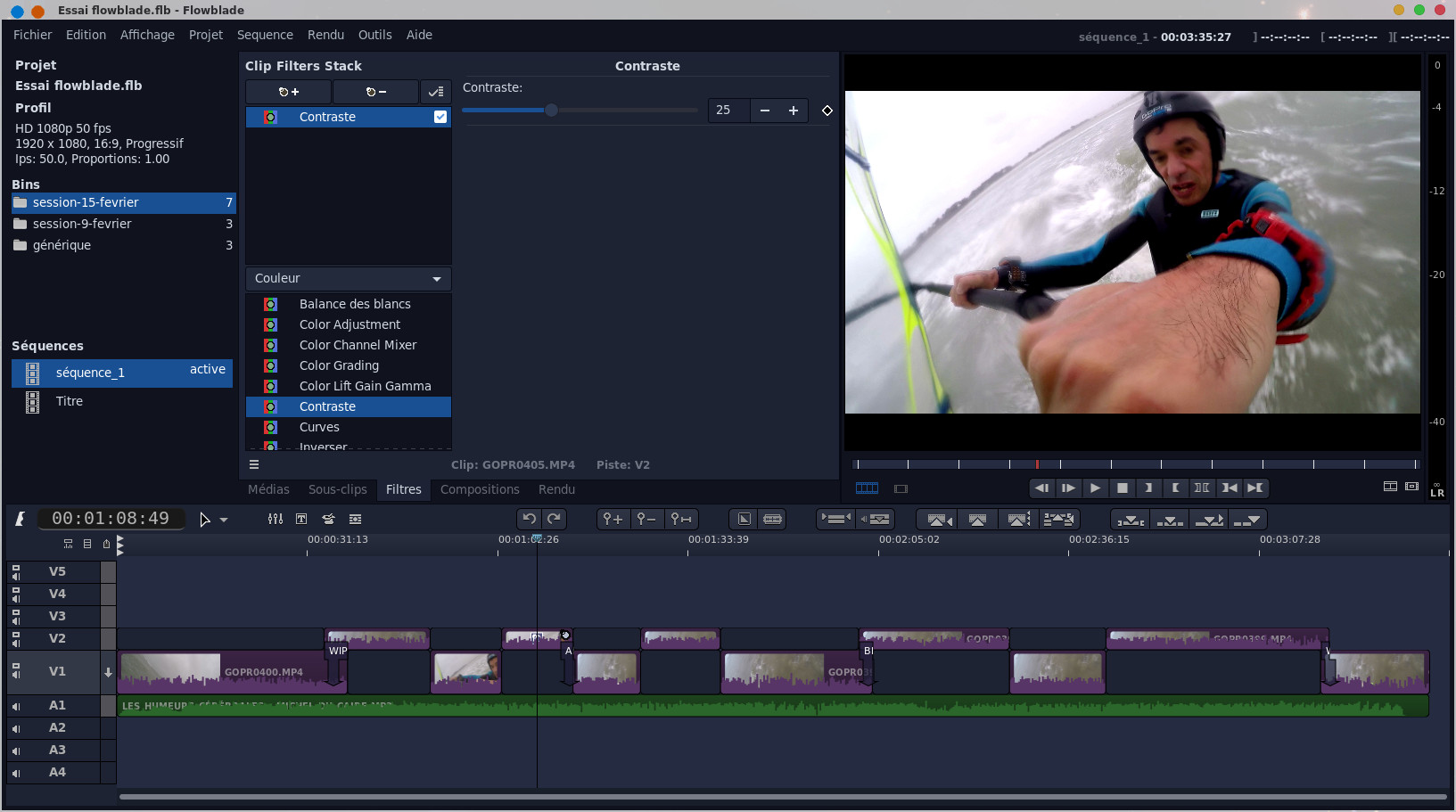
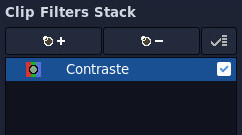
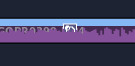
 vous ouvrez la fenêtre des effets G'MIC
vous chargez une vidéo avec le bouton Load
Clip, à noter que ce n'est pas forcément
une vidéo qui a été déjà chargée dans le projet.
Puis vous choisissez un effet au niveau de la
liste (ci-dessous sur la gauche au niveau du Cartoon),
dans le cas présent j'ai choisi un effet dessin
animé Cartoon et en cliquant sur Preview
on voit le résultat qui s'affiche.
vous ouvrez la fenêtre des effets G'MIC
vous chargez une vidéo avec le bouton Load
Clip, à noter que ce n'est pas forcément
une vidéo qui a été déjà chargée dans le projet.
Puis vous choisissez un effet au niveau de la
liste (ci-dessous sur la gauche au niveau du Cartoon),
dans le cas présent j'ai choisi un effet dessin
animé Cartoon et en cliquant sur Preview
on voit le résultat qui s'affiche.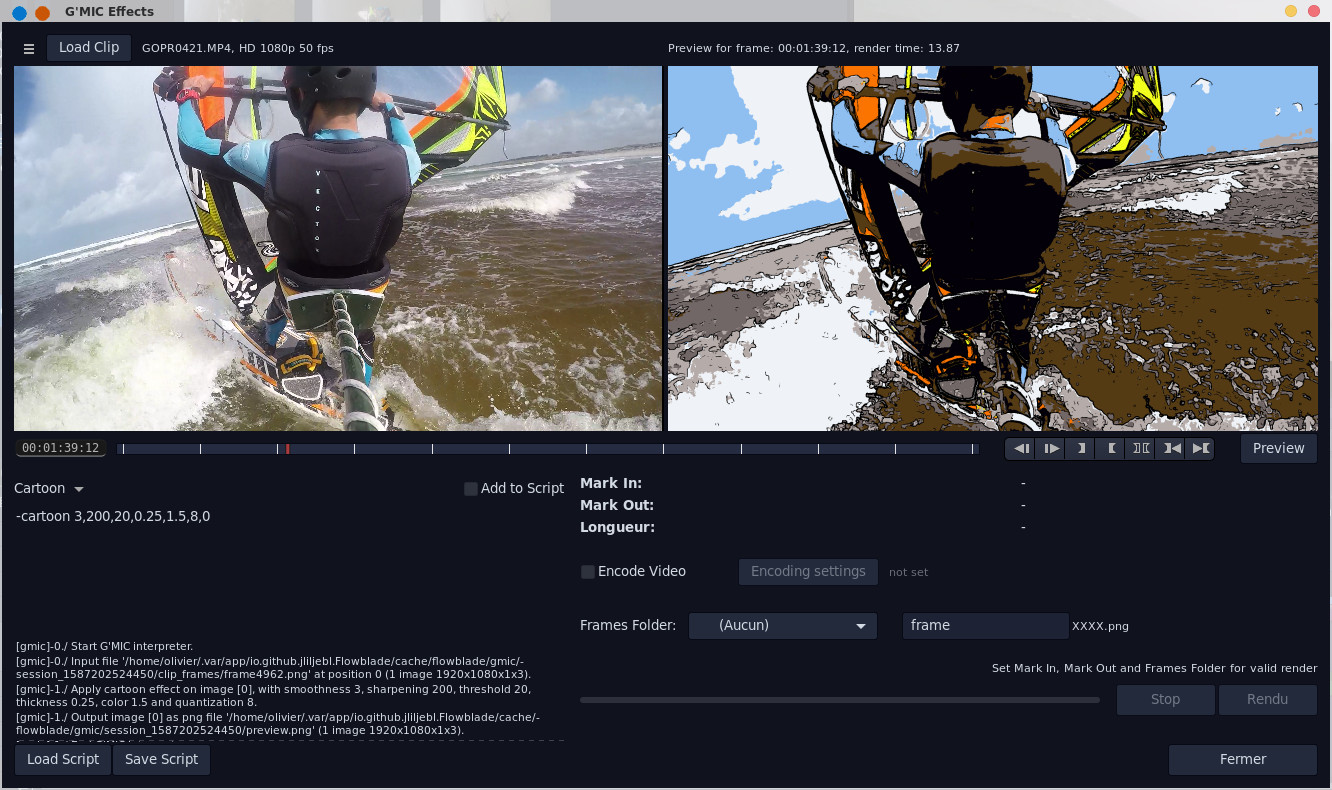
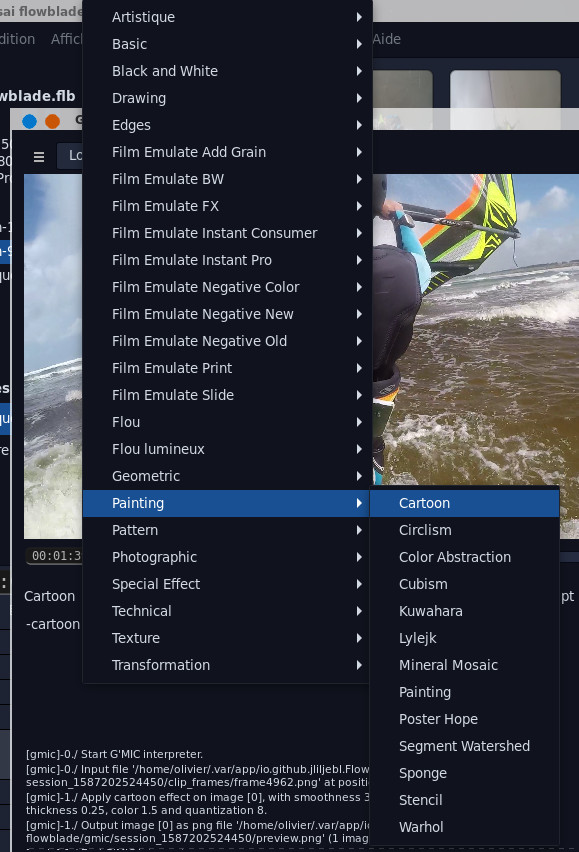
 et Mark Out
et Mark Out  par défaut il va générer une suite
d'images qu'il faudra réintégrer dans le projet,
je choisis de générer aussi une vidéo
correspondant à la partie sélectionnée de la
vidéo d'origine et avec l'effet Cartoon
qui a été appliqué. Pour cela je coche Encode
Video, je saisis le répertoire de
destination de la vidéo, le nom de la vidéo
finale et les paramètres de rendu
par défaut il va générer une suite
d'images qu'il faudra réintégrer dans le projet,
je choisis de générer aussi une vidéo
correspondant à la partie sélectionnée de la
vidéo d'origine et avec l'effet Cartoon
qui a été appliqué. Pour cela je coche Encode
Video, je saisis le répertoire de
destination de la vidéo, le nom de la vidéo
finale et les paramètres de rendu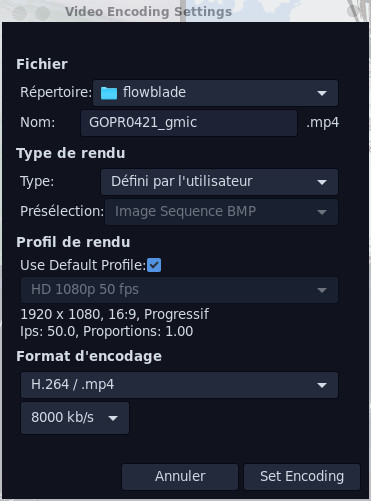
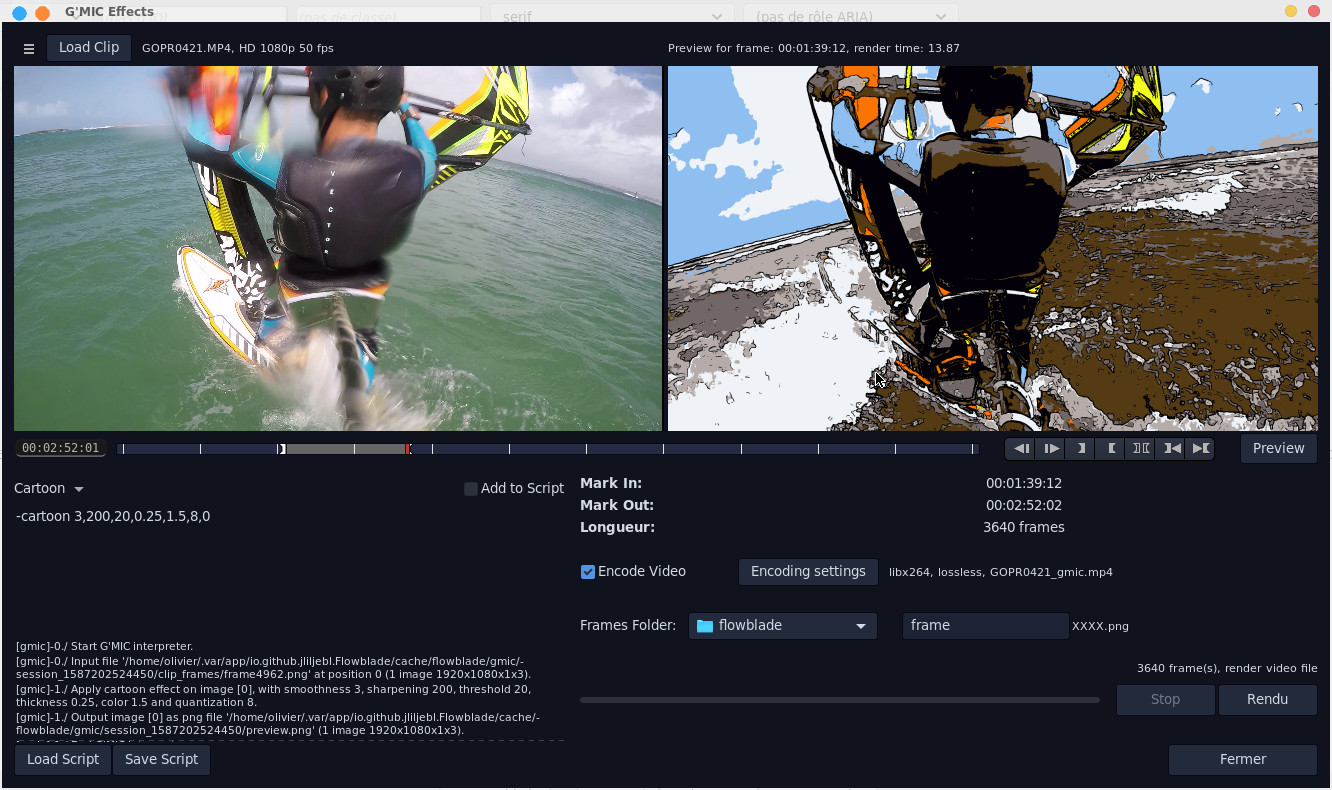
- Slow/fast motion : accélérer ou ralentir un clip
- Reverse : inverser le clip
A partir du même menu on pourra Ajouter un fondu vers le noir à l'ouverture ou à la fermeture.
Créer un titre
 , ça sera également l'occasion
d'illustrer la fonctionnalité de séquence avec
Flowblade. Pour l'instant on va donc
créer un titre d'introduction vraiment basique
avec la titreuse.
, ça sera également l'occasion
d'illustrer la fonctionnalité de séquence avec
Flowblade. Pour l'instant on va donc
créer un titre d'introduction vraiment basique
avec la titreuse. 
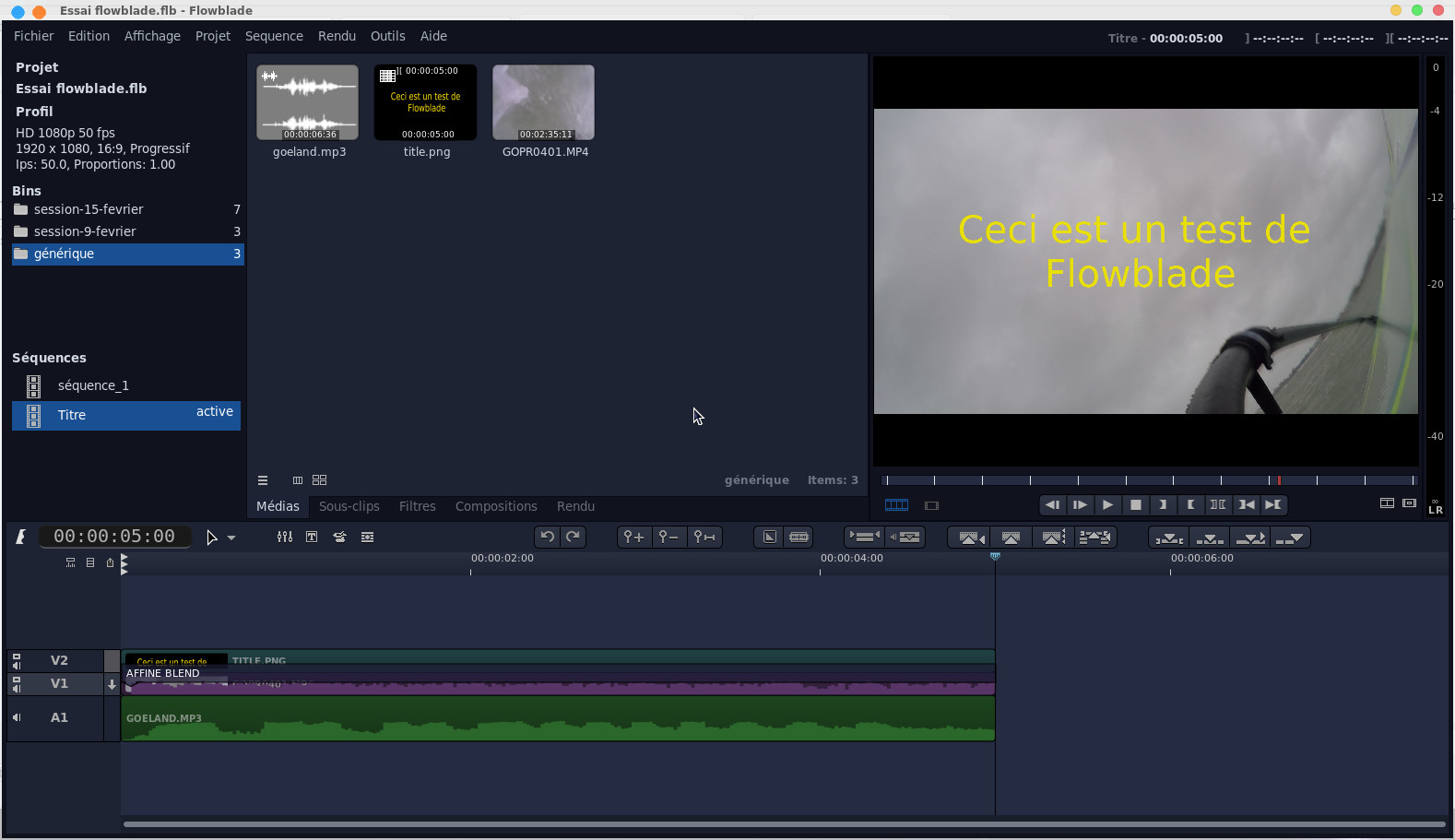
Images clé
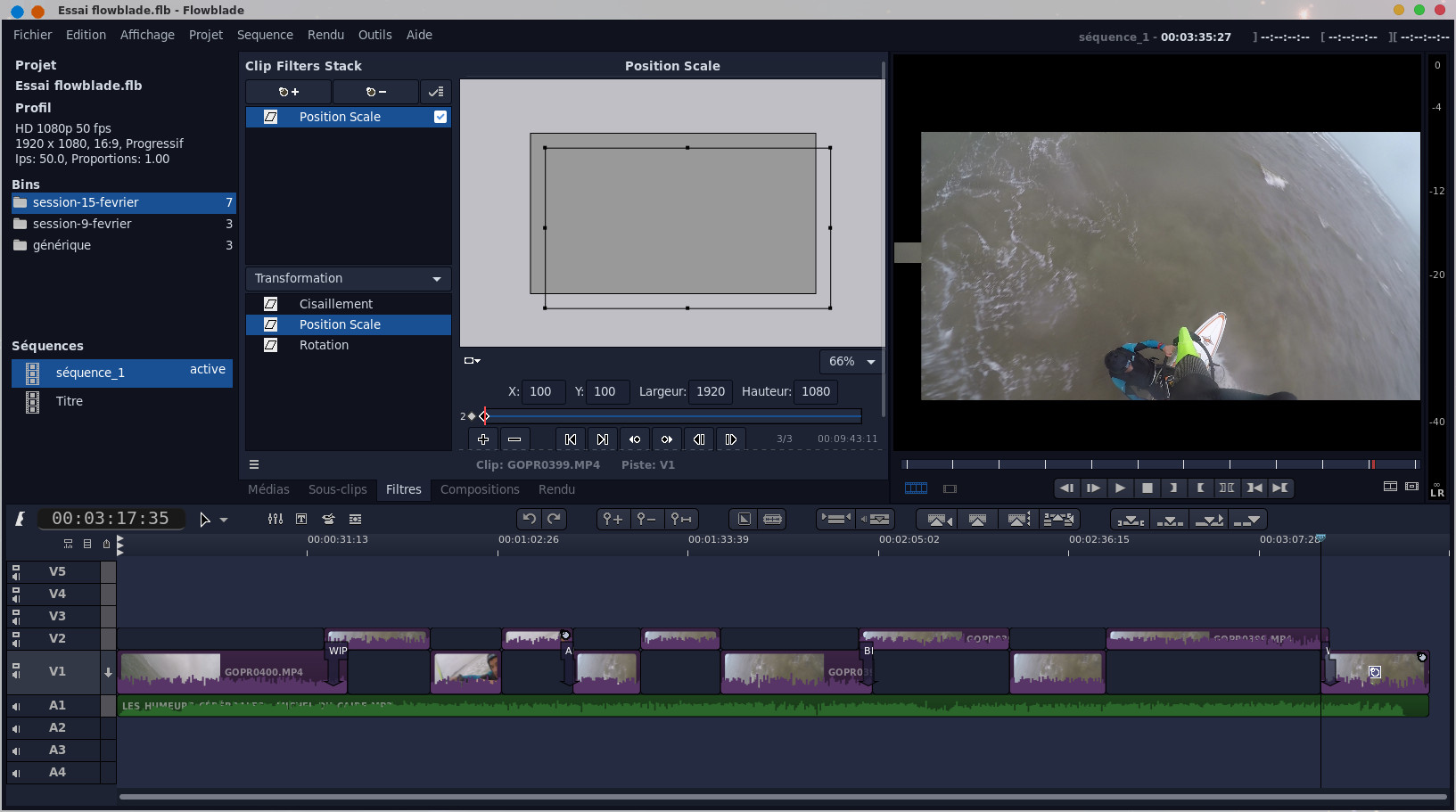

 en plus de la première que se trouve en début
de clip. L'idée est qu'entre la première et
deuxième image clé les propriétés de l'effet
n'évoluent pas, alors qu'elles vont changer
entre la deuxième et la dernière image clé.
Pour les propriétés de la dernière image clé,
je déplace le cadre au milieu de l'écran Position
Scale complètement à l'extérieur du
moniteur. De fait entre la 1er et la 2ème
image, rien n'évolue et entre la 2ème et la
dernière on verra l'image translater petit à
petit jusqu'à disparaître.
en plus de la première que se trouve en début
de clip. L'idée est qu'entre la première et
deuxième image clé les propriétés de l'effet
n'évoluent pas, alors qu'elles vont changer
entre la deuxième et la dernière image clé.
Pour les propriétés de la dernière image clé,
je déplace le cadre au milieu de l'écran Position
Scale complètement à l'extérieur du
moniteur. De fait entre la 1er et la 2ème
image, rien n'évolue et entre la 2ème et la
dernière on verra l'image translater petit à
petit jusqu'à disparaître.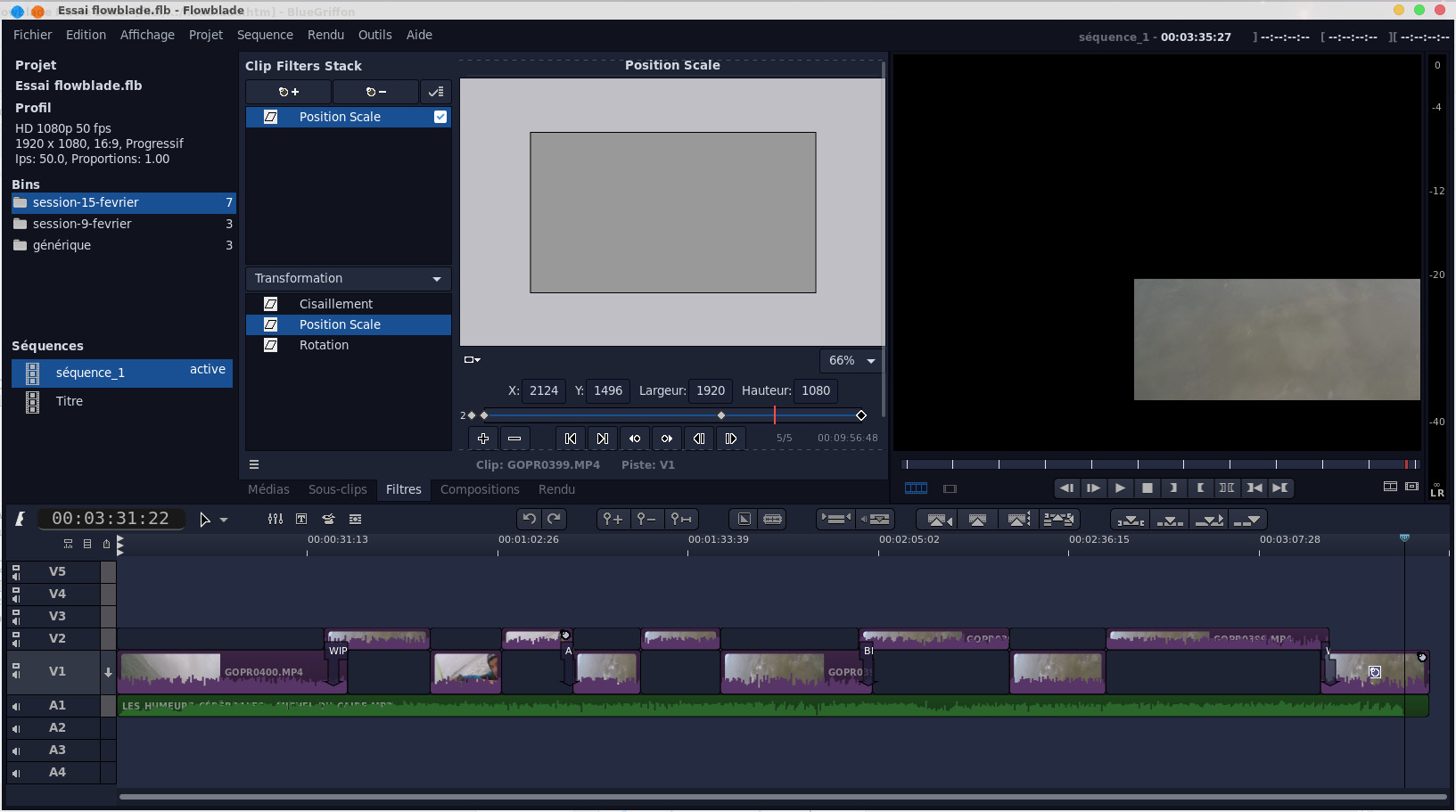
 .
.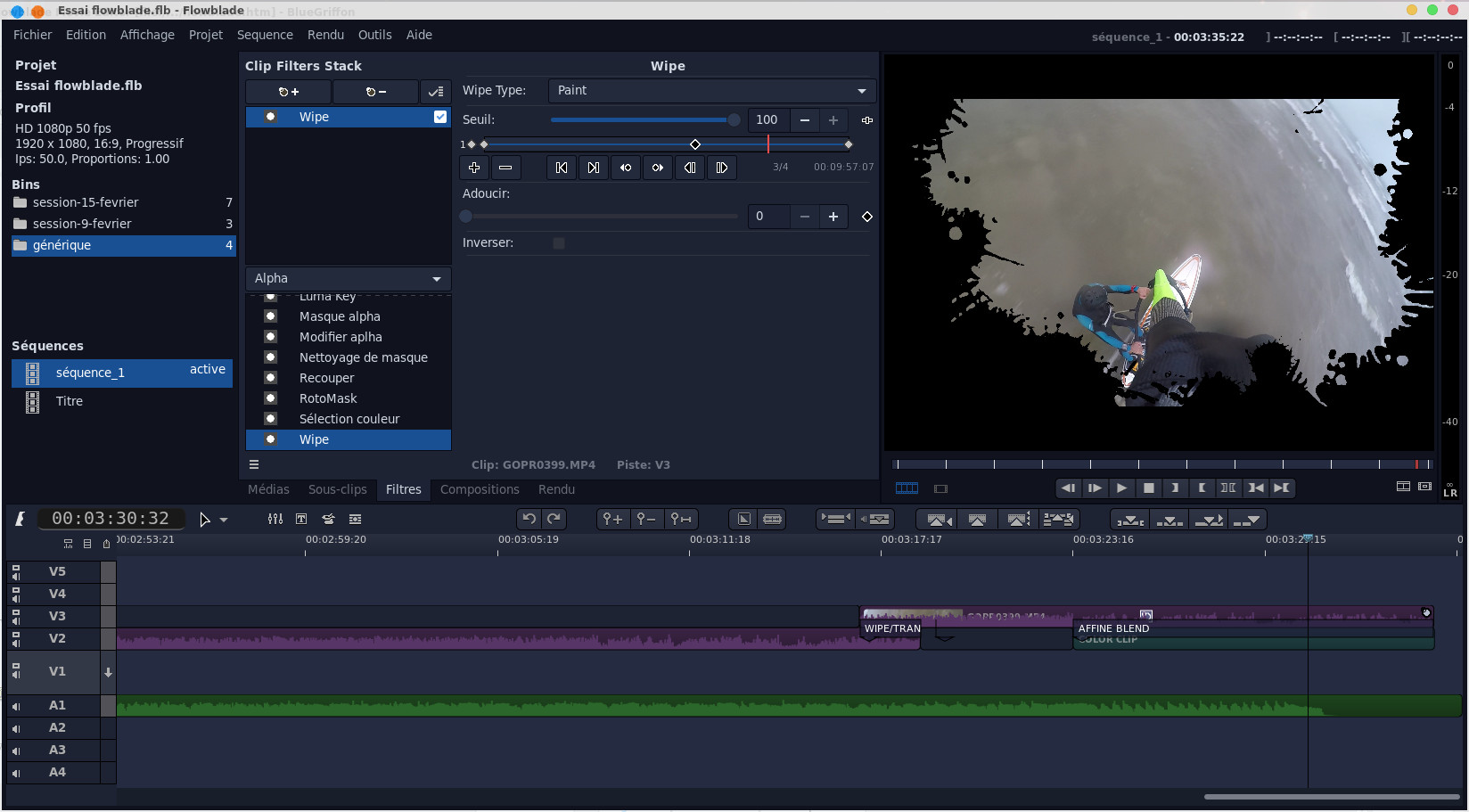
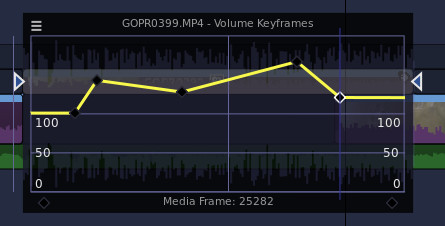
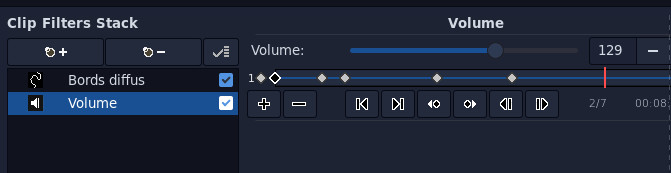
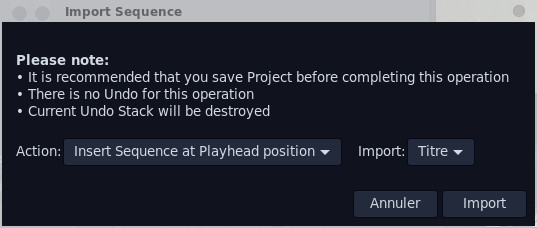
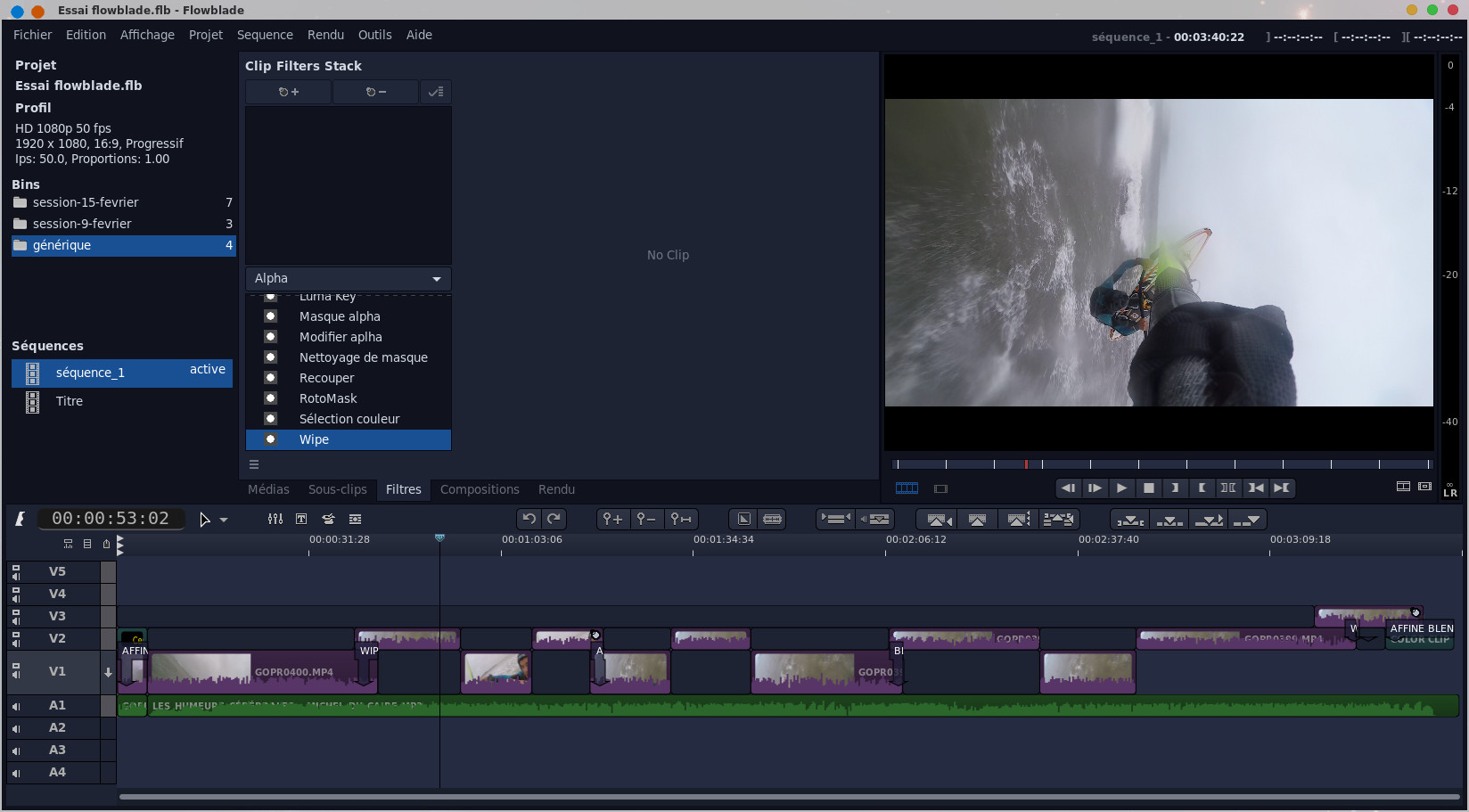
 . Une fenêtre indépendante
apparaît, j'ai mis le niveau des pistes V1
et V2 à 0.
. Une fenêtre indépendante
apparaît, j'ai mis le niveau des pistes V1
et V2 à 0.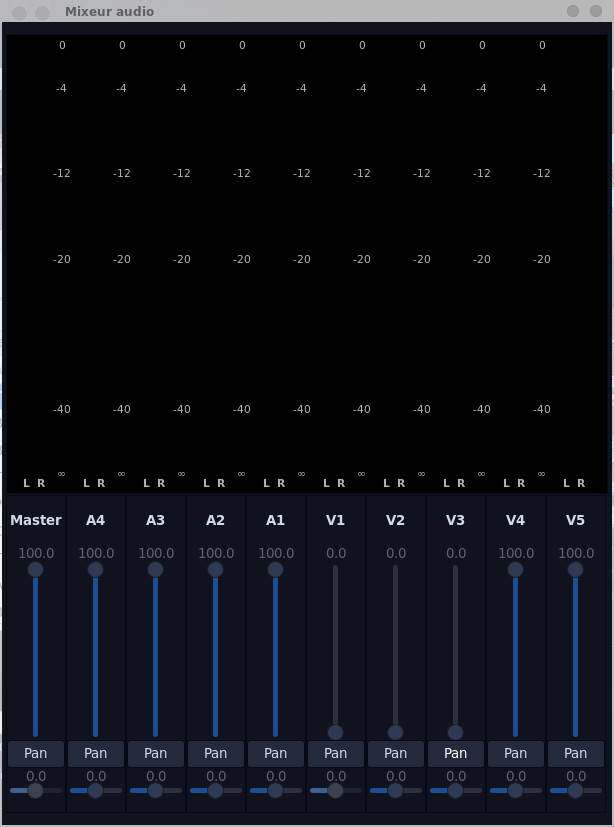
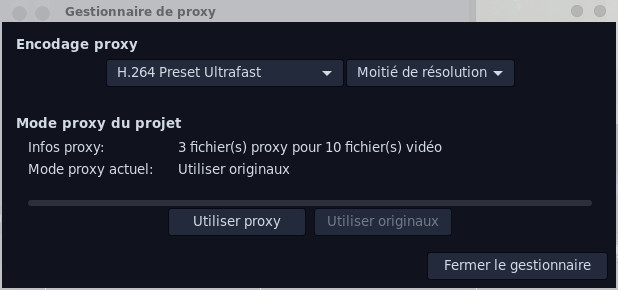
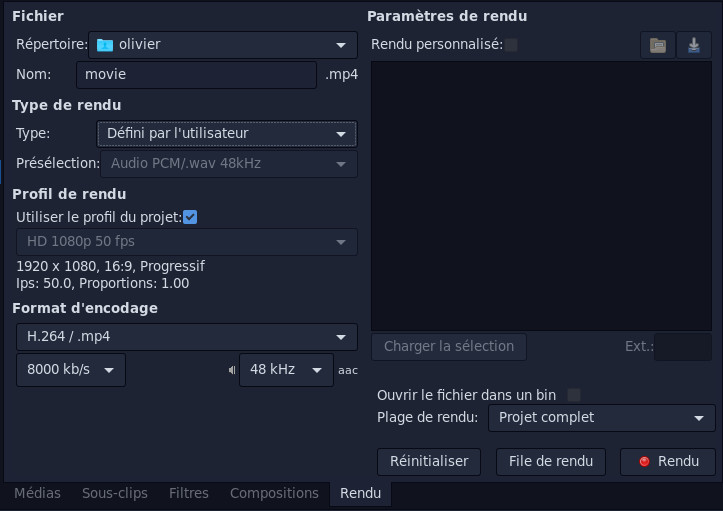
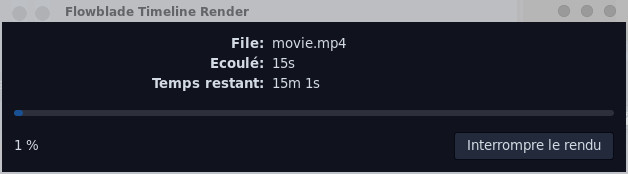
| Retour page d'accueil FUNIX] |
 Accueil
Accueil Linux
Linux Unix
Unix Téléchargement
Téléchargement