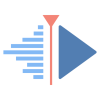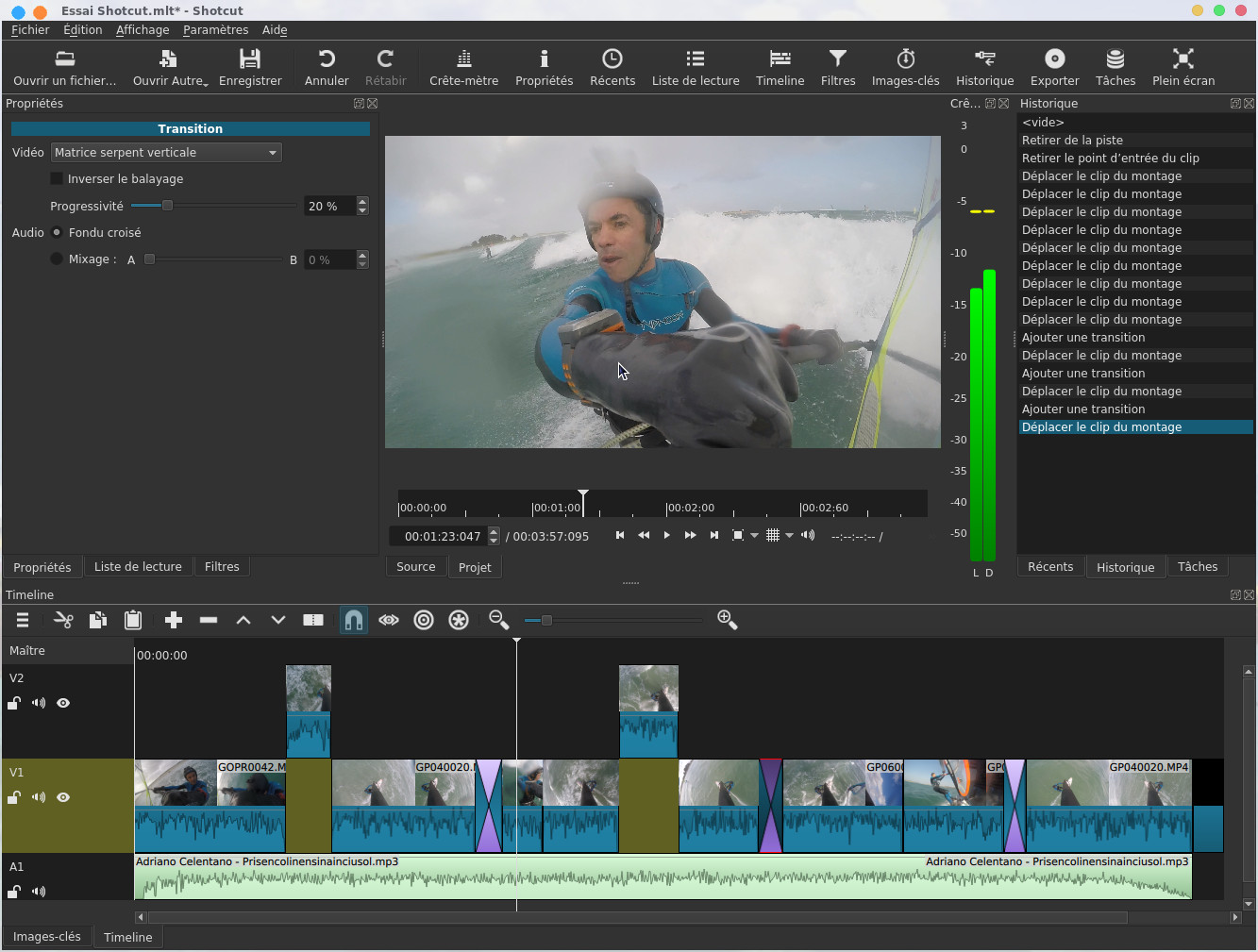FUNIX
Mettez un manchot dans votre PC
[ Objet | Présentation rapide de l'interface | Configuration | Importation de fichiers | Le montage (Le principe , agencer les clips sur la timeline , créer un titre , rajouter des transitions , rajouter des filtres ) | Images clés | Autres raffinements | L'export vers la vidéo finale ]
Tutoriel monter sa vidéo avec Shotcut
Dernière modification 9 mai 2020
(ce document est disponible au format pdf
dans la rubrique téléchargement)
Objet
Cette page a pour objet de vous apporter
les rudiments pour pouvoir monter des vidéos avec Shotcut. Ce
n'est pas un cours magistral sur le montage vidéo, mais cette page vous
permettra, par l'exemple, de réaliser vos premiers montages. Pour
l'installation du logiciel vous pouvez consulter la page
sur l'installation des logiciels de montage vidéo.
On lance Shotcut à partir du
menu de votre distribution préférée ou d'un terminal. Au premier
lancement il faudra définir un dossier pour le projet, le nom du projet
et le mode vidéo pour le rendu, à noter qu'en laissant automatique il va
prendre par défaut la résolution du premier fichier vidéo importé dans
le projet.
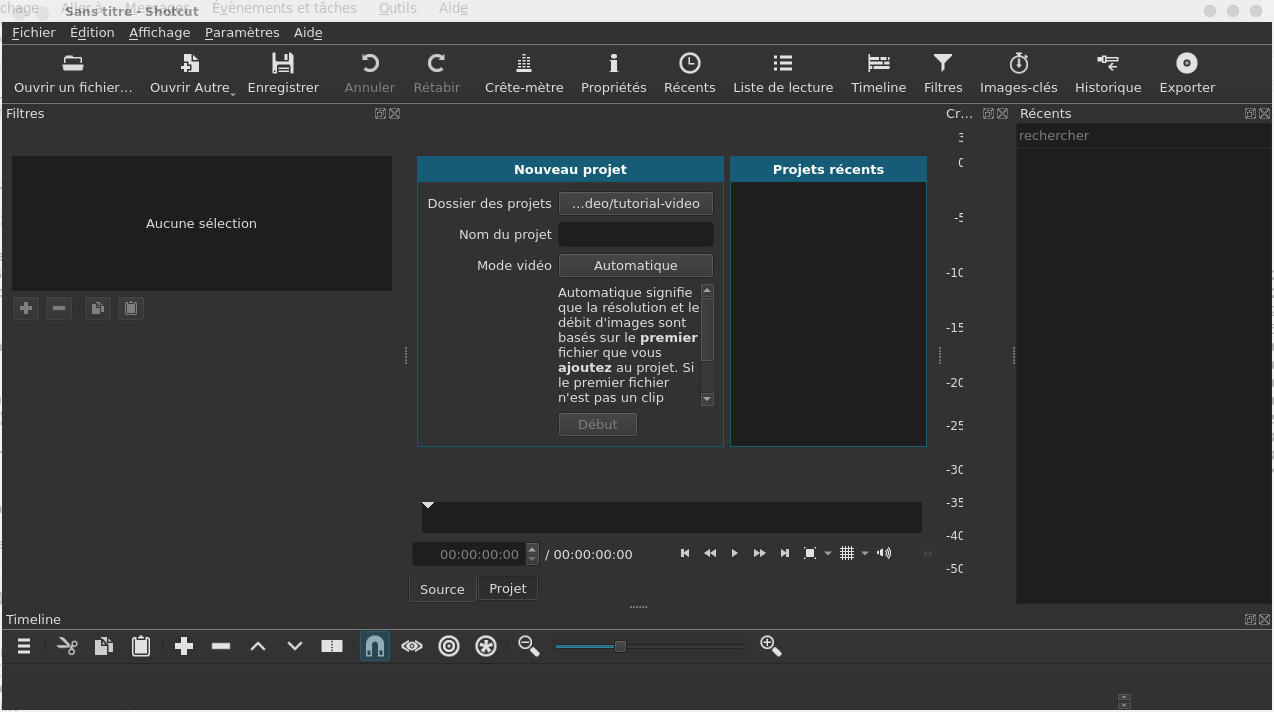
Par défaut Shotcut se décompose en
plusieurs espaces de travail :
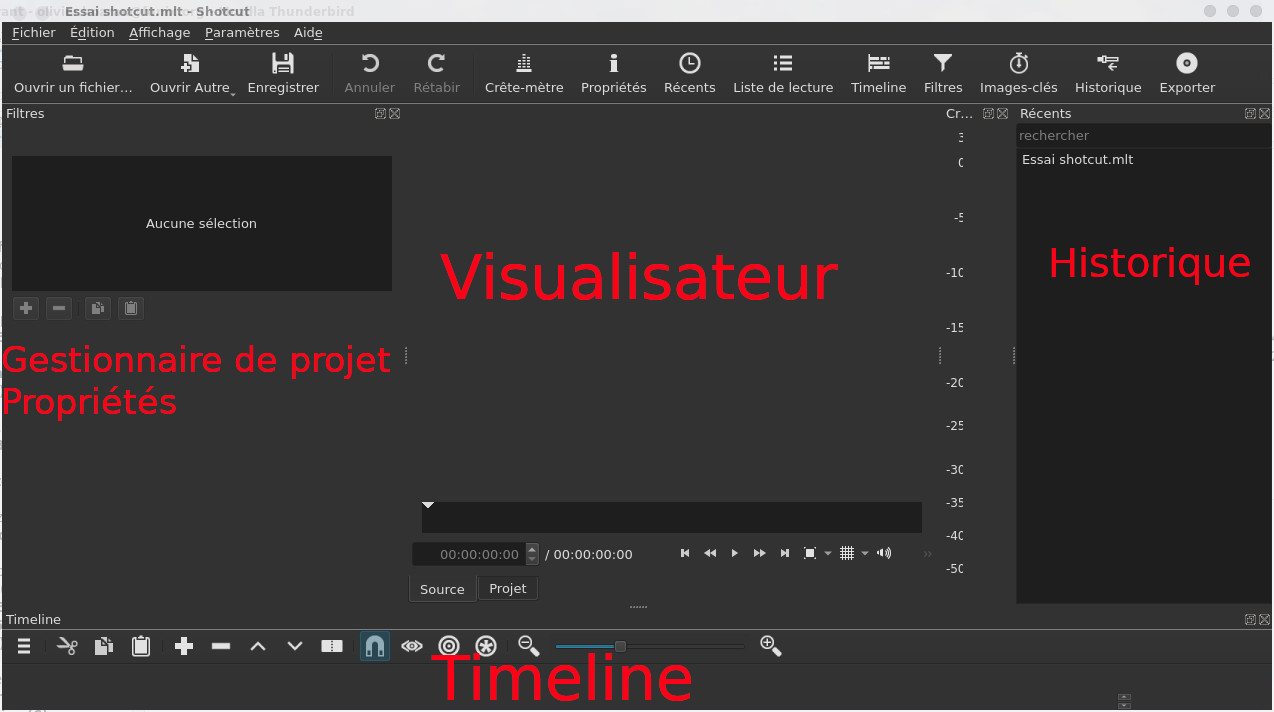
On trouvera :
- 1 La timeline en bas
- 2 Le gestionnaire de fichiers du projet, appelé Liste de lecture, dans cette zone s'affiche également les propriétés de l'élément sélectionné
- 3 Le visualisateur de fichiers du gestionnaire projet (rushes ou source) et du projet présent sur la timeline
- 4 Un historique des dernières commandes, des derniers fichiers importés et des dernières tâches
- 5 Une barre de menu avec des boutons avec accès rapide à certaines fonctions
- 6 Une barre de menu classique
On peut redimensionner les espaces
notamment en augmentant la timeline qui par défaut a une taille
ridicule. Sachez qu'il y a toujours moyen de revenir en arrière à partir
du bouton Annuler qu'on retrouve en haut à gauche 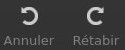
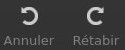
A vrai dire il n'y a pas vraiment de
menu Préférences, ou plutôt tout est concentré au niveau du menu
Paramètres. On peut jouer sur les paramètres du Projet,
du Lecteur et de l'Interface utilisateur (les 3
apparaissent en grisé non sélectionnable).
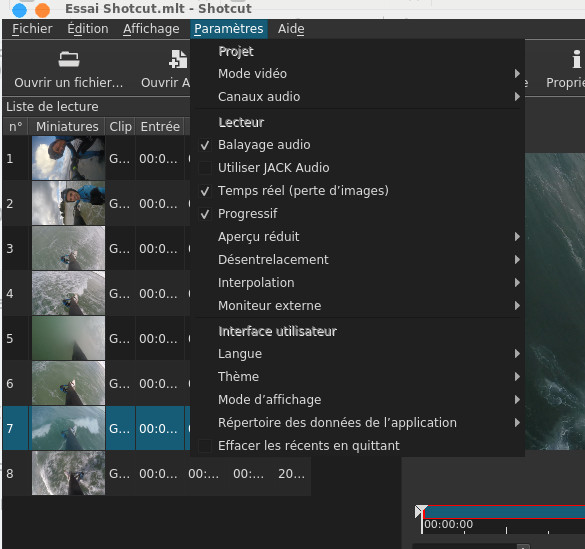
J'ai laissé les paramètres par défaut mais
on pourra éventuellement changer le Thème, exemple avec le thème Système
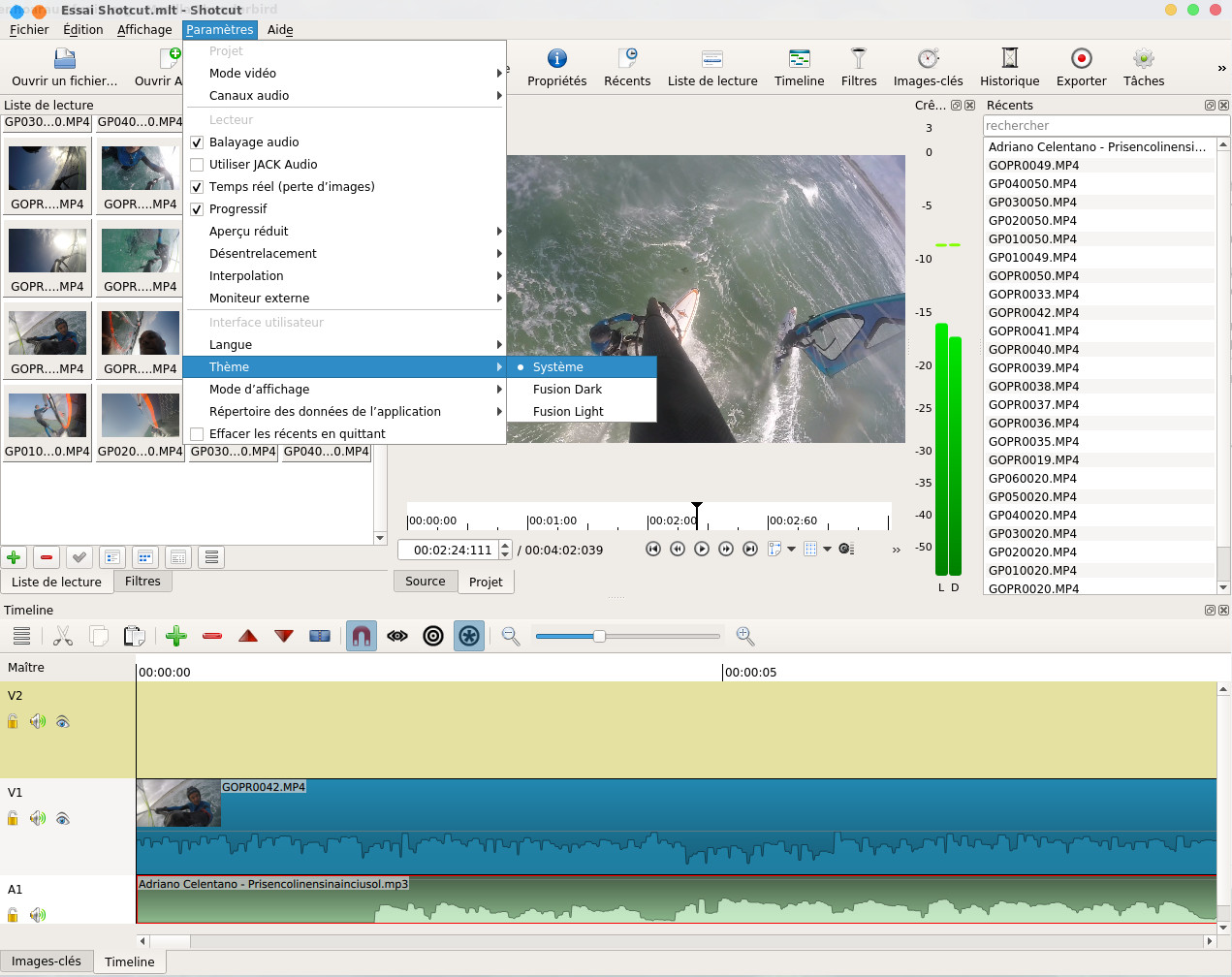
On pourra également changer la résolution
du projet via le bouton Mode vidéo.
On importe les fichiers multimédias à
partir du menu Ouvrir un fichier... on pourra en sélectionner
d'un coup tout un groupe de fichiers en maintenant la touche CTRL
enfoncée.
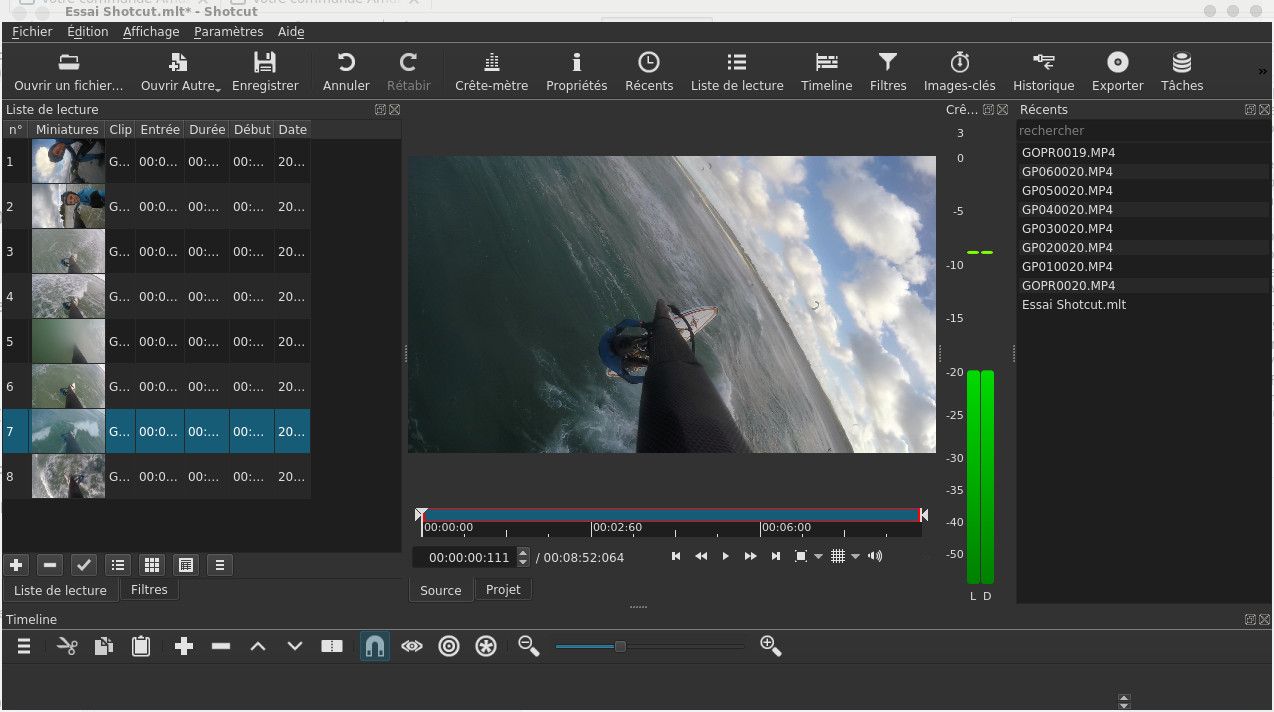
Les fichiers importés vont se
retrouver dans la Liste de lecture, en cliquant sur  on a un affichage respectivement en mode liste, en mode
mosaïque et en mode liste détaillée. En cliquant sur une vidéo ça va
la lancer automatiquement dans le lecteur, si ce lancement
automatique vous dérange en cliquant sur le bouton
on a un affichage respectivement en mode liste, en mode
mosaïque et en mode liste détaillée. En cliquant sur une vidéo ça va
la lancer automatiquement dans le lecteur, si ce lancement
automatique vous dérange en cliquant sur le bouton  ça va faire apparaitre un menu dans lequel il faudra
désélectionner Jouer après ouverture.
ça va faire apparaitre un menu dans lequel il faudra
désélectionner Jouer après ouverture.
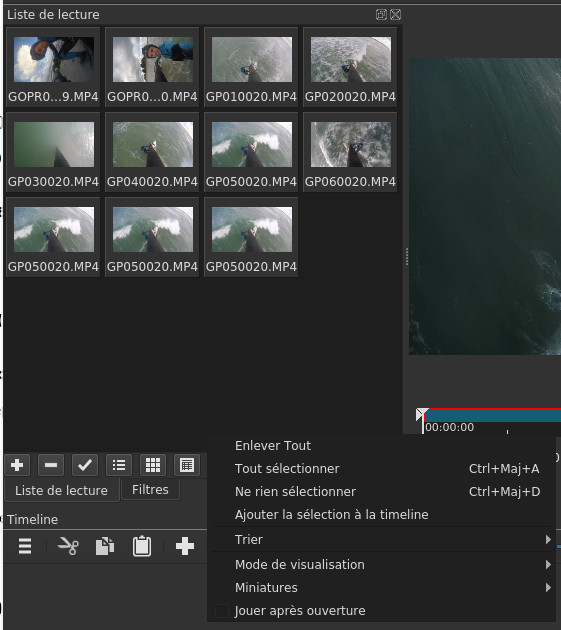
 on a un affichage respectivement en mode liste, en mode
mosaïque et en mode liste détaillée. En cliquant sur une vidéo ça va
la lancer automatiquement dans le lecteur, si ce lancement
automatique vous dérange en cliquant sur le bouton
on a un affichage respectivement en mode liste, en mode
mosaïque et en mode liste détaillée. En cliquant sur une vidéo ça va
la lancer automatiquement dans le lecteur, si ce lancement
automatique vous dérange en cliquant sur le bouton  ça va faire apparaitre un menu dans lequel il faudra
désélectionner Jouer après ouverture.
ça va faire apparaitre un menu dans lequel il faudra
désélectionner Jouer après ouverture.
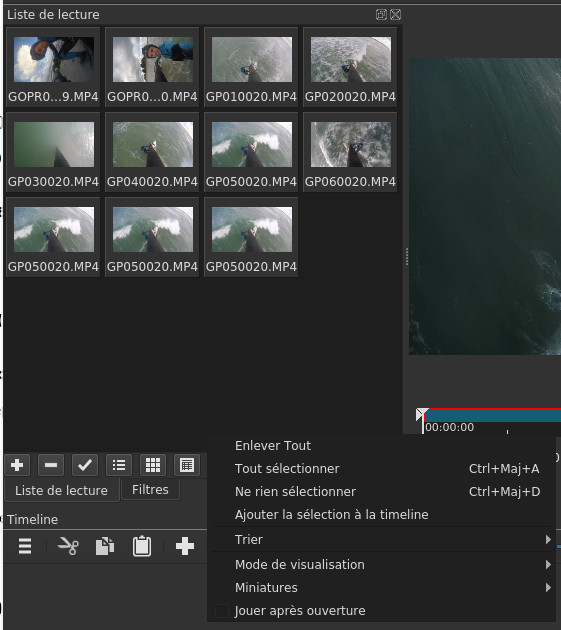
Le montage
Le principe du montage
On se réfèrera à cette page pour connaître les grands principes du montage.
Agencer les clips sur la timeline
La première étape consiste donc à
sélectionner des séquences de vidéo dans les rushes, de les déplacer
sur la timeline (ils deviendront des clips) et d'agencer dans un
ordre choisi les clips. On commencera donc à visualiser les rushes,
on en sélectionne un dans le gestionnaire de projet puis on le
visualise avec les boutons de magnétoscope prévus à cet effet 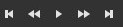 .
Il faut repérer la séquence qui vous intéresse et que vous aimeriez
bien faire figurer dans le projet, pour cela vous disposez de cet
outil
.
Il faut repérer la séquence qui vous intéresse et que vous aimeriez
bien faire figurer dans le projet, pour cela vous disposez de cet
outil  les deux extrémités
marquent le début et la fin de la séquence sélectionnée.
les deux extrémités
marquent le début et la fin de la séquence sélectionnée.
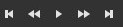 .
Il faut repérer la séquence qui vous intéresse et que vous aimeriez
bien faire figurer dans le projet, pour cela vous disposez de cet
outil
.
Il faut repérer la séquence qui vous intéresse et que vous aimeriez
bien faire figurer dans le projet, pour cela vous disposez de cet
outil  les deux extrémités
marquent le début et la fin de la séquence sélectionnée.
les deux extrémités
marquent le début et la fin de la séquence sélectionnée.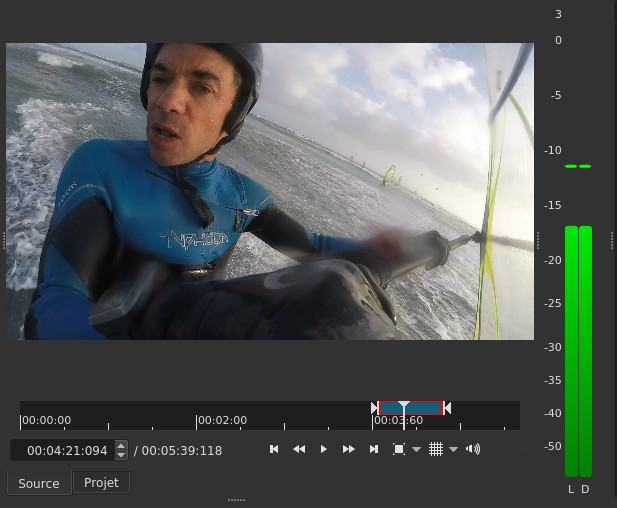
Ensuite par drag and drop on déplace
la vidéo du lecteur vers la timeline.
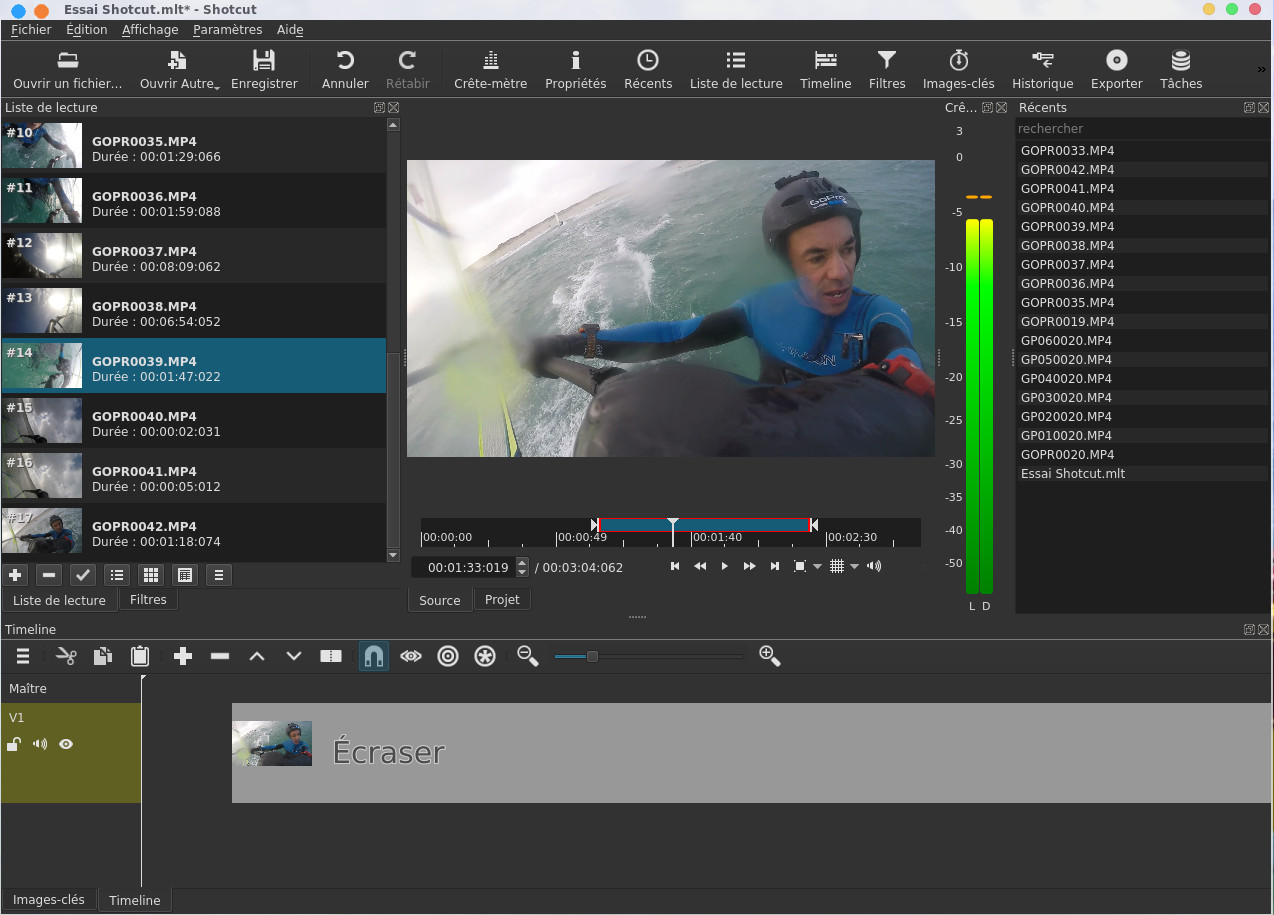
A noter qu'en cliquant sur le
bouton  ça aura le même effet.
De fil en aiguille vous pouvez sélectionner plusieurs séquences du
même rush et d'autres séquences d'autres rushs, que vous mettez bout
à bout sur la même piste dans le timeline, ça donnera quelque chose
comme cela :
ça aura le même effet.
De fil en aiguille vous pouvez sélectionner plusieurs séquences du
même rush et d'autres séquences d'autres rushs, que vous mettez bout
à bout sur la même piste dans le timeline, ça donnera quelque chose
comme cela :
 ça aura le même effet.
De fil en aiguille vous pouvez sélectionner plusieurs séquences du
même rush et d'autres séquences d'autres rushs, que vous mettez bout
à bout sur la même piste dans le timeline, ça donnera quelque chose
comme cela :
ça aura le même effet.
De fil en aiguille vous pouvez sélectionner plusieurs séquences du
même rush et d'autres séquences d'autres rushs, que vous mettez bout
à bout sur la même piste dans le timeline, ça donnera quelque chose
comme cela :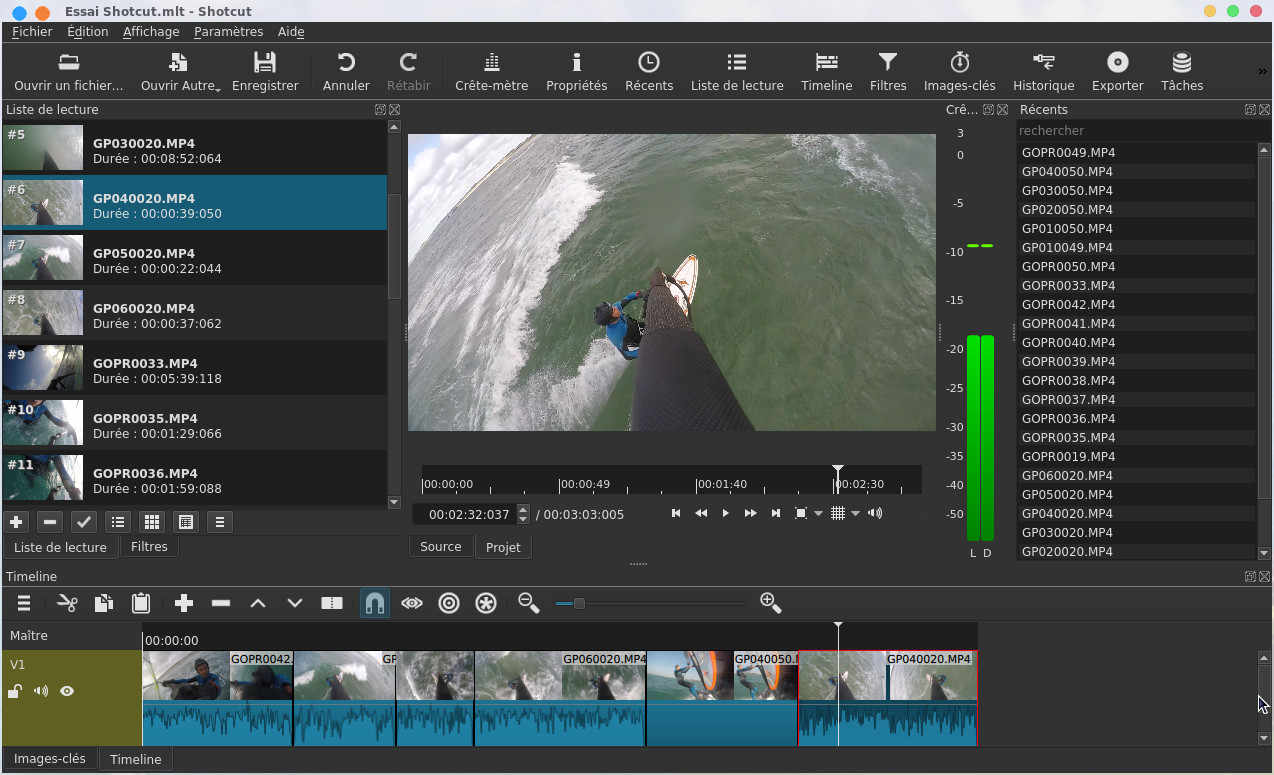
A ce stade pour l'instant on ne
prestera pas forcément attention à l'ordre dans lequel vous placez
les clips, néanmoins si vous jugez utile d'insérer un clip à un
endroit de la timeline marqué par le curseur, vous sélectionnez la
séquence à partir du lecteur Source et vous cliquez sur l'outil 

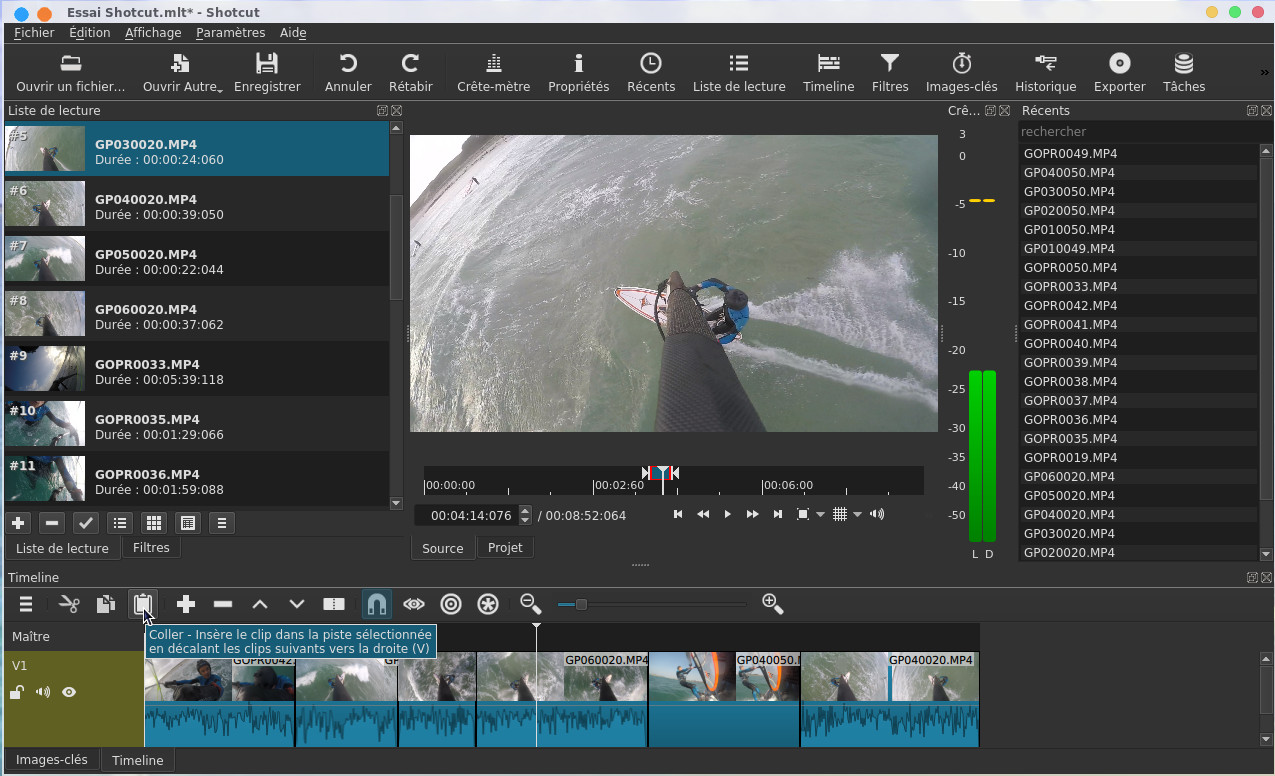
Ça va insérer votre nouveau clip à
l'endroit précis où se trouve le curseur en déplaçant les autres
clips sur la droite. Cependant par commodité pour le montage je
préfère dispatcher mes clips en quinconce sur deux pistes, j'en crée
une deuxième à partir du menu accessible via le bouton  de la timeline.
de la timeline.
 de la timeline.
de la timeline. 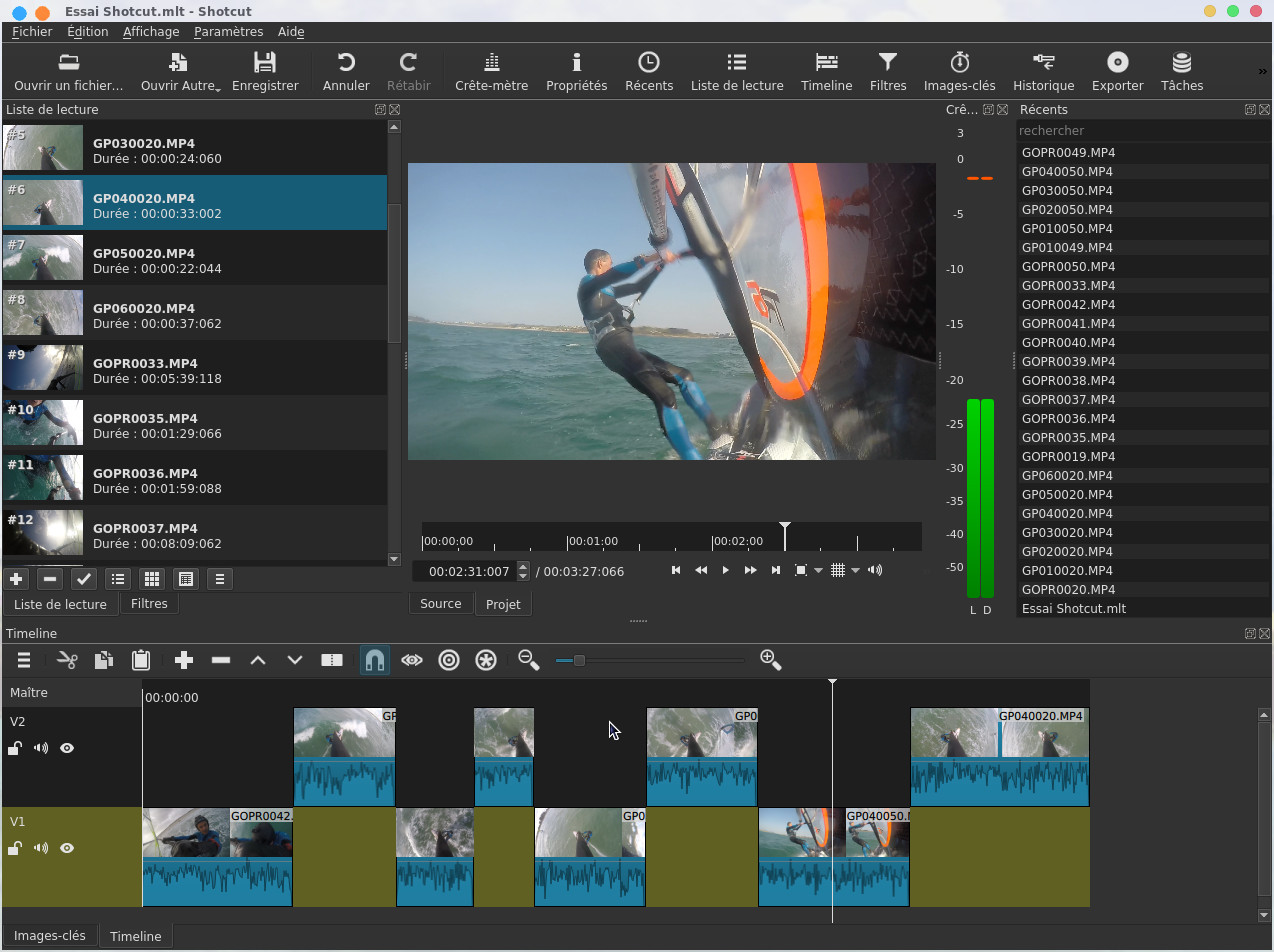
Le but de la manœuvre est maintenant
d'ordonner les clips en les glissant sur la timeline par drag and
drop.
Il pourra être utile de raccourcir
certains clips qui sont trop long, vous disposez de l'outil de Découpe
matérialisé par le bouton  . Il faut placer le
curseur au niveau du clip à couper, on clique sur le bouton Découpe
et le clip se retrouve coupé en deux avec un trait blanc qui les
sépare.
. Il faut placer le
curseur au niveau du clip à couper, on clique sur le bouton Découpe
et le clip se retrouve coupé en deux avec un trait blanc qui les
sépare.
 . Il faut placer le
curseur au niveau du clip à couper, on clique sur le bouton Découpe
et le clip se retrouve coupé en deux avec un trait blanc qui les
sépare.
. Il faut placer le
curseur au niveau du clip à couper, on clique sur le bouton Découpe
et le clip se retrouve coupé en deux avec un trait blanc qui les
sépare. 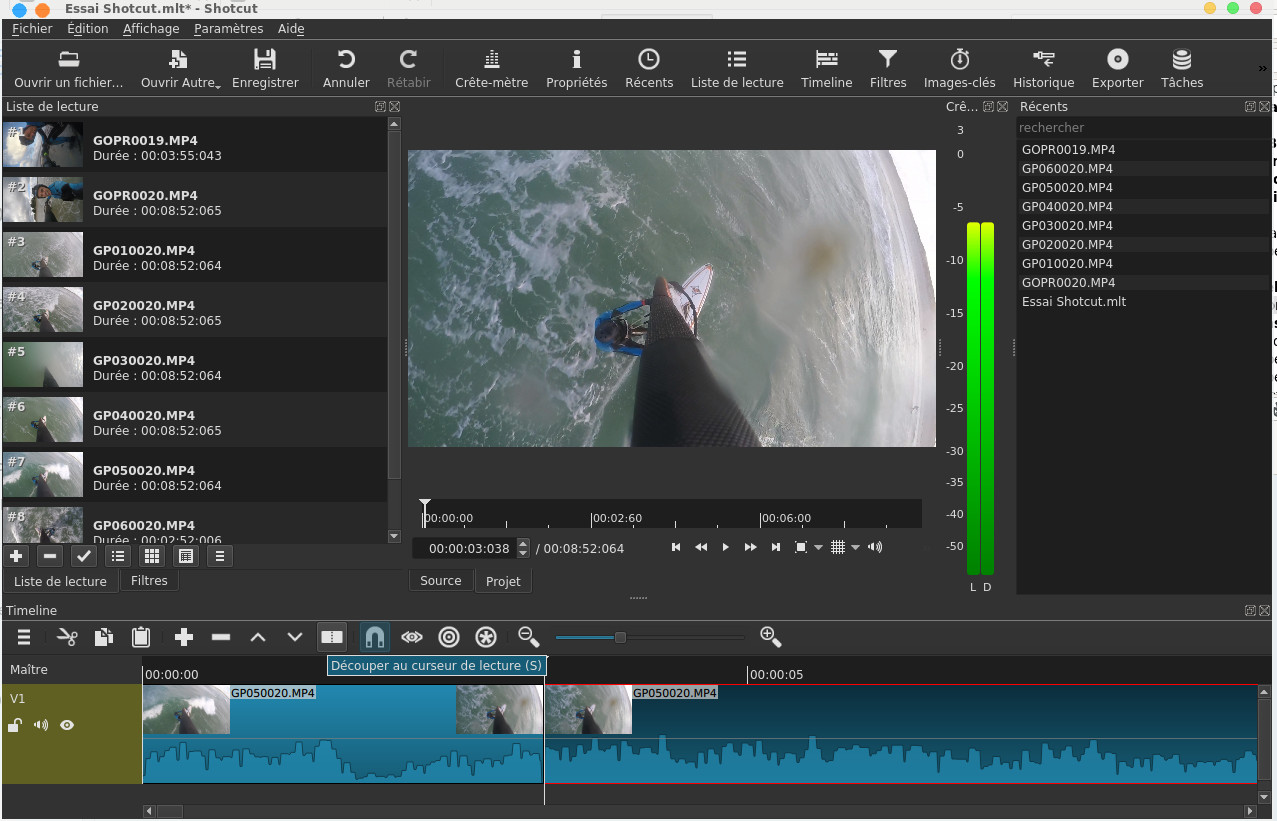
Maintenant les bouts de clips
superflus peuvent être supprimés en les sectionnant et en cliquant
sur le bouton  Illustration sur la copie d'écran ci-dessous, le clip à
supprimer est sélectionné et surligné de rouge.
Illustration sur la copie d'écran ci-dessous, le clip à
supprimer est sélectionné et surligné de rouge.
 Illustration sur la copie d'écran ci-dessous, le clip à
supprimer est sélectionné et surligné de rouge.
Illustration sur la copie d'écran ci-dessous, le clip à
supprimer est sélectionné et surligné de rouge.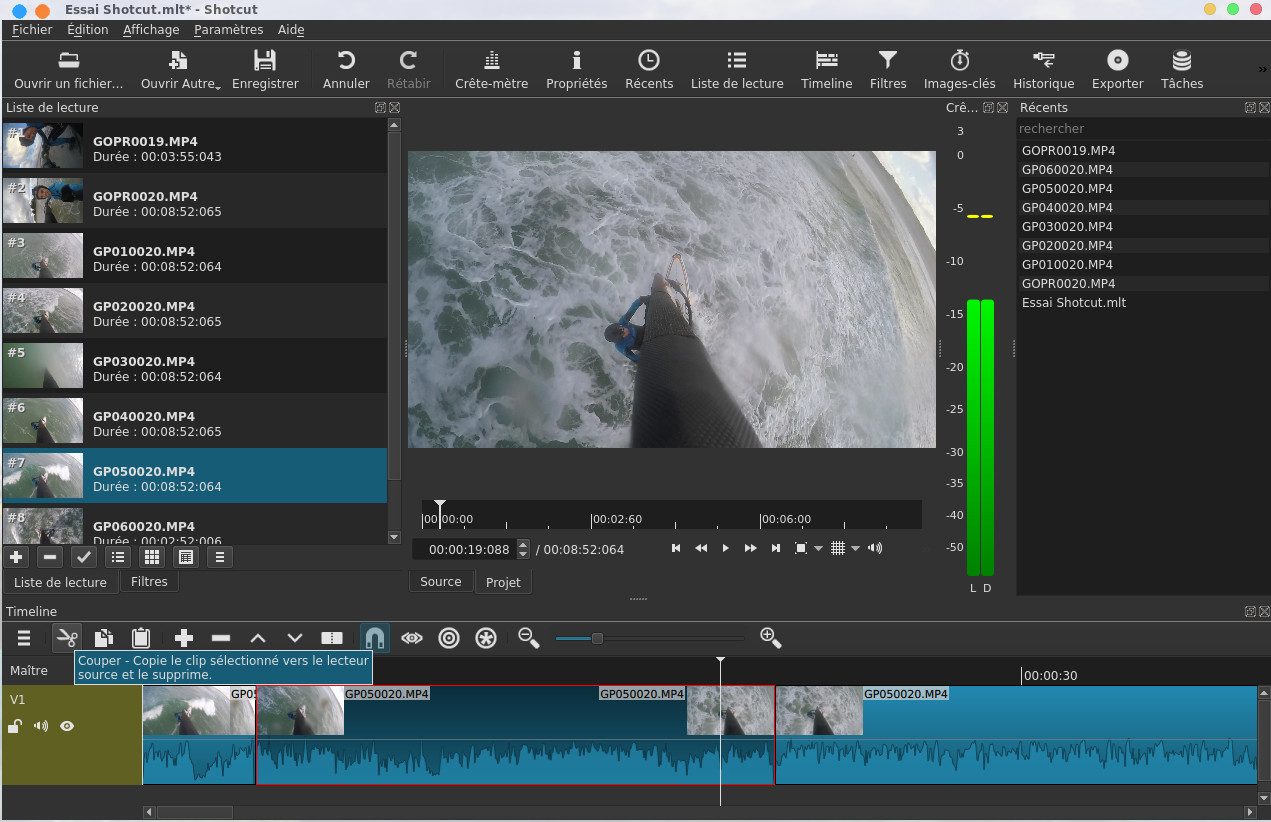
par défaut avec l'outil ciseau, tous
les clips à droite sont translatés pour boucher l'espace laissé vide
par le clip supprimé comme on peut le voir ci-dessous
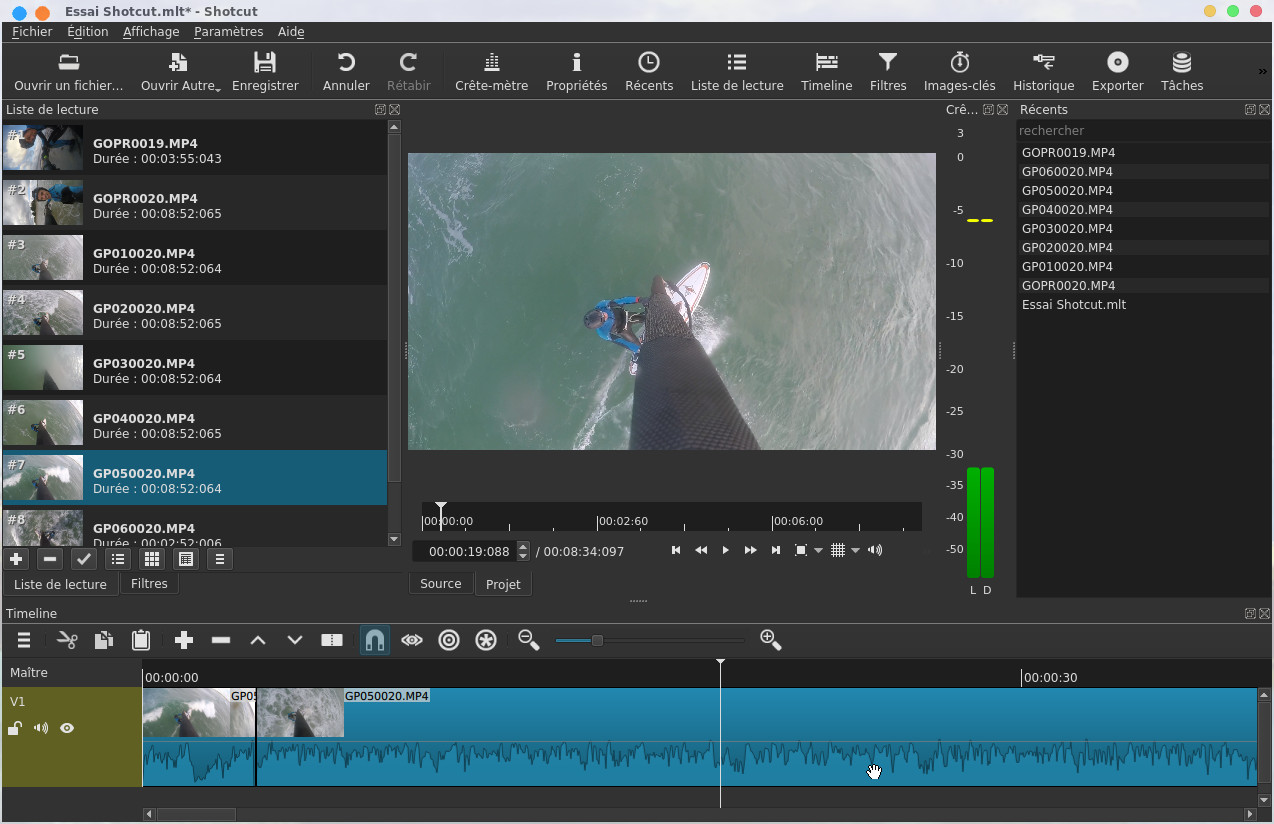
en revanche si on clique sur le
bouton  l'espace créé par la
suppression du clip est maintenu comme on peut le voir ci-dessous
l'espace créé par la
suppression du clip est maintenu comme on peut le voir ci-dessous
 l'espace créé par la
suppression du clip est maintenu comme on peut le voir ci-dessous
l'espace créé par la
suppression du clip est maintenu comme on peut le voir ci-dessous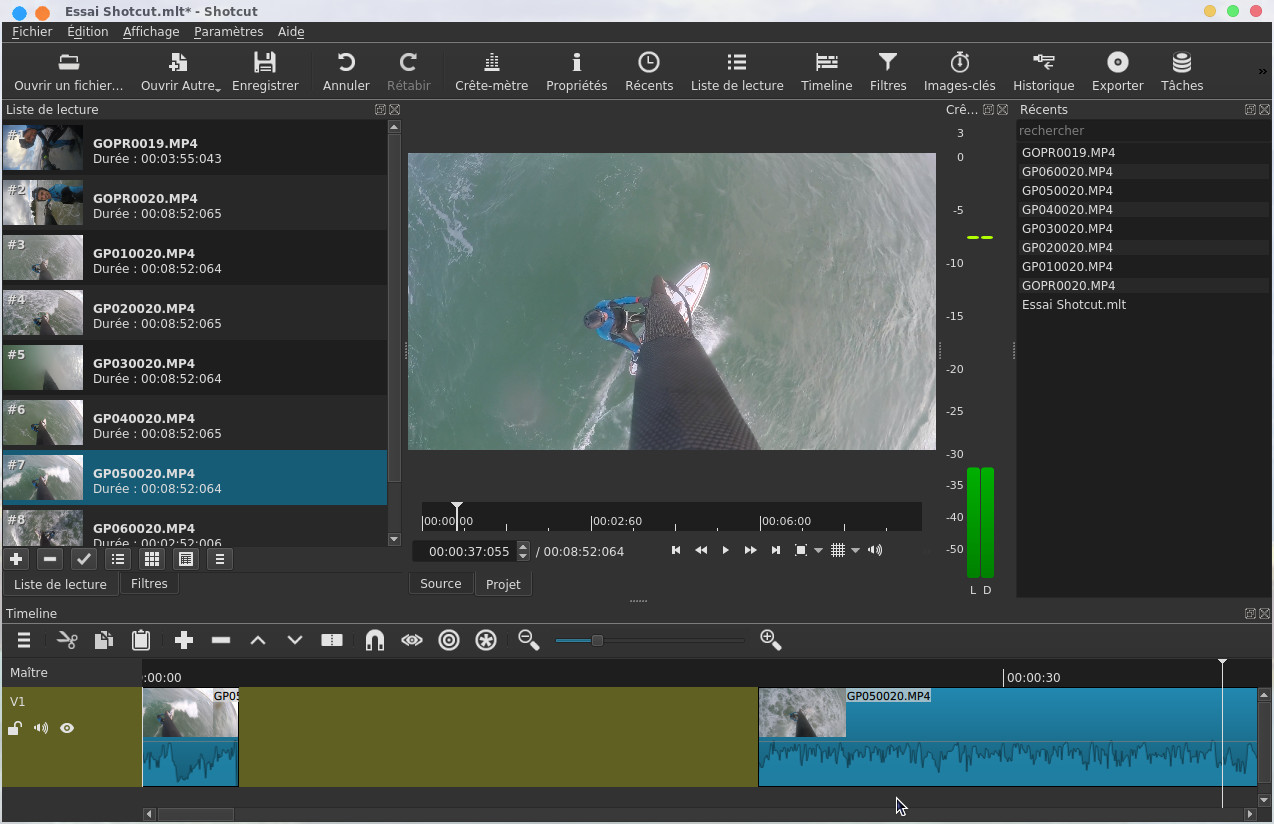
A ce stade, vous avez noté que vous
pouvez jouer sur le zoom  pour visualiser le
projet complet sur la timeline ou au contraire faire un zoom sur une
partie. A noter l'outil Balayer pendant le déplacement
pour visualiser le
projet complet sur la timeline ou au contraire faire un zoom sur une
partie. A noter l'outil Balayer pendant le déplacement  quand on va déplacer, raccourcir ou rallonger un clip, le
curseur de la timeline va suivre automatiquement le déplacement et
la vidéo va s'afficher en temps réel dans le lecteur de projet.
quand on va déplacer, raccourcir ou rallonger un clip, le
curseur de la timeline va suivre automatiquement le déplacement et
la vidéo va s'afficher en temps réel dans le lecteur de projet.
 pour visualiser le
projet complet sur la timeline ou au contraire faire un zoom sur une
partie. A noter l'outil Balayer pendant le déplacement
pour visualiser le
projet complet sur la timeline ou au contraire faire un zoom sur une
partie. A noter l'outil Balayer pendant le déplacement  quand on va déplacer, raccourcir ou rallonger un clip, le
curseur de la timeline va suivre automatiquement le déplacement et
la vidéo va s'afficher en temps réel dans le lecteur de projet.
quand on va déplacer, raccourcir ou rallonger un clip, le
curseur de la timeline va suivre automatiquement le déplacement et
la vidéo va s'afficher en temps réel dans le lecteur de projet.A noter qu'il est possible de
raccourcir ou rallonger un clip sur la timeline, en cas de
rallongement du clip Shotcut va repartir du rush initial
pour rallonger à partir de la vidéo initiale. Dans l'exemple
ci-dessous on peut rallonger ou raccourcir le début d'un clip tout
simplement en maintenant le bouton gauche enfoncée, ça va faire
apparaître une barre verte qu'on peut déplacer dans un sens ou un
autre.
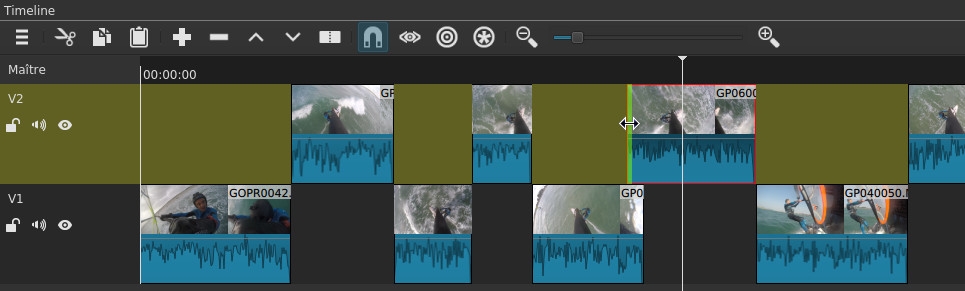
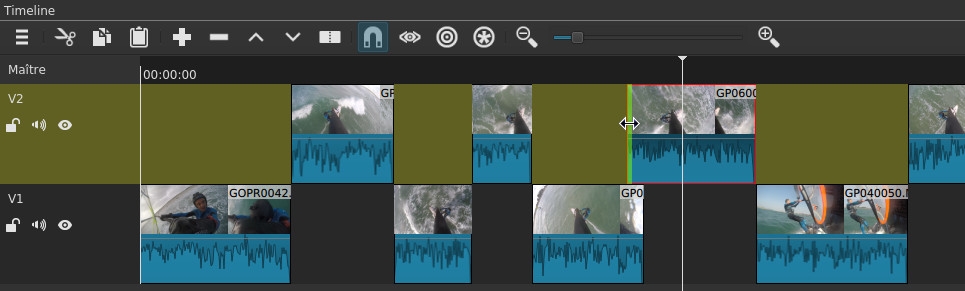
de même on pourra rallonger ou
raccourcir un clip par la fin d'un clip, cette fois-ci la barre sera
rouge.
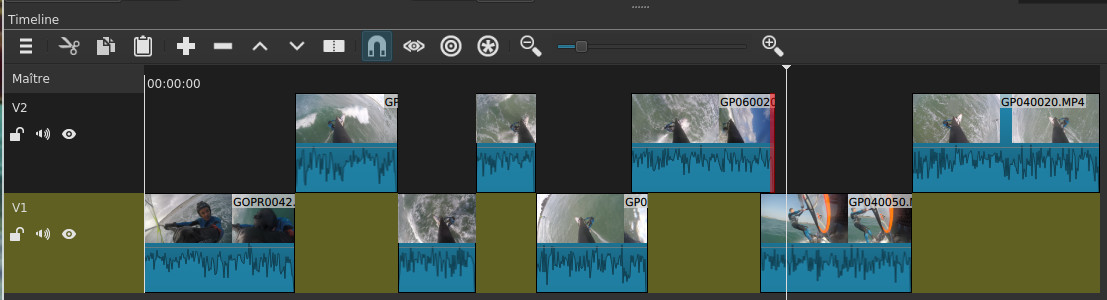
Maintenant admettons que vous
vouliez déplacer le clip sélectionné surligné en rouge ci-dessous au
niveau du curseur, en cliquant sur le bouton coller 

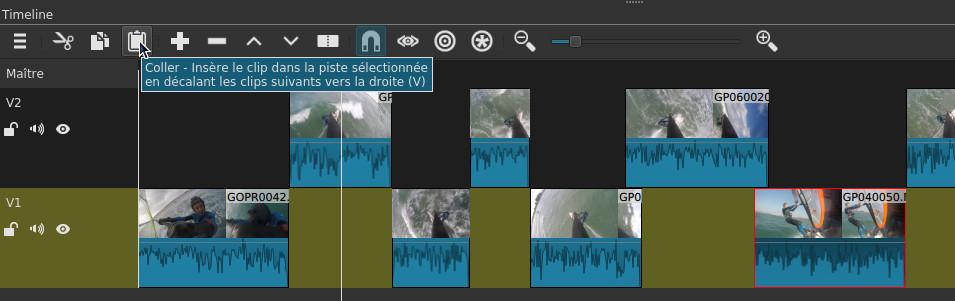
ça va avoir pour effet de l'insérer
sur la même piste en décalant d'autant sur la droite les autres clips
de la piste
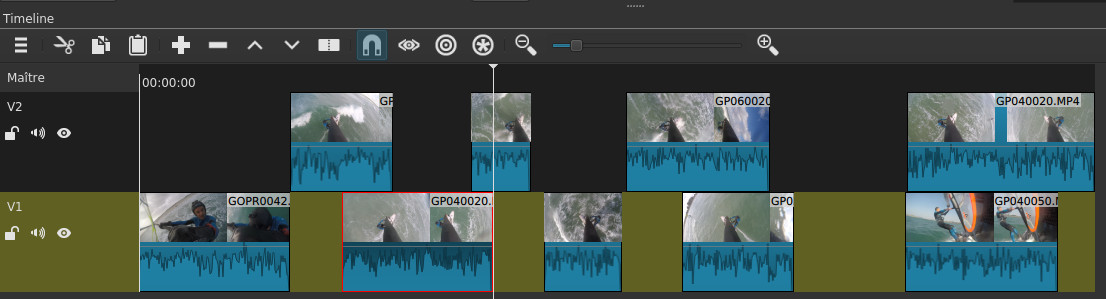
L'inconvénient est qu'on se retrouve
maintenant décalé avec la piste V2 du haut, pour que l'insertion
impacte toutes les pistes, on clique sur le bouton Propager les
modifications dans toutes les pistes  de la timeline ou dans le menu accessible via le bouton
de la timeline ou dans le menu accessible via le bouton  de la timeline, on coche Propager toutes les pistes
de la timeline, on coche Propager toutes les pistes
 de la timeline ou dans le menu accessible via le bouton
de la timeline ou dans le menu accessible via le bouton  de la timeline, on coche Propager toutes les pistes
de la timeline, on coche Propager toutes les pistes 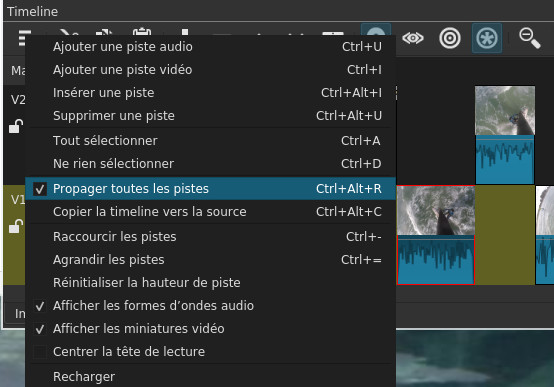
Je refais la même manip en cliquant
sur le bouton Coller  mon clip va bien être inséré et tous les clips de toutes
les pistes seront bien décalés d'autant sur la droite.
mon clip va bien être inséré et tous les clips de toutes
les pistes seront bien décalés d'autant sur la droite.
 mon clip va bien être inséré et tous les clips de toutes
les pistes seront bien décalés d'autant sur la droite.
mon clip va bien être inséré et tous les clips de toutes
les pistes seront bien décalés d'autant sur la droite.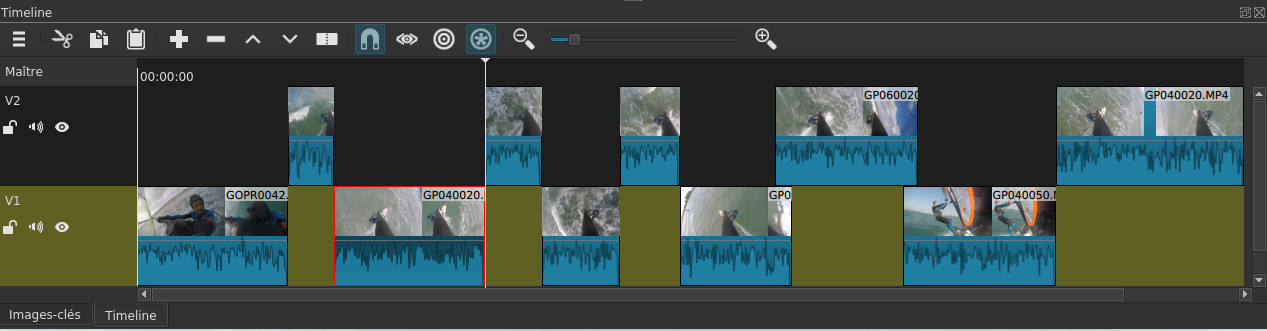
Vous pouvez éventuellement
sélectionner plusieurs clips en maintenant la touche CTRL enfoncée
et en les sélectionnant les uns après les autres, les clips
sélectionnés apparaîtront surlignés en rouge.
Maintenant j'importe un fichier
audio que je glisse sur une piste audio de la timeline préalablement
créée, cette piste audio fera office de bande son pour la vidéo
finale.
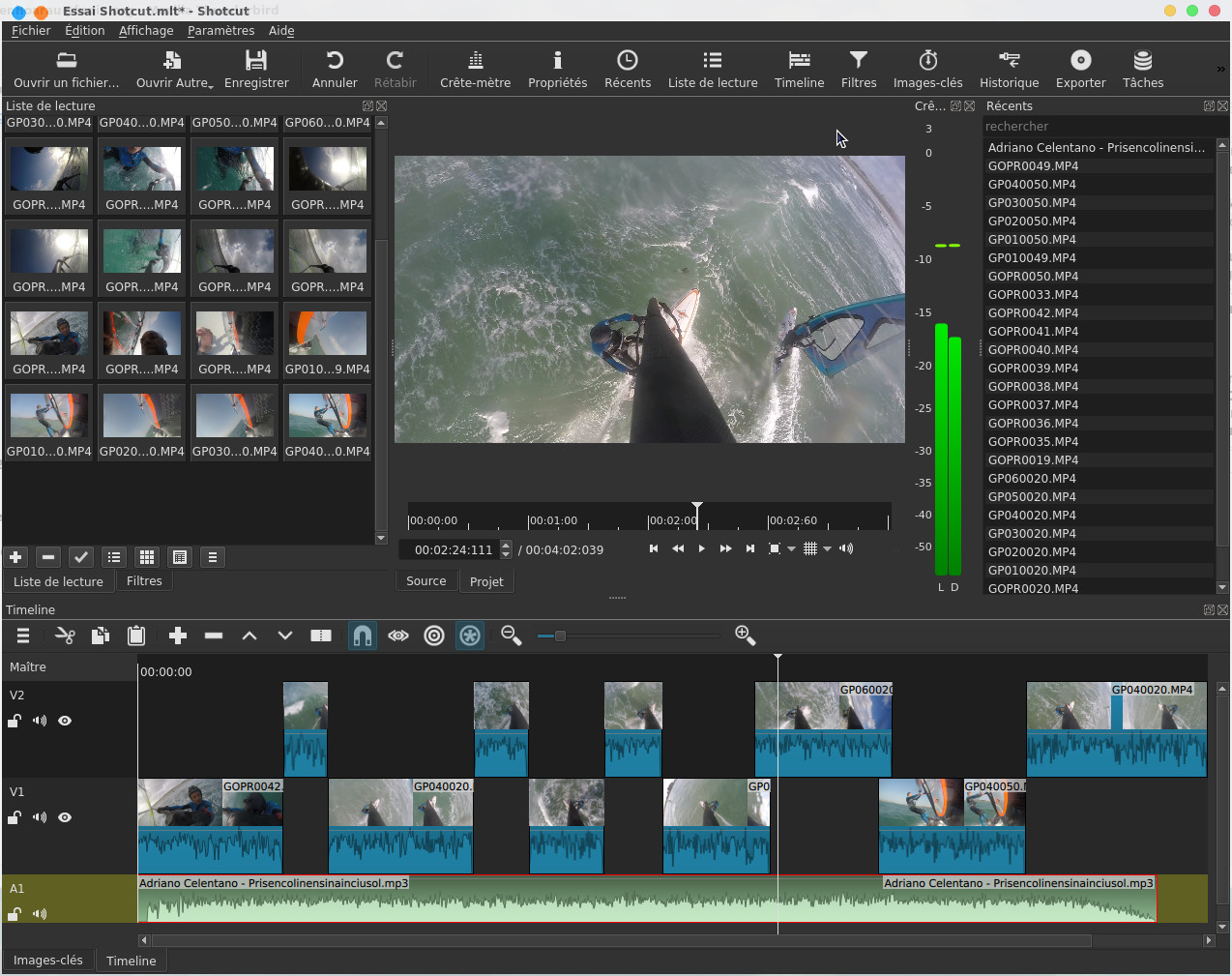
L'idée générale est que les clips
des pistes V1 et V2 ne dépassent pas la durée de la bande son ce
qui n'est pas le cas ci-dessus, en effet on se préserve une petite
marge pour placer des transitions qui vont de fait raccourcir les
clips.
Pour être totalement complet vous
pouvez copier un clip avec le bouton Copier  et le coller en insertion avec le bouton
et le coller en insertion avec le bouton  .
.
 et le coller en insertion avec le bouton
et le coller en insertion avec le bouton  .
.Quelques autres subtilités du
logiciel, en sélectionnant un clip sur la timeline, à partir
du menu contextuel ou en cliquant sur le bouton  vous accédez au
propriété du clip avec le format vidéo du rush d'origine.
vous accédez au
propriété du clip avec le format vidéo du rush d'origine.
 vous accédez au
propriété du clip avec le format vidéo du rush d'origine.
vous accédez au
propriété du clip avec le format vidéo du rush d'origine.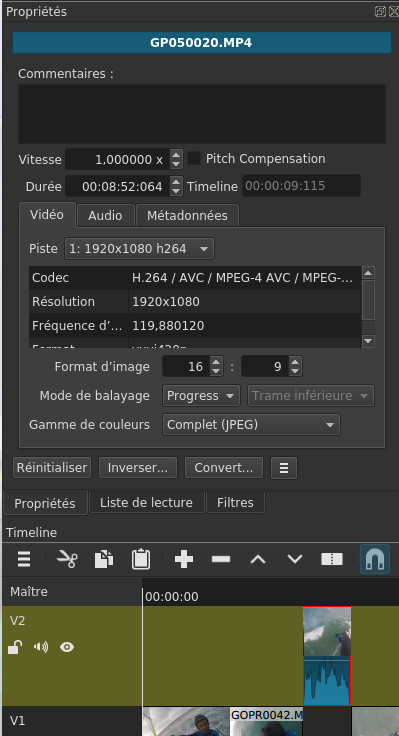
Vous accédez également à
quelques fonctions intéressantes, dont Inverser, qui
comme son nom l'indique va inverser le clip, en cliquant dessus
on peut laisser les paramètres par défaut
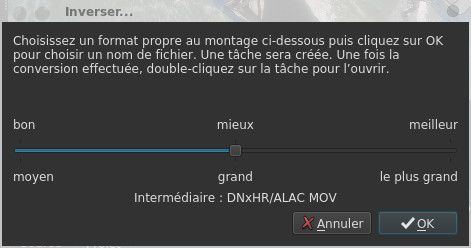
et ça va inverser le clip. Vous
pouvez également modifier la vitesse du clip avec le paramètre Vitesse,
ici 80% de la vitesse normale, le Pitch compensation
permet d'ajuster le son de la vidéo à la vitesse.
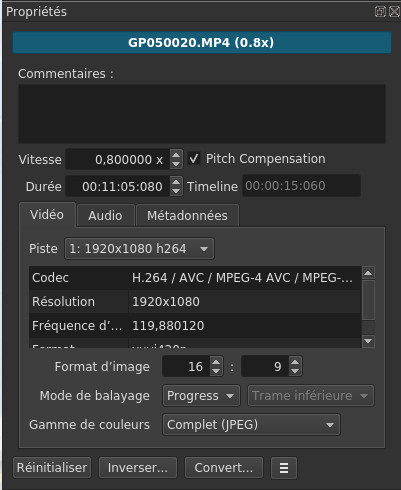
On va créer maintenant un clip de
titre, on place le curseur au début de la timeline et on
sélectionne le premier clip. On choisit l'onglet Filtres
puis on clique sur le bouton Ajouter un filtre  puis Texte : HTML
puis Texte : HTML
 puis Texte : HTML
puis Texte : HTML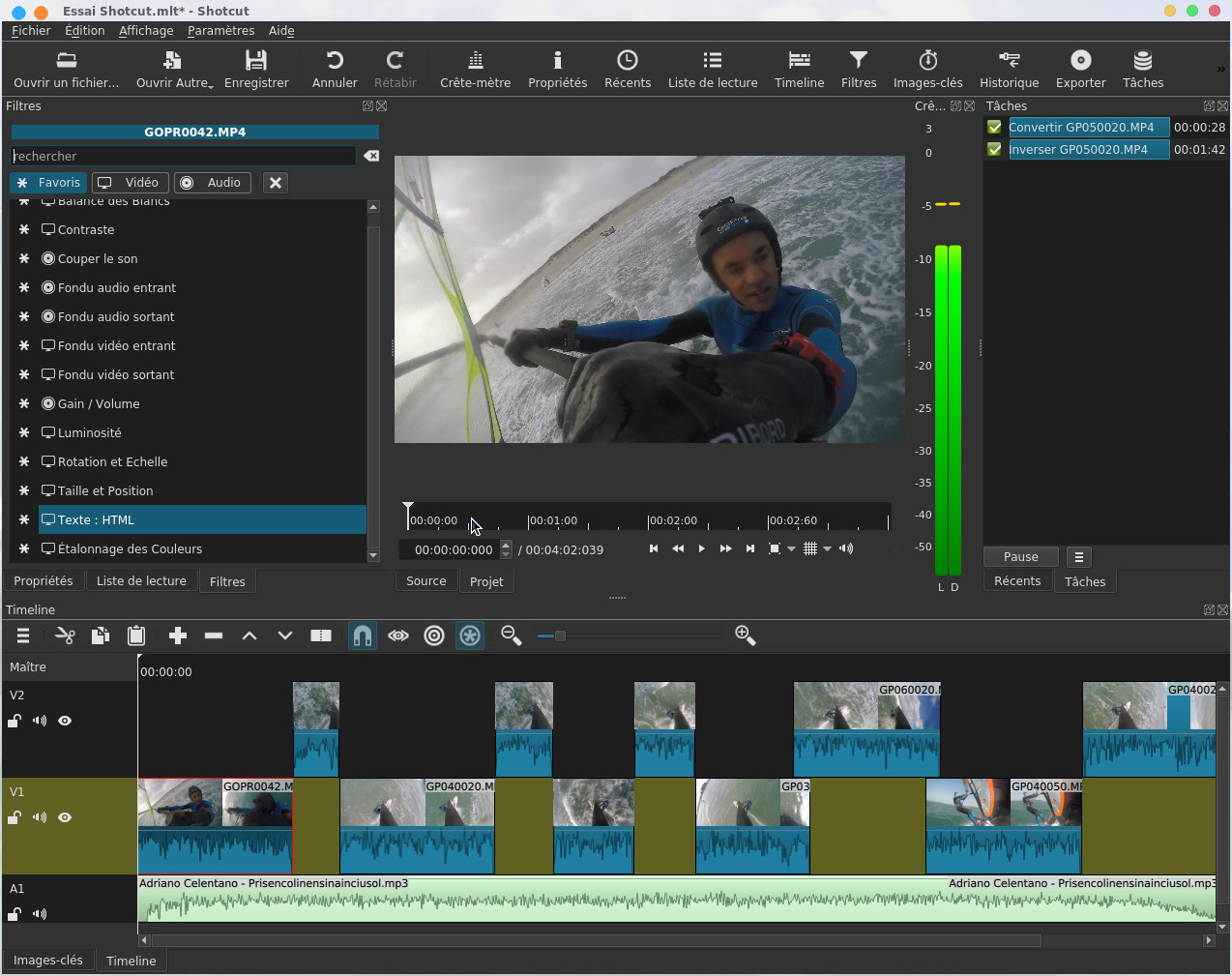
On a le choix entre différents
et animation, je choisis Simple Scroll
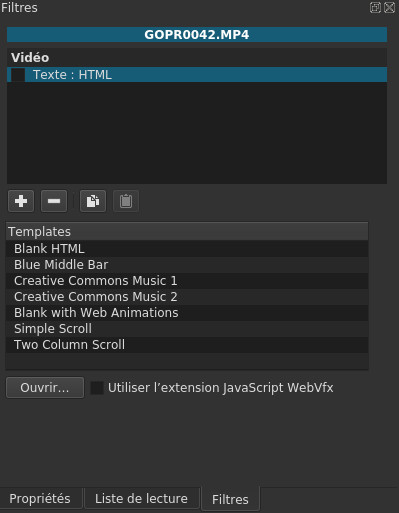
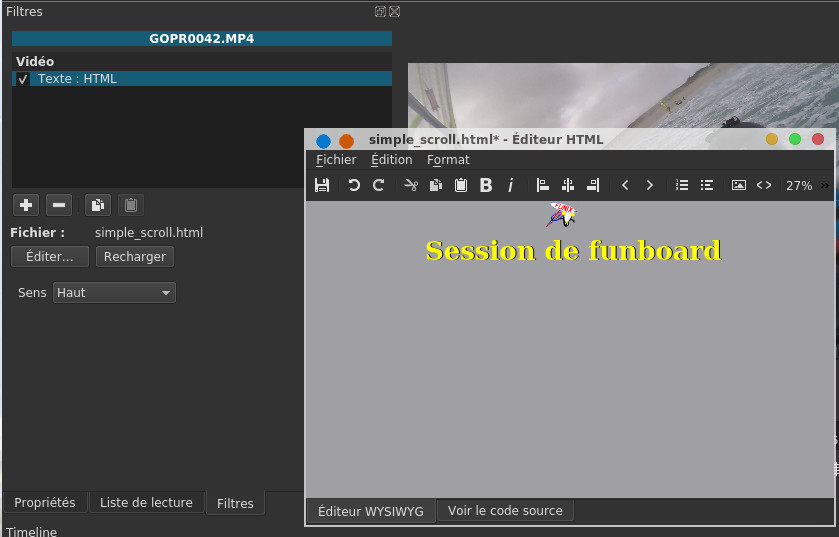
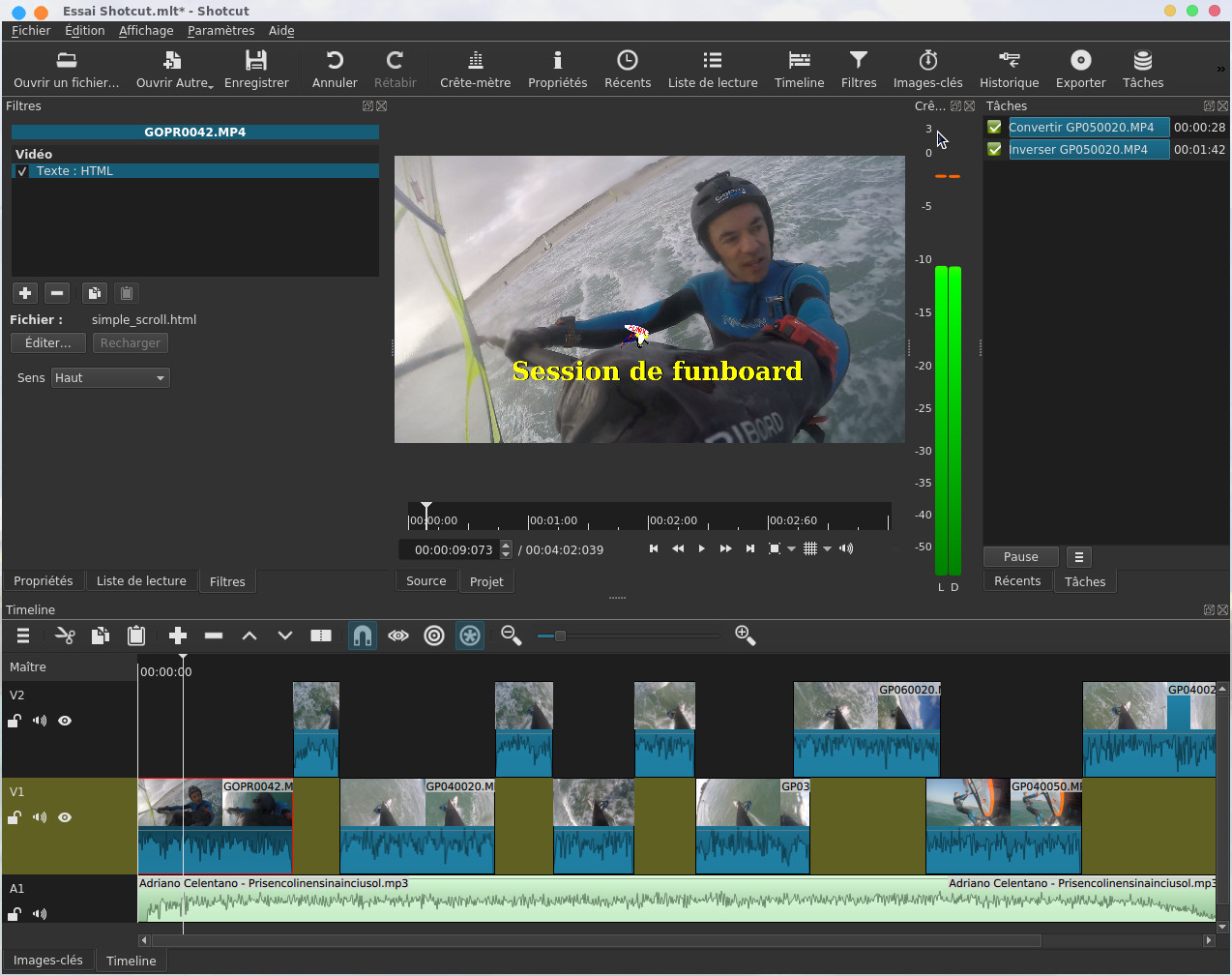
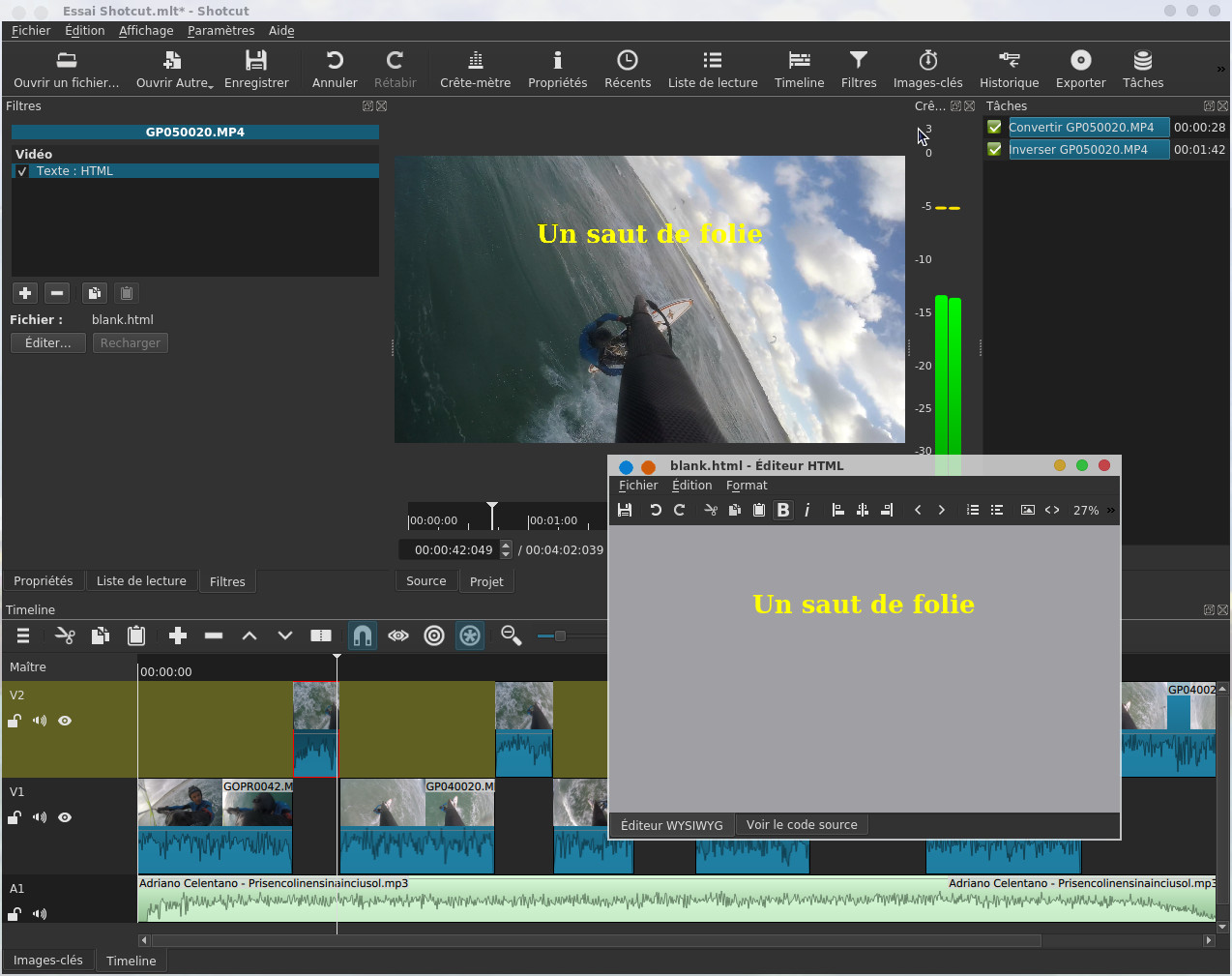
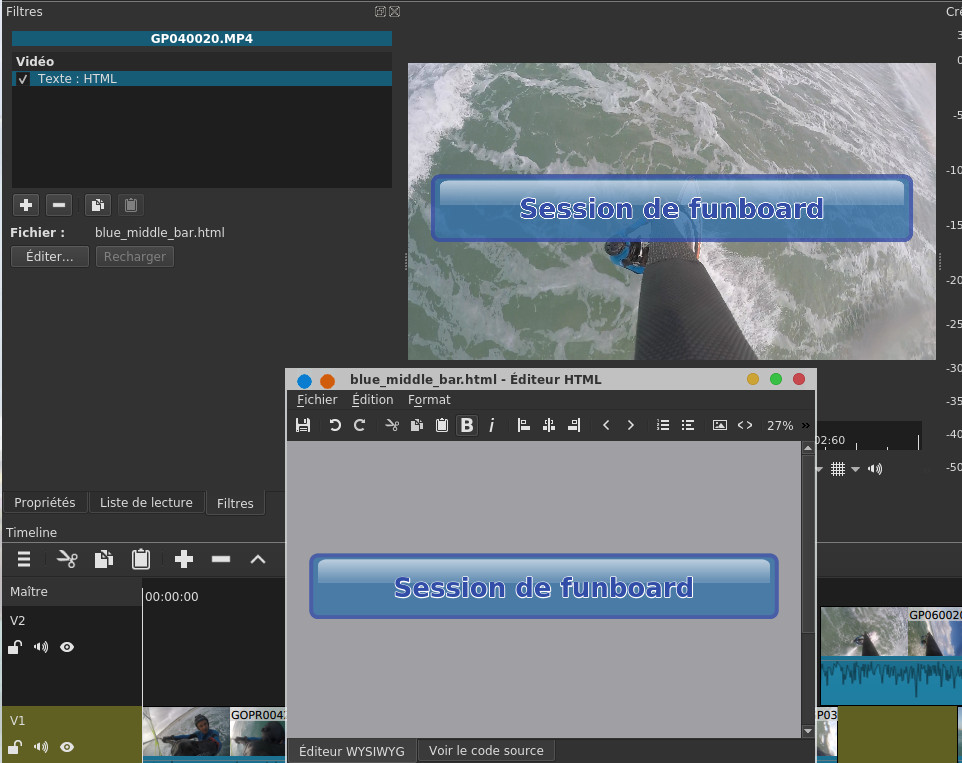
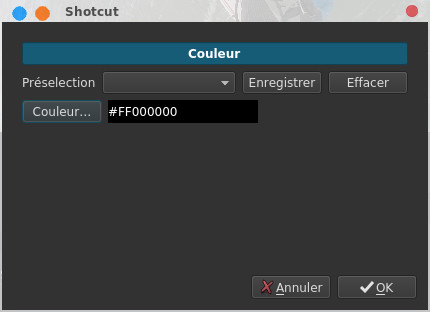
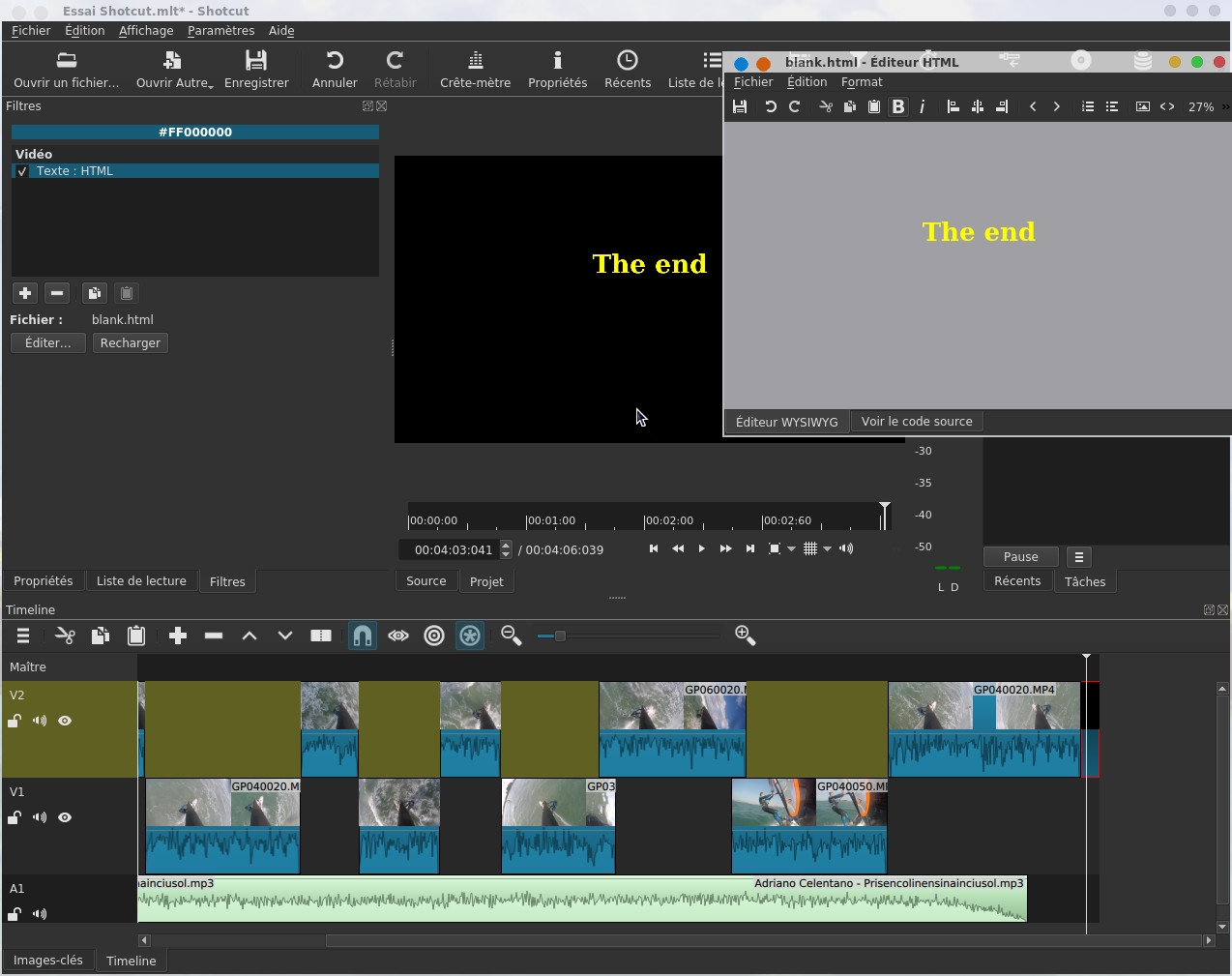
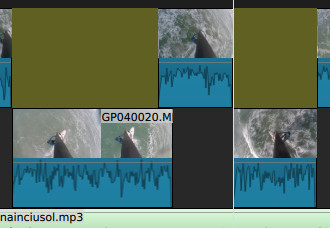
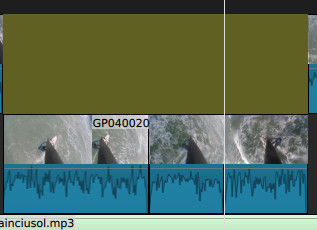
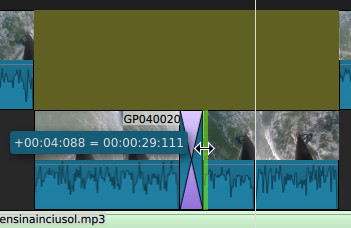
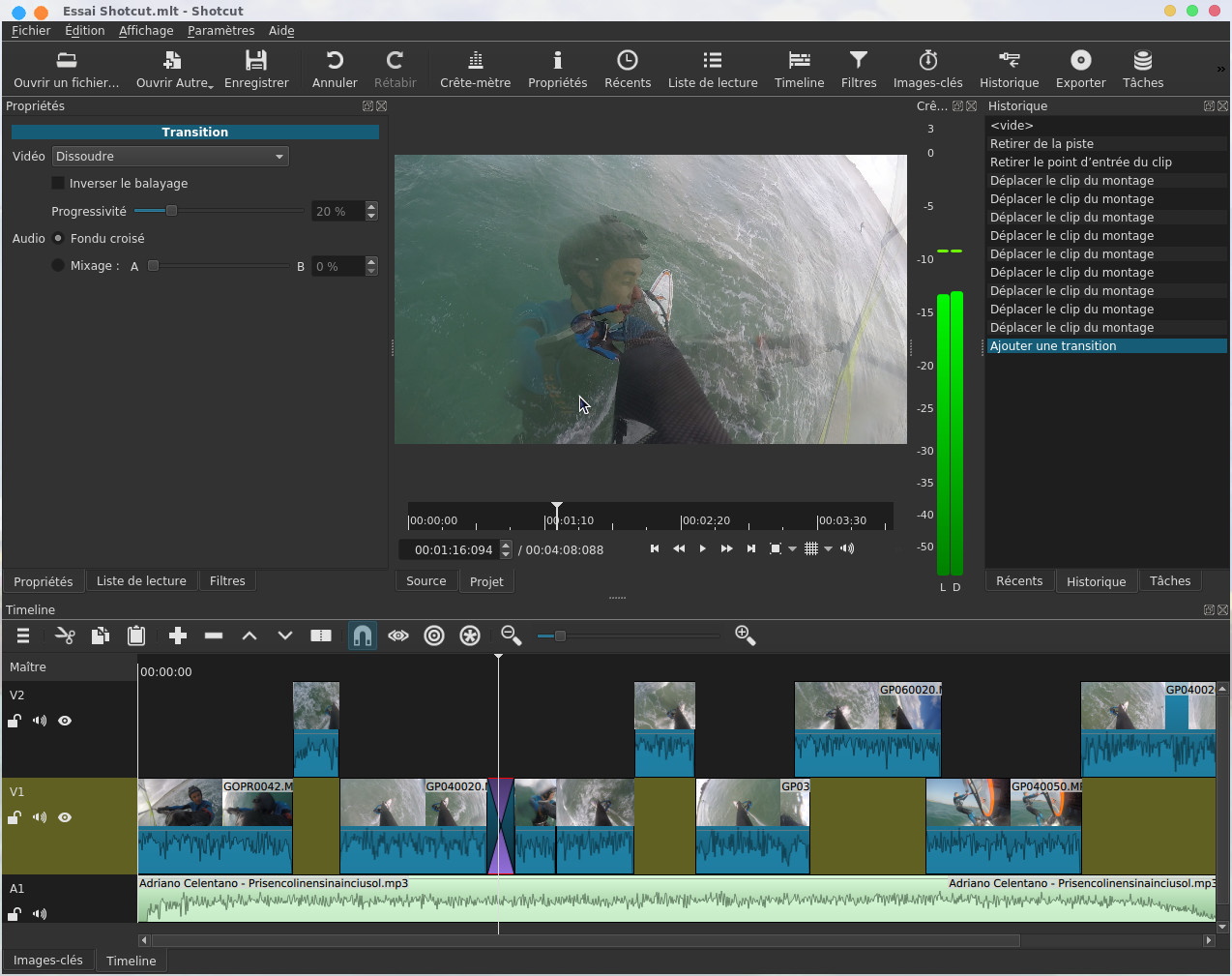
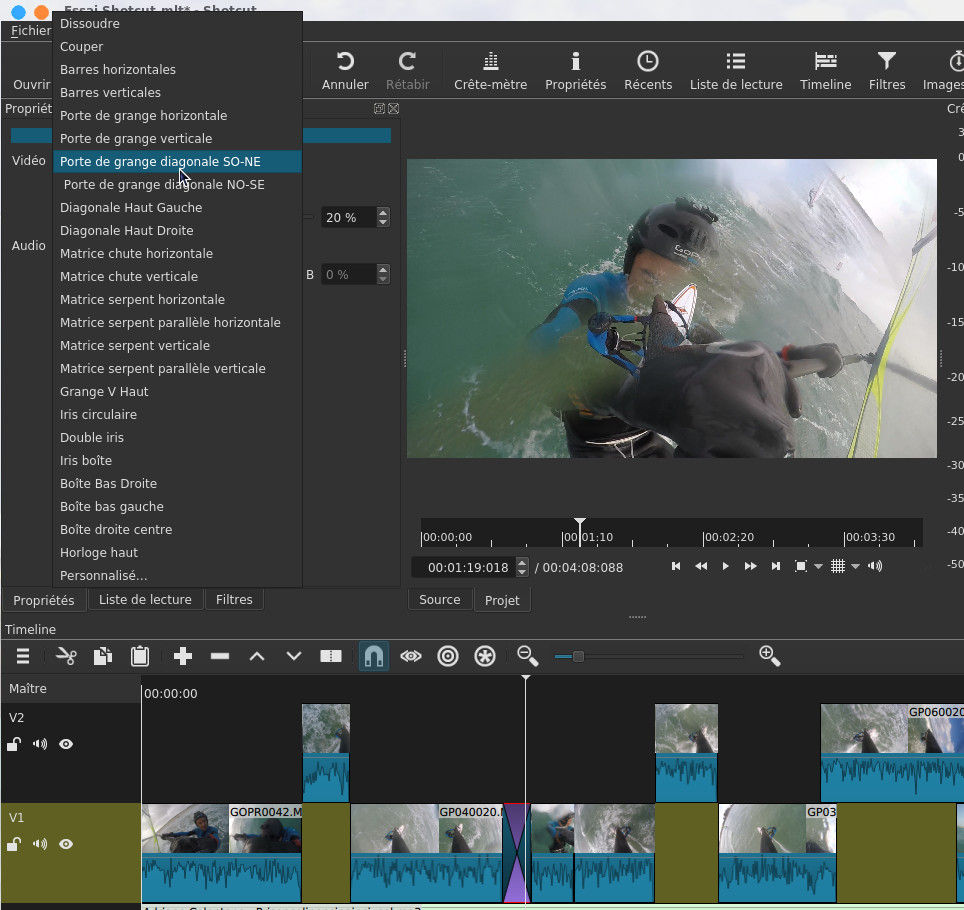
Rajouter des filtres
Un filtre ou effet est un traitement vidéo
particulier qui modifie l'aspect d'un clip,
on comprendra vite de quoi il s'agit en
sélectionnant un filtre dans la bibliothèque
des filtres, ils sont classés par fitlres
audio et vidéo. Je commence par sélectionner
dans la timeline le clip sur lequel je veux
appliquer mon effet. Ensuite au niveau de
l'onglet Filtres puis bouton Vidéo
je choisis un effet, dans l'exemple
ci-dessous Vieux film : Technocolor
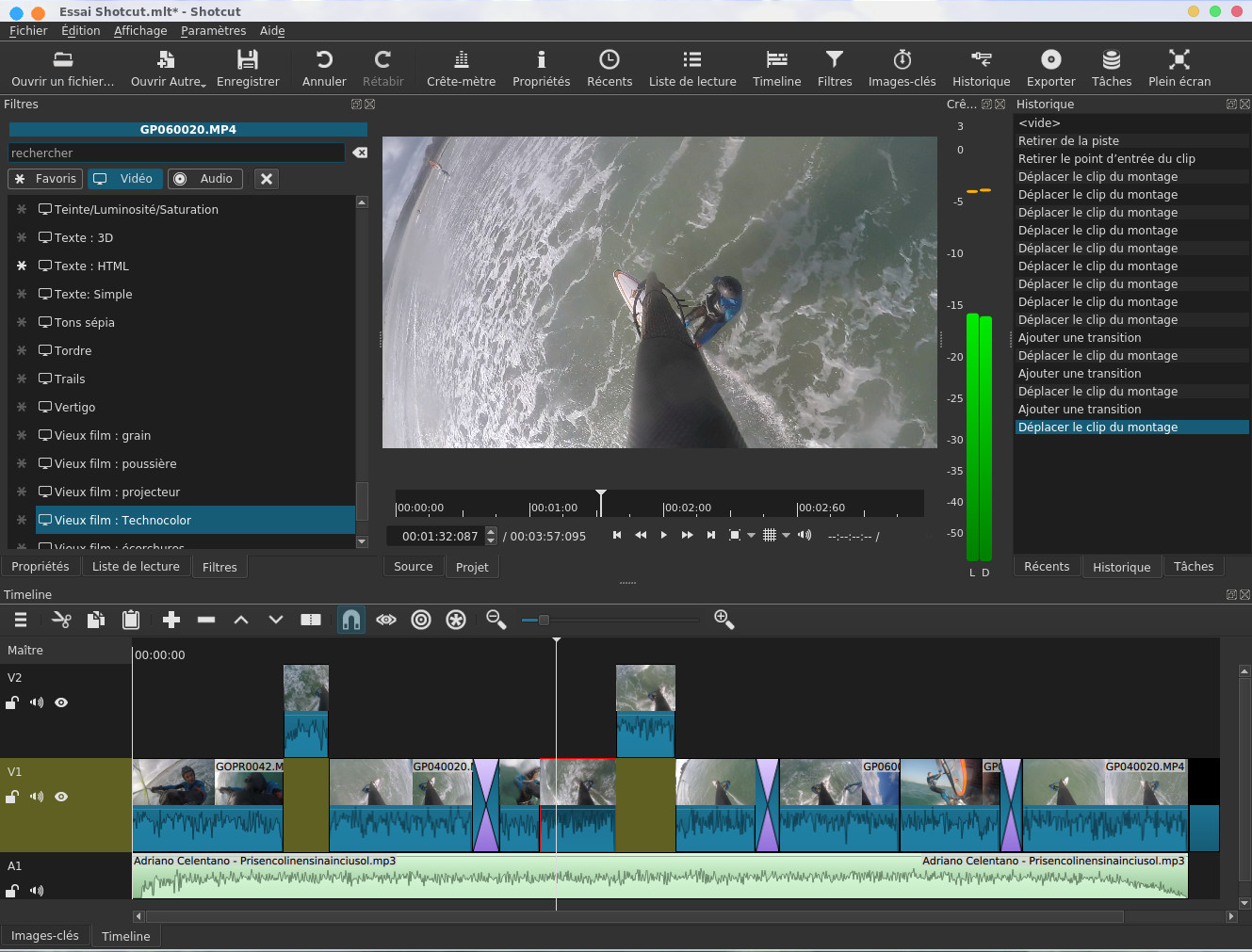
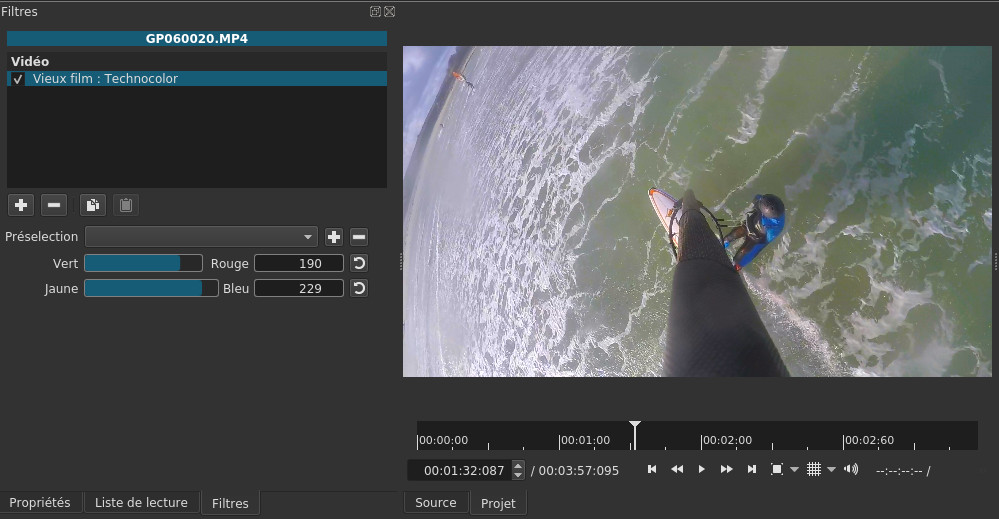
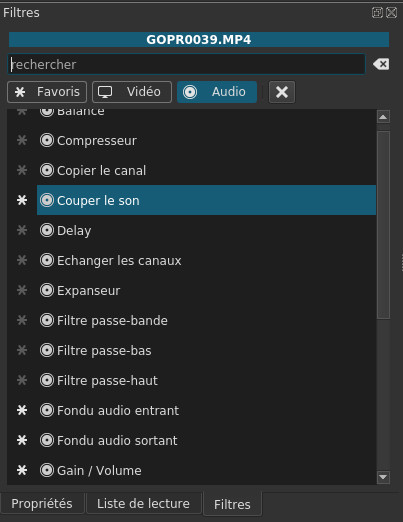
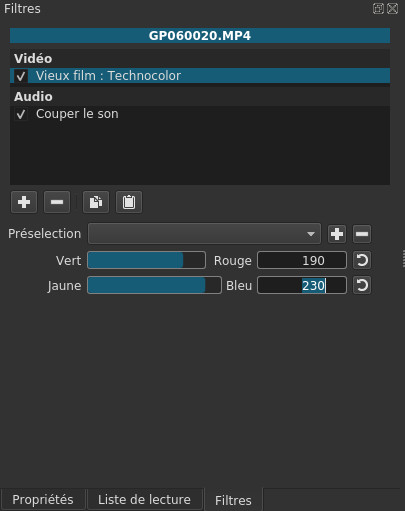
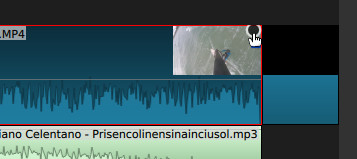
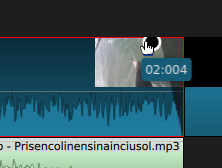
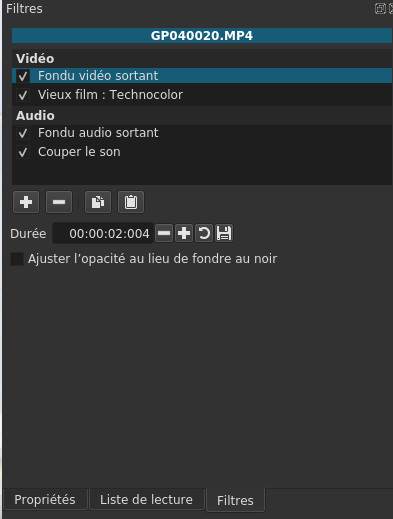
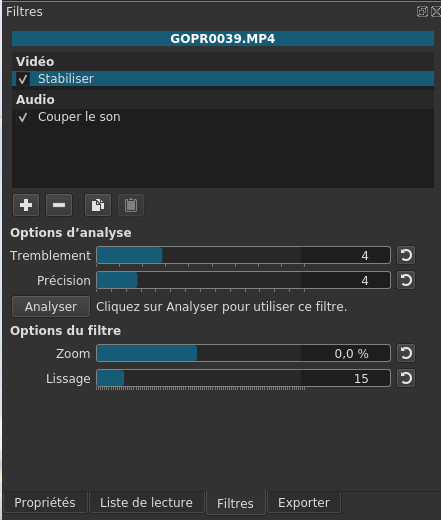
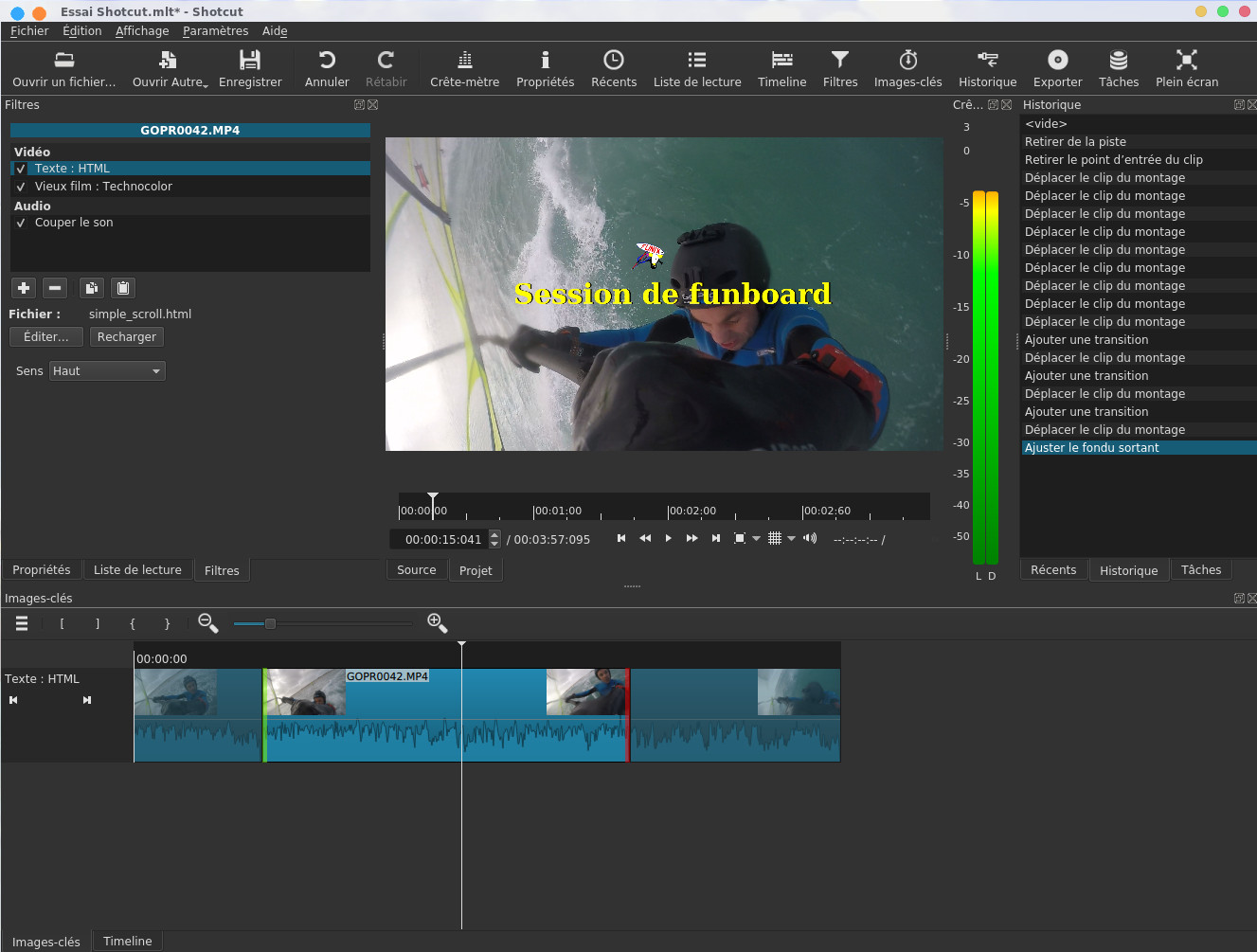
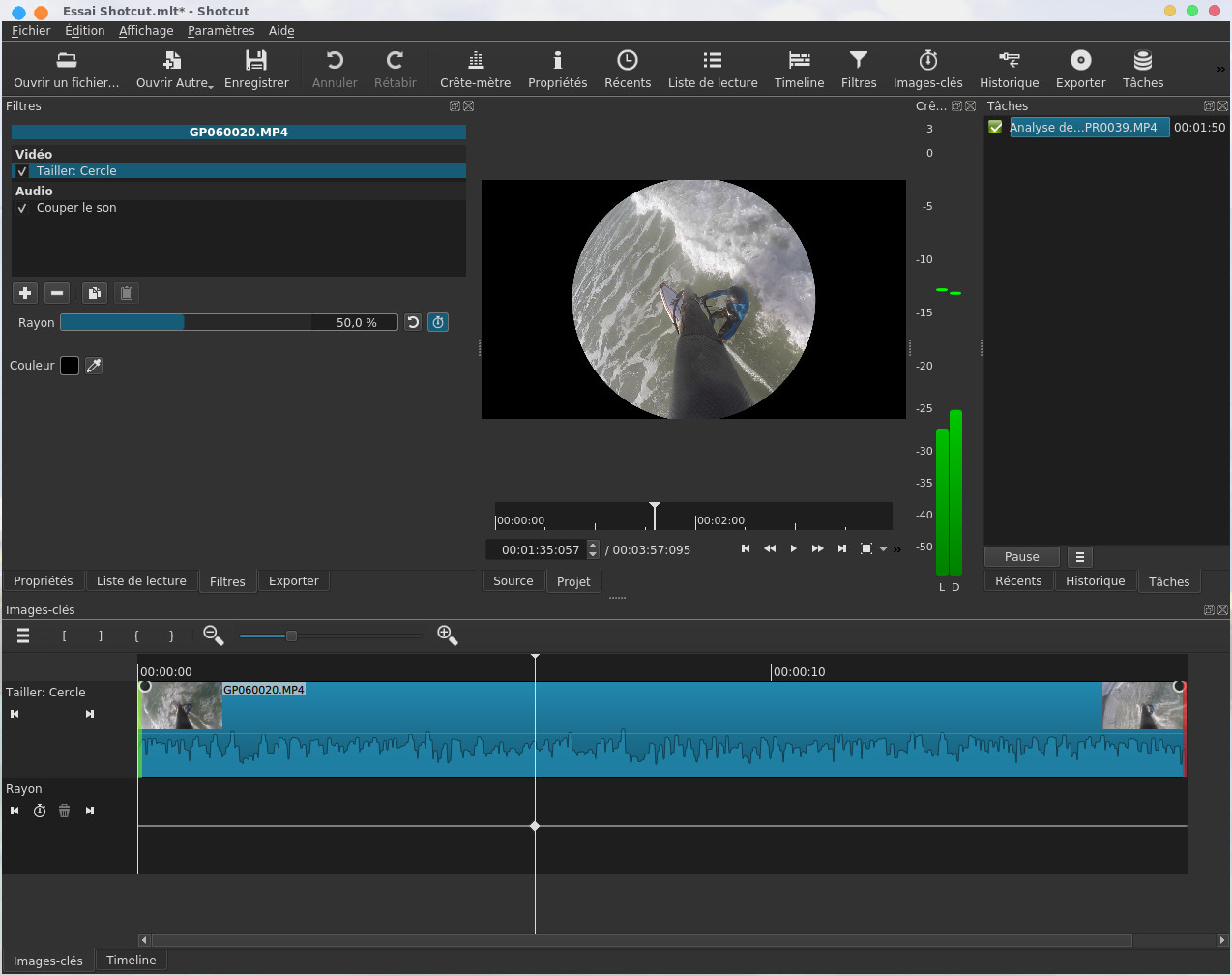
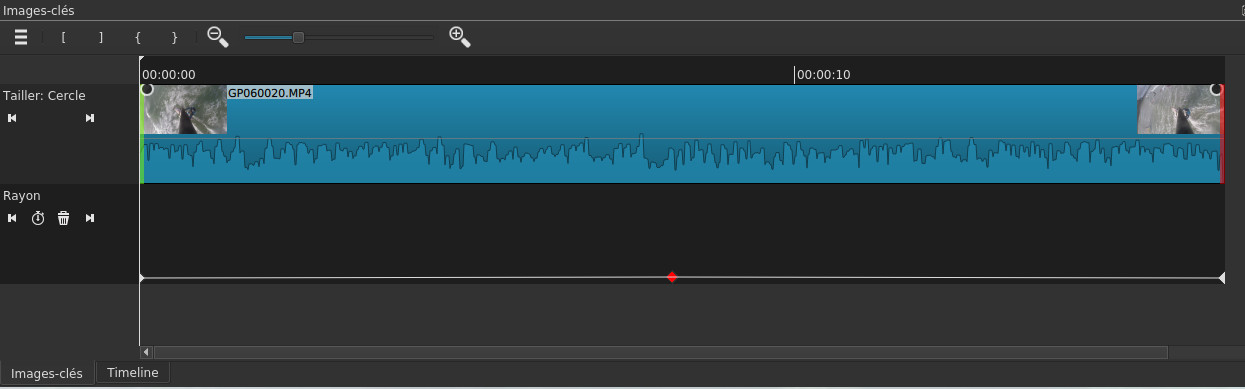
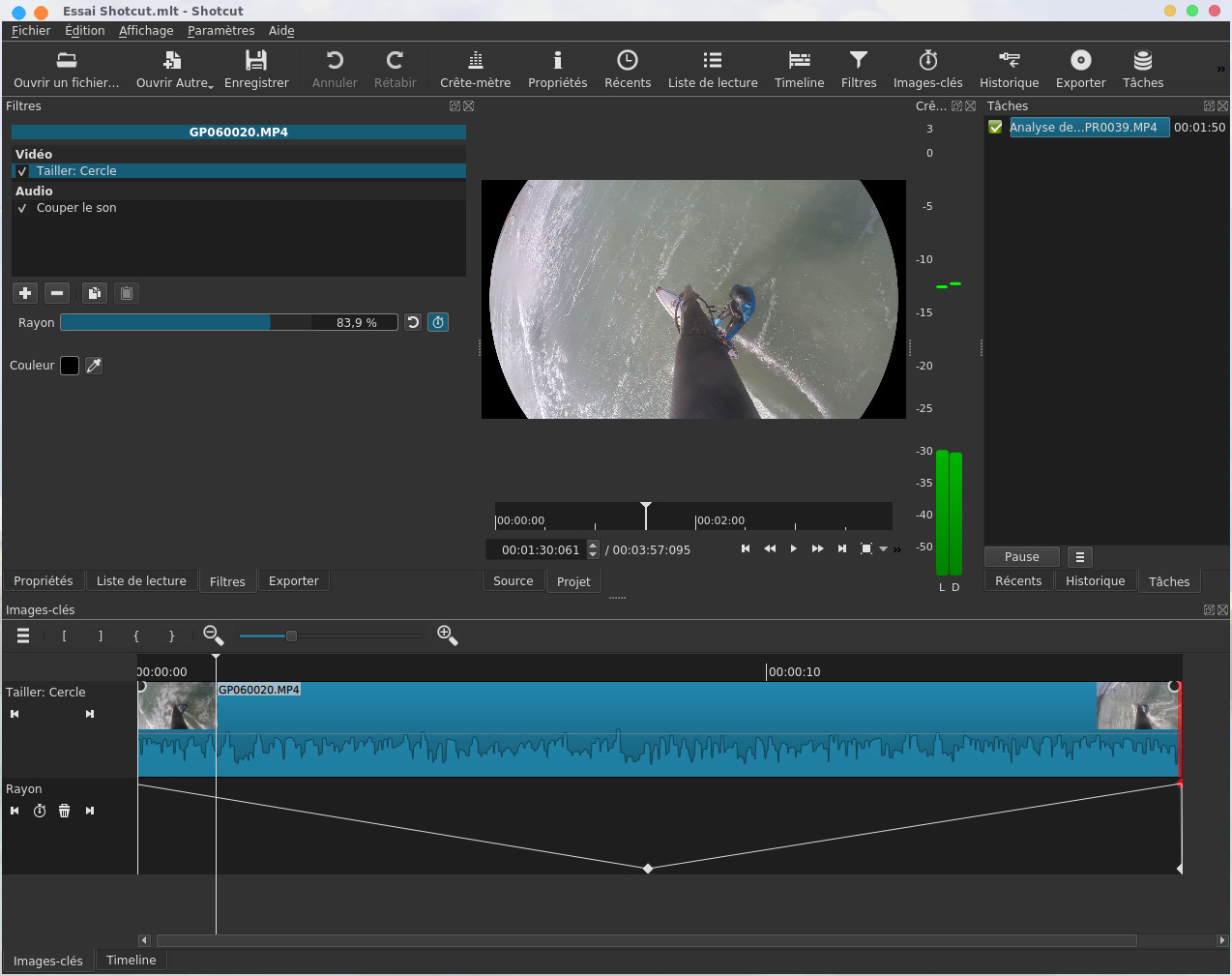
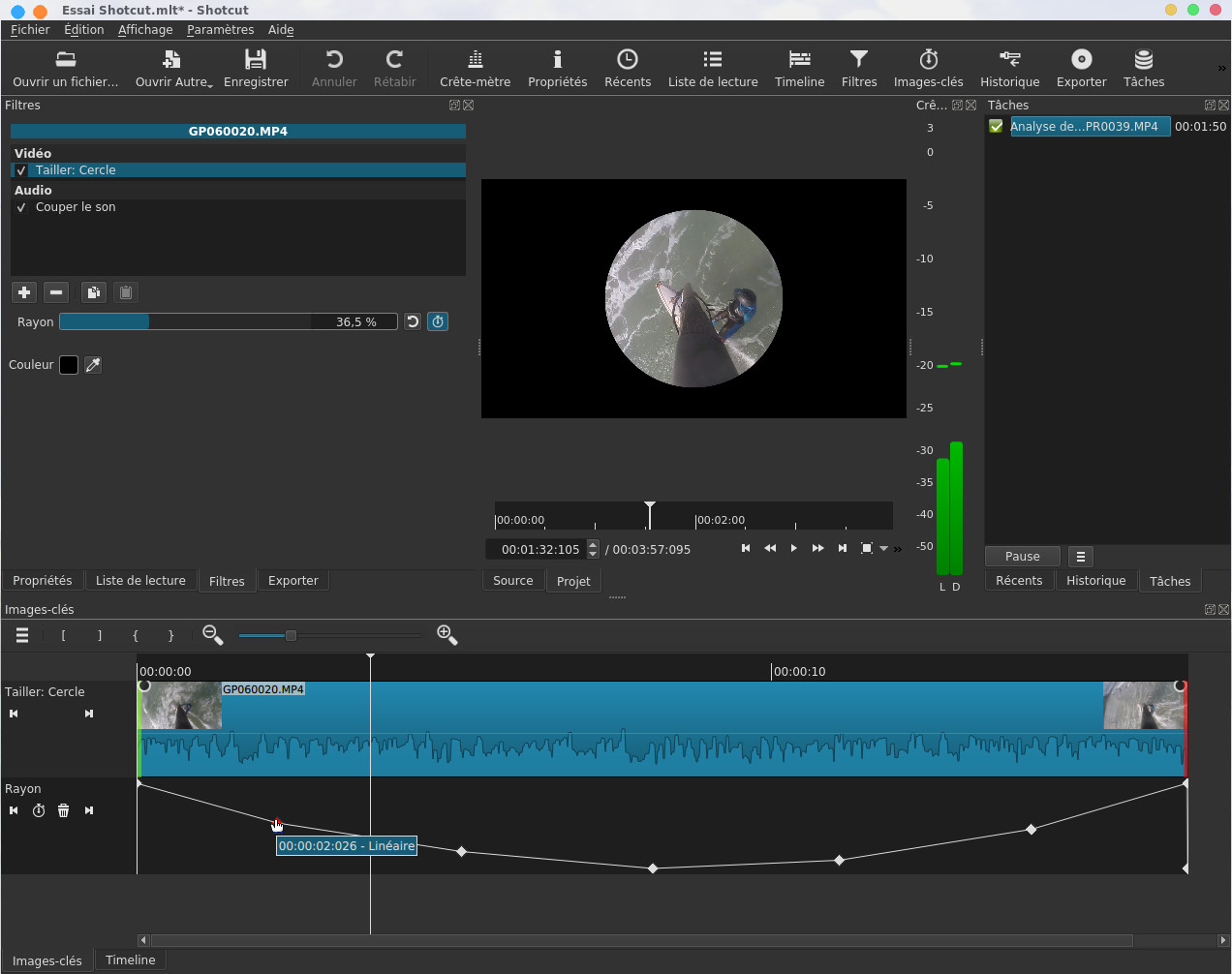
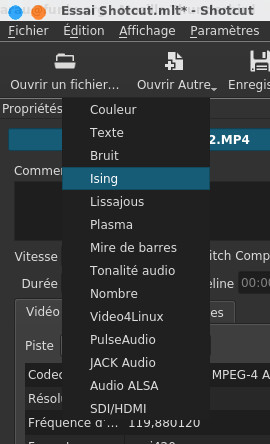
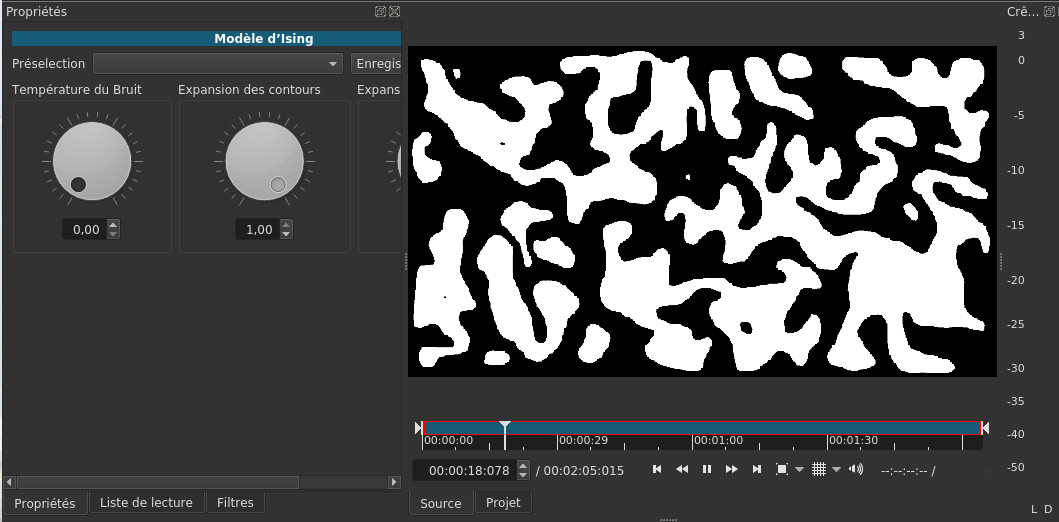
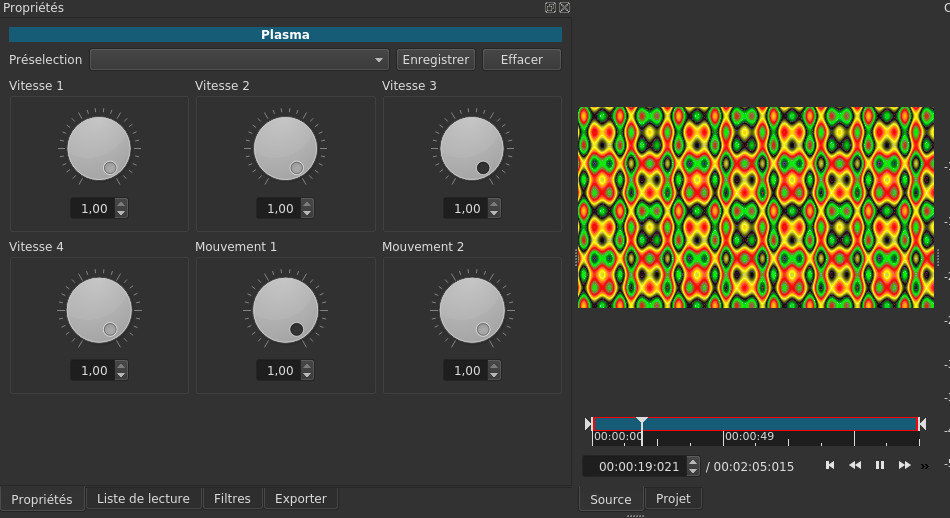
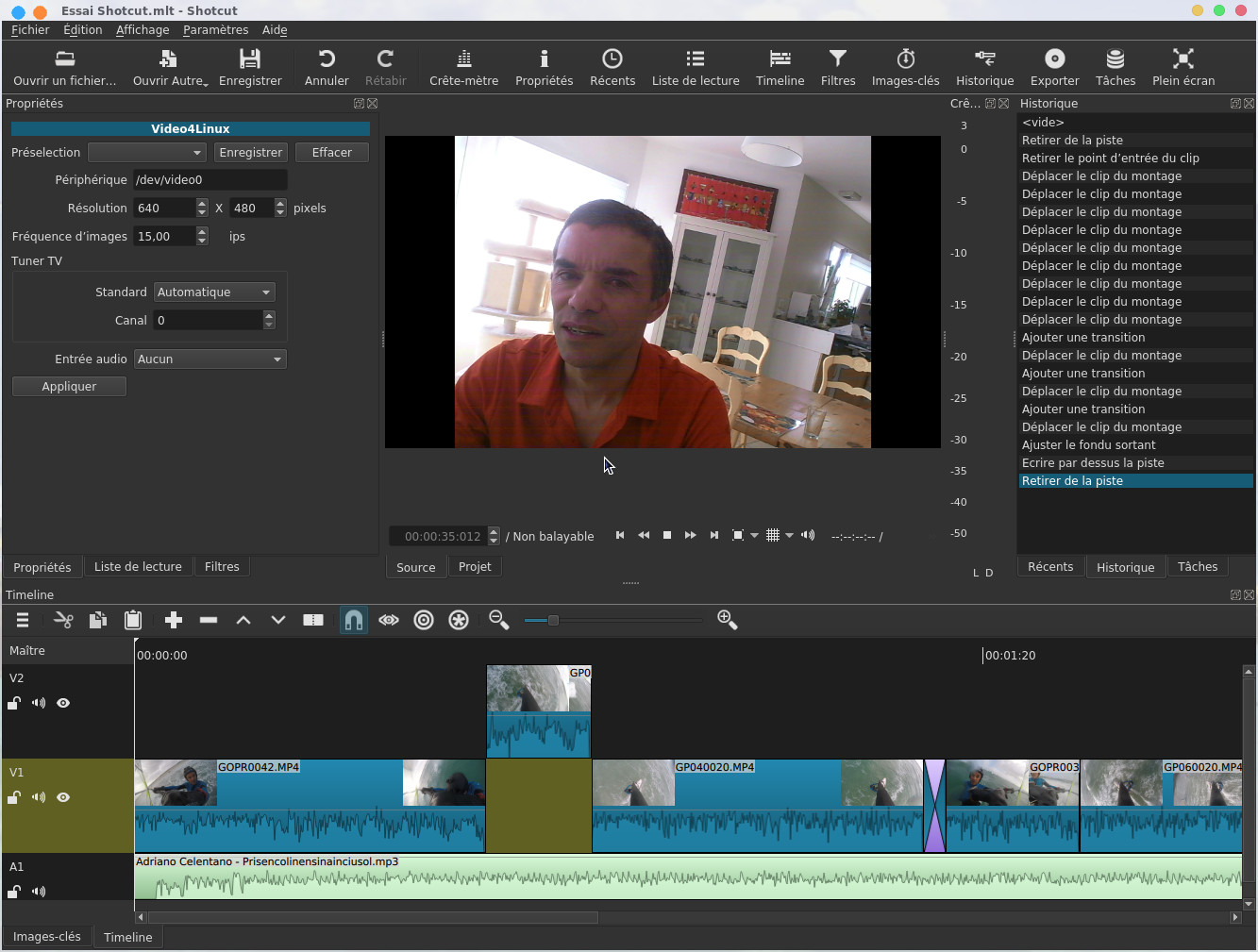
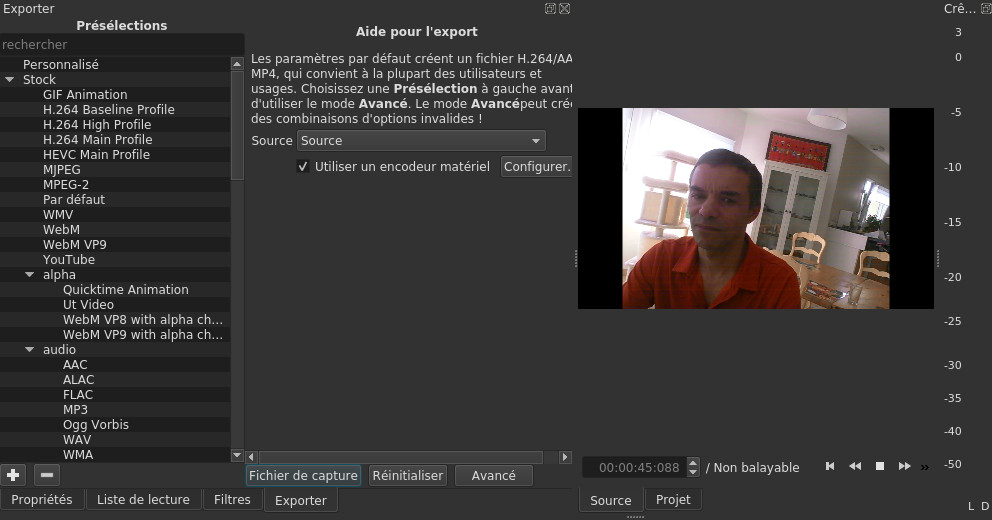
 , dans le
format j'ai choisi le format YouTube, au
niveau de Source, il faudra veiller à ce que Timeline
soit sélectionné, j'ai choisi de lancer le rendu avec
l'accélération matérielle, on peut voir dans la copie
d'écran ci-dessous la fenêtre de configuration de
l'encodage matériel. On clique ensuite sur le bouton Exporter
le fichier
, dans le
format j'ai choisi le format YouTube, au
niveau de Source, il faudra veiller à ce que Timeline
soit sélectionné, j'ai choisi de lancer le rendu avec
l'accélération matérielle, on peut voir dans la copie
d'écran ci-dessous la fenêtre de configuration de
l'encodage matériel. On clique ensuite sur le bouton Exporter
le fichier
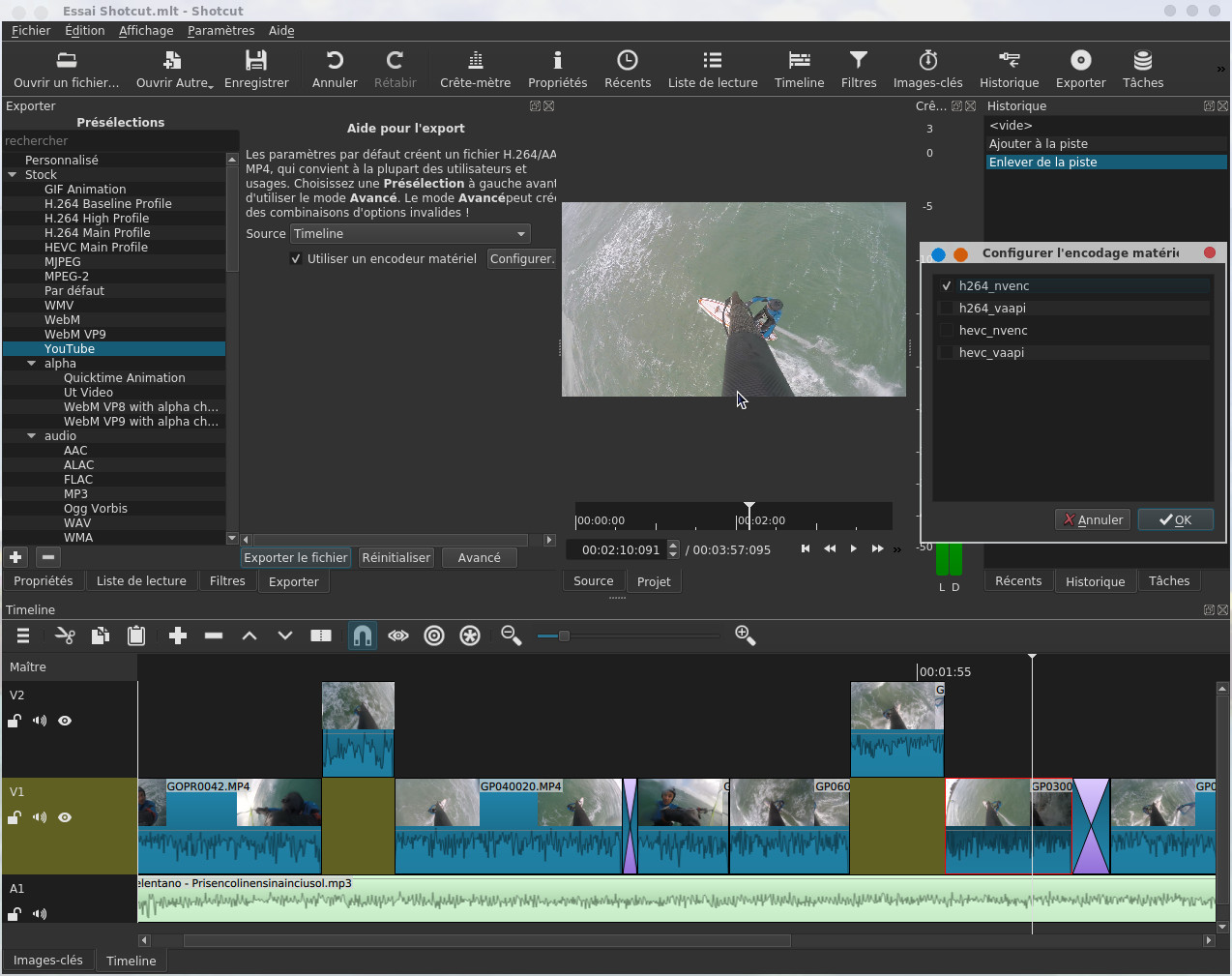
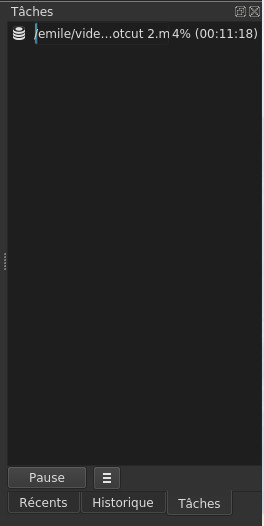
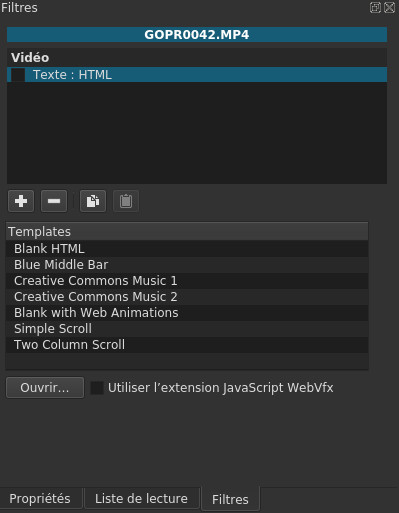
Un éditeur WYSIWIG
apparaît où on peut taper du texte et l'arranger
comme on veut (couleur, police, taille, position,
etc.), mais également rajouter des images comme on
peut le voir ci-dessous, on peut éventuellement
directement modifier le code HTML.
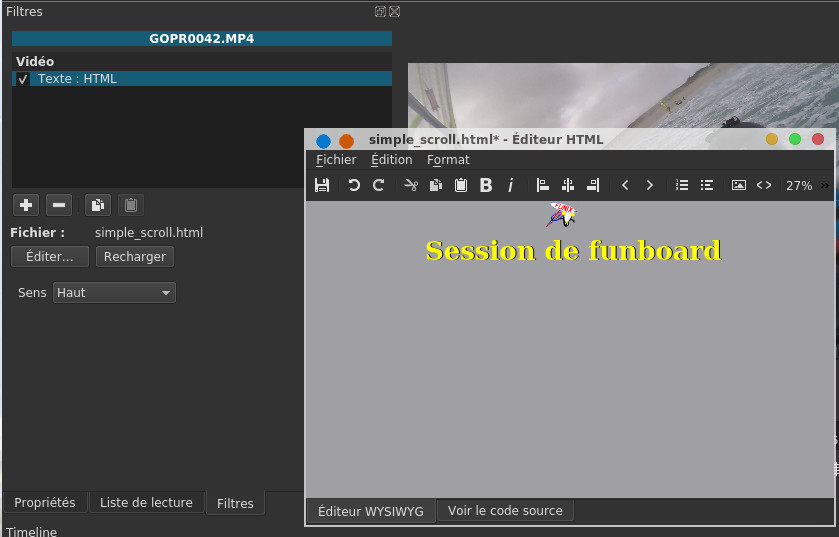
Dans la pratique le
texte et son image va scroller de bas vers le haut
(modifiable avec le paramètre Sens
ci-dessus) pendant la durée du clip sélectionné.
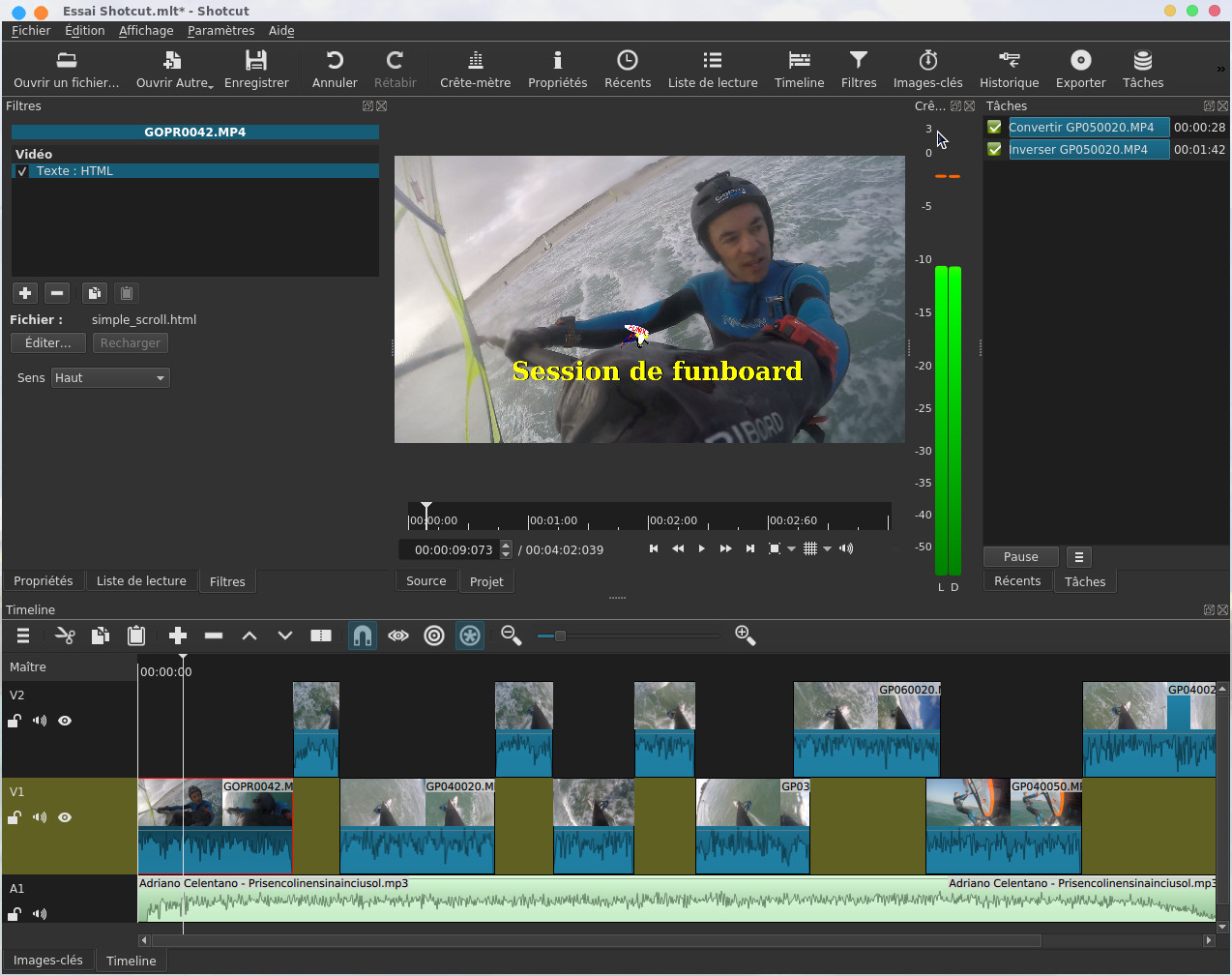
On peut rajouter
un simple sous titre également sur un clip, il
suffit de le sélectionner et de la même manière on
rajouter un filtre Texte, je choisis blank.html
qui est un simple texte à positionner sans
animation, il s'affichera pendant la durée du
clip. Et voilà le résultat :
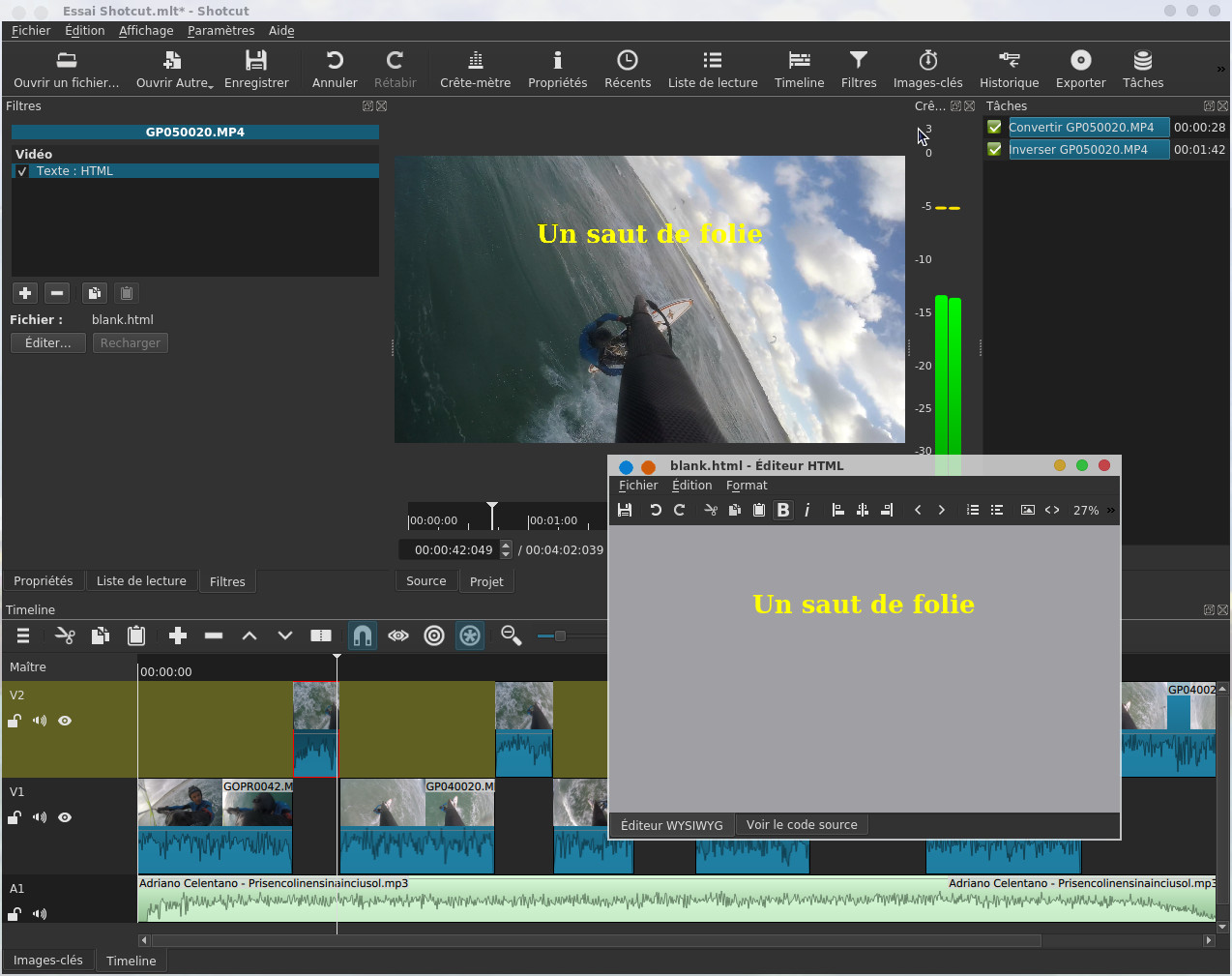
A noter que
l'affichage du titre dans le lecteur de projet
se fait en temps réel de la modification dans
l'éditeur HTML, ce qui est assez pratique pour
bien positionner le texte. Sinon il existe
d'autres formats de titre dont celui-ci
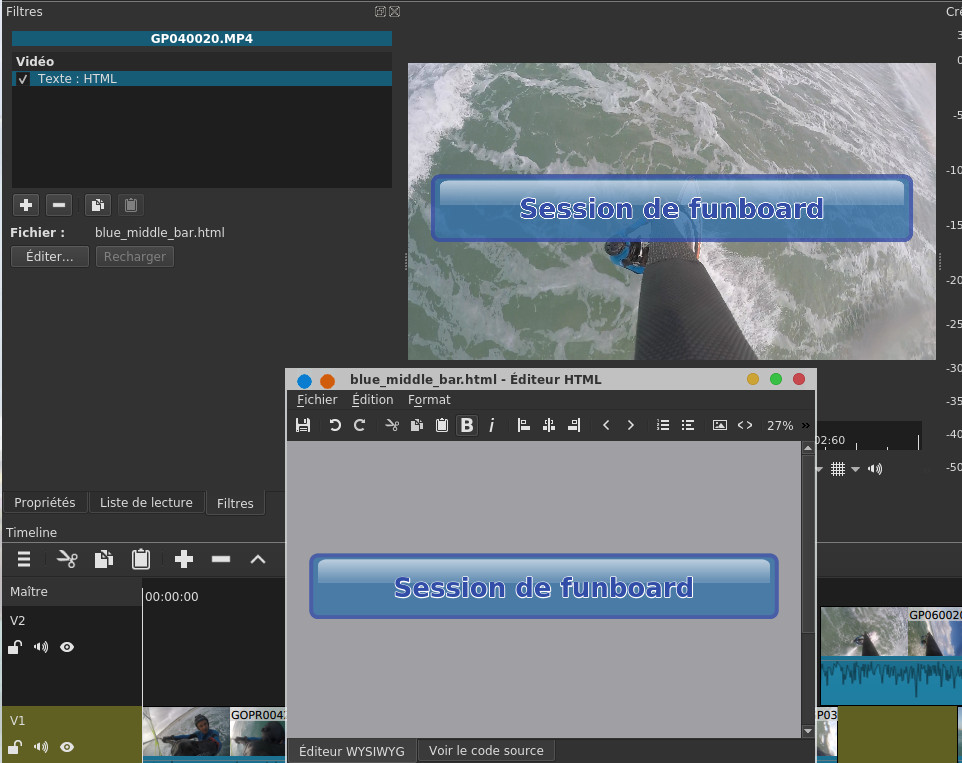
Pour le
générique de fin je vais rajouter juste du
texte sur un fond noir, je sélectionne d'abord
la piste vidéo (qui doit passer en noir) sur
laquelle se trouve le clip le plus à droite.
On va déjà créer le fond noir à partir de Ouvrir
Autres->Couleur, je sélectionne la
couleur noire.
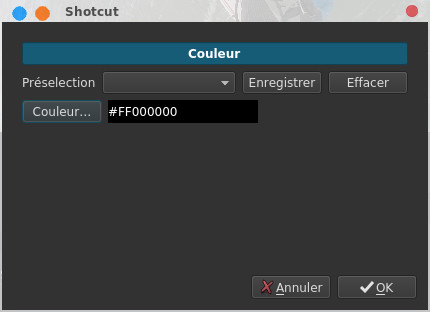
Maintenant dans
les filtres c'est bien mon fond noir qui
est sélectionné par défaut, je rajoute mon texte
et je clique sur le bouton  de la timeline, de fait mon fond noir
avec le texte va s'afficher à droite du clip le
plus à droite comme on peut le voir ci-dessous.
de la timeline, de fait mon fond noir
avec le texte va s'afficher à droite du clip le
plus à droite comme on peut le voir ci-dessous.
 de la timeline, de fait mon fond noir
avec le texte va s'afficher à droite du clip le
plus à droite comme on peut le voir ci-dessous.
de la timeline, de fait mon fond noir
avec le texte va s'afficher à droite du clip le
plus à droite comme on peut le voir ci-dessous.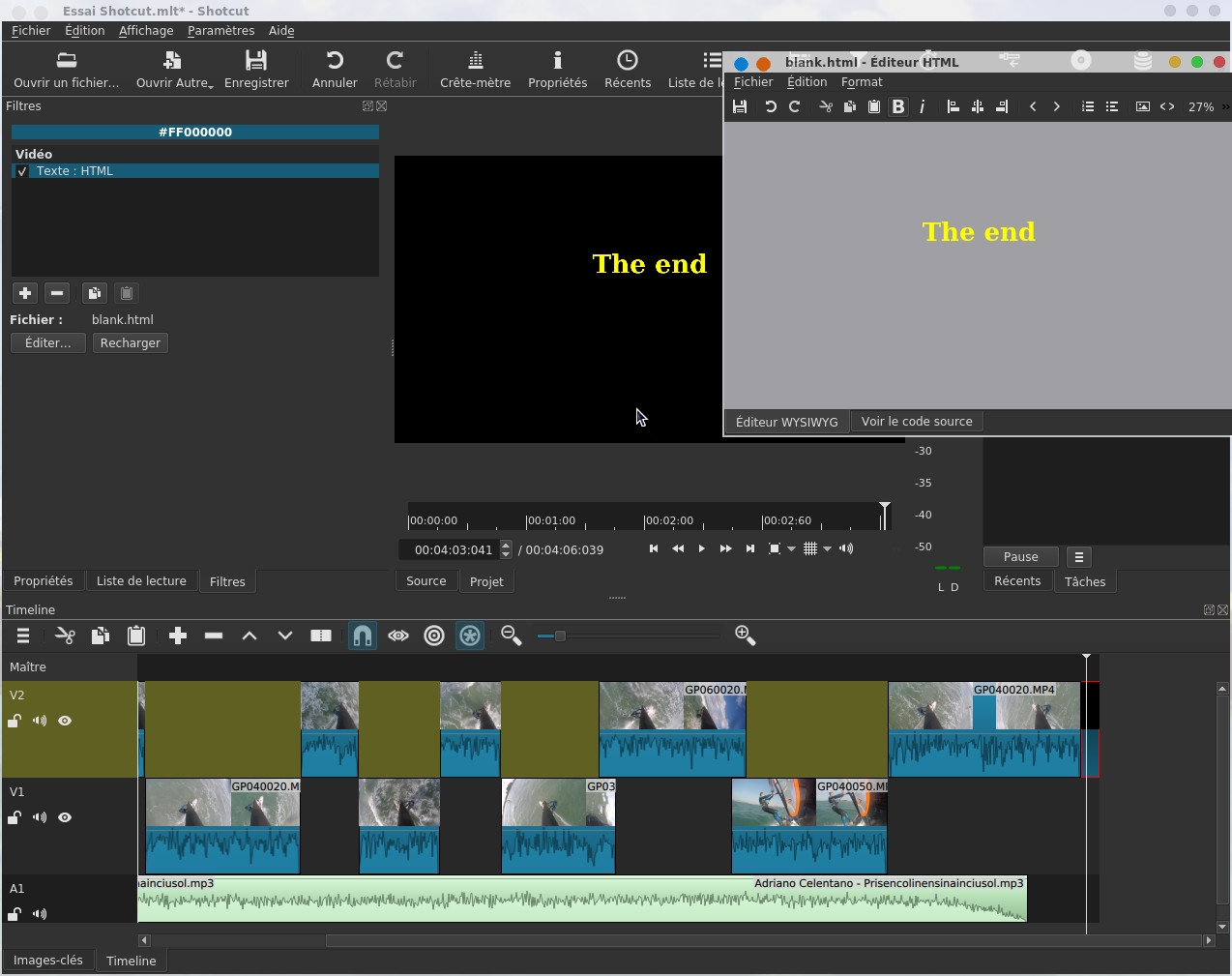
Pour la durée
du clip de générique on pourra tirer à
l'extrémité pour le rallonger (ou le
raccourcir).
Les
transitions sont des effets vidéos pour passer
d'un clip à un autre, on peut évidemment s'en
passer dans ce cas on passera brutalement d'un
clip à un autre. On part de cette situation
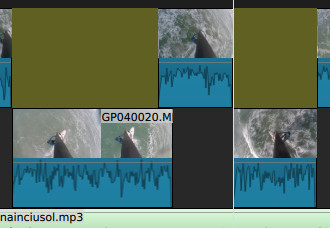
On va placer
une transition entre le clip en bas à gauche
et celui du haut, pour cela on va glisser le
clip du haut vers le bas histoire qu'il se
chevauche avec le clip en bas à gauche,
comme ceci
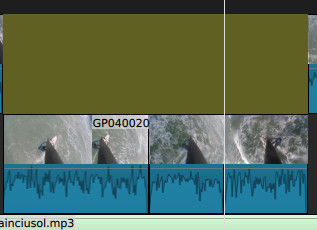
Dans la
pratique le clip inséré vers le bas à
écraser la fin du clip précédent et pour
l'instant nous avons aucune transition. On
va alors rallonger le premier clip en le
faisant déborder sur celui qu'on vient
d'insérer, comme cela
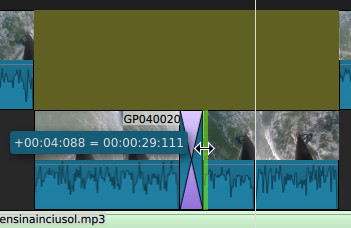
Notre
transition fait son apparition et on ajuste sa
durée avec la souris. Par défaut c'est une
transition de type Dissoudre, en mode
lecteur de projet on voit les vidéos
fusionnaient avec le premier clip qui tend à
disparaître et l'autre à apparaître.
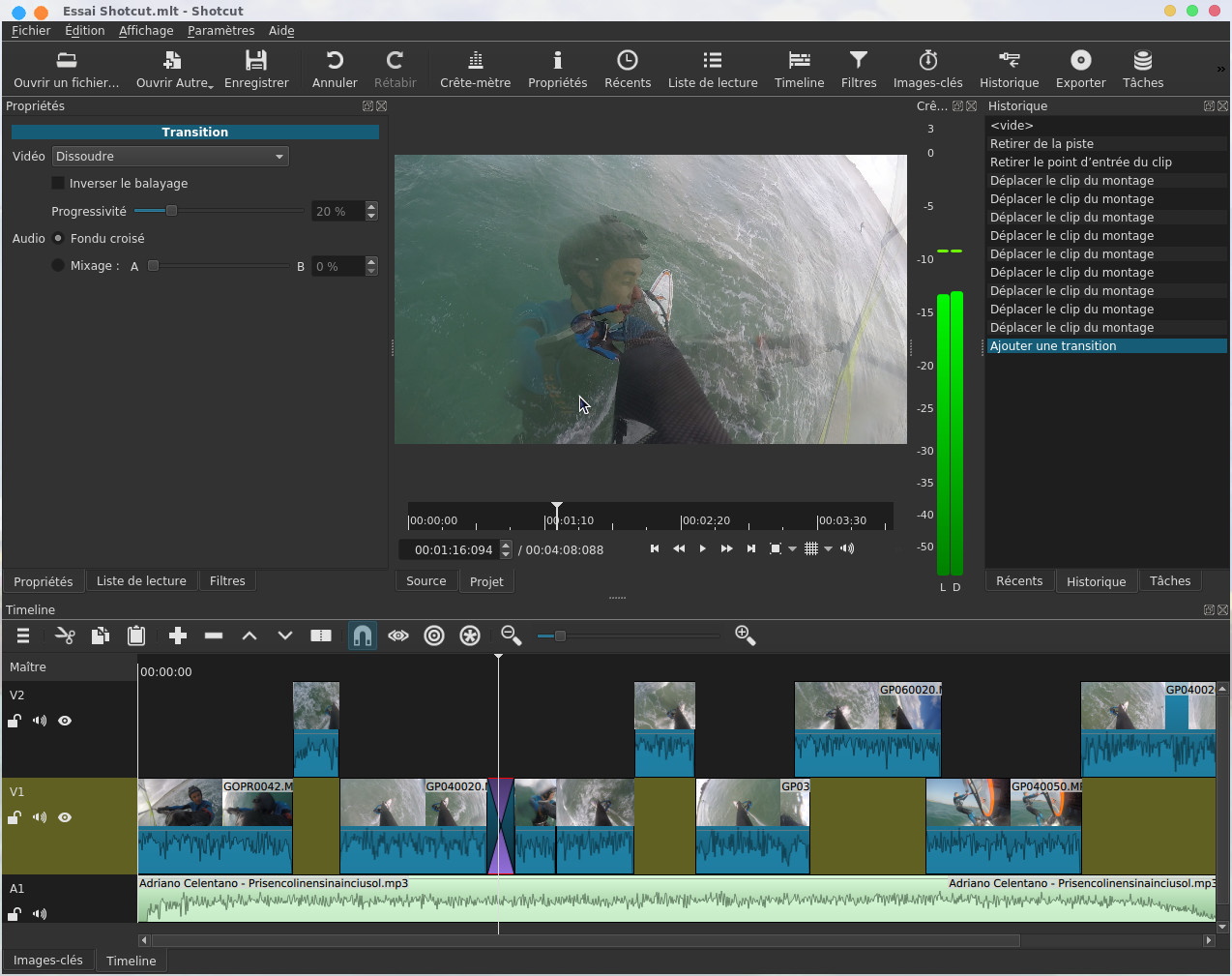
Il existe un
paquet d'autres types de transition il suffit
de cliquer sur le paramètre Vidéo des
Propriétés de la transition pour
choisir, exemple ci-dessous avec la transition
Porte de grange diagonale SO-NE
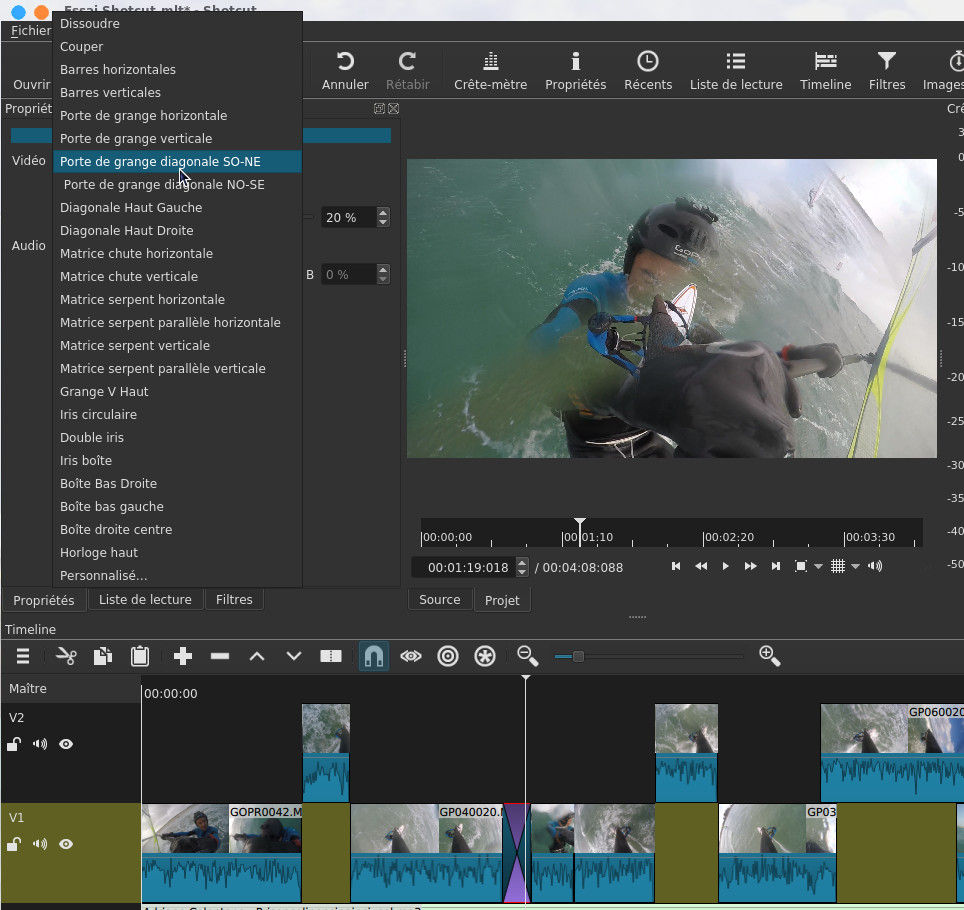
vous noterez
qu'on en mettra pas de partout car l'excès
de transition peut rendre la vidéo
lourdingue à visionner. Il se peut que la
transition soit inversée, dans ce cas il
faudra cocher la case Inverser. Pour
la partie audio, vous n'avez pas le choix
c'est une transition fondu audio avec un
mélange des deux pistes audio, en diminution
pour le premier clip et en augmentation pour
le second.
On achève de
placer quelques autres transitions sans
excès et on doit arriver à un projet quasi
finalisé dans sa structure la durée de
l'ensemble des pistes qui correspondent à la
bande son, le générique de fin n'aura pas de
bande son.
Rajouter des filtres
Un filtre ou effet est un traitement vidéo
particulier qui modifie l'aspect d'un clip,
on comprendra vite de quoi il s'agit en
sélectionnant un filtre dans la bibliothèque
des filtres, ils sont classés par fitlres
audio et vidéo. Je commence par sélectionner
dans la timeline le clip sur lequel je veux
appliquer mon effet. Ensuite au niveau de
l'onglet Filtres puis bouton Vidéo
je choisis un effet, dans l'exemple
ci-dessous Vieux film : Technocolor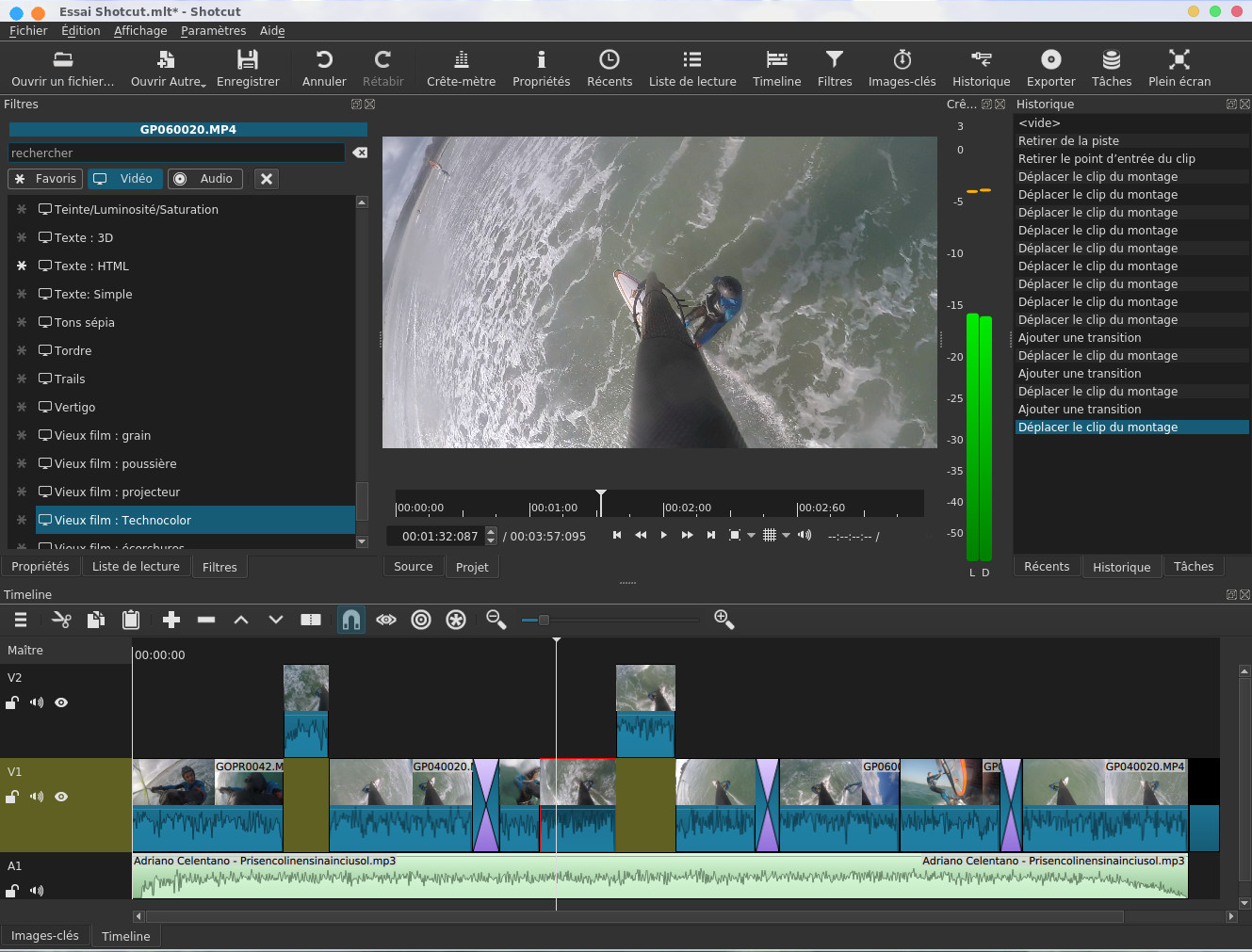
Ça devrait
avoir un effet immédiat à la visualisation
du clip, vous pouvez expérimenter en
modifiant les paramètres de l'effet
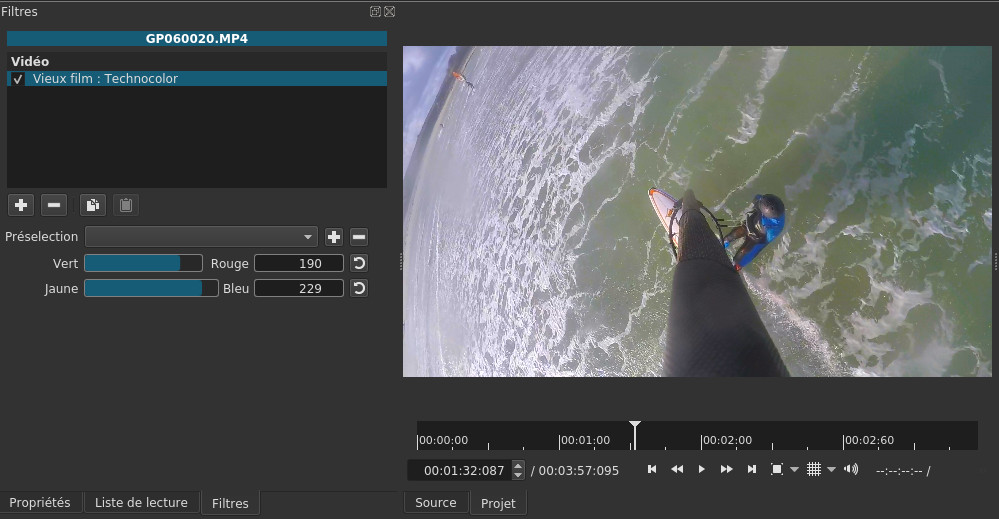
Au même endroit on
pourra supprimer l'effet en cliquant sur le bouton
Enlever le filtre sélectionné 

Maintenant on
supprimera le son des clips pour qu'il ne se chevauche
pas à celui de la bande son, en d'autres termes on va
rendre les clips muets. Pour cela pour chacun des
clips vidéo on va rajouter l'effet Audio Couper le
son
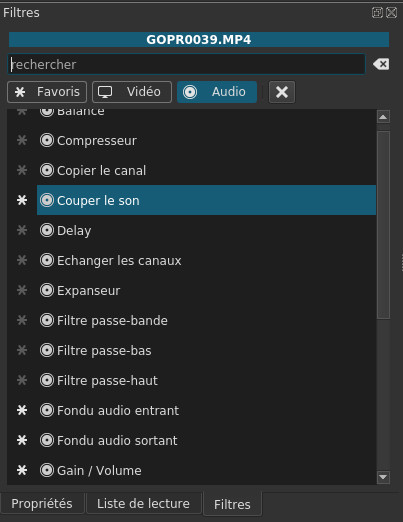
Ça peut être assez
laborieux de rajouter les mêmes filtres avec leurs
mêmes paramètres à tous les clips, on peut d'abord
appliquer des filtres à un premier clip, ci-dessous
nous avons un filtre Couper le son et un
filtre Vieux film : Technocolor avec des
paramètres personnalisés.
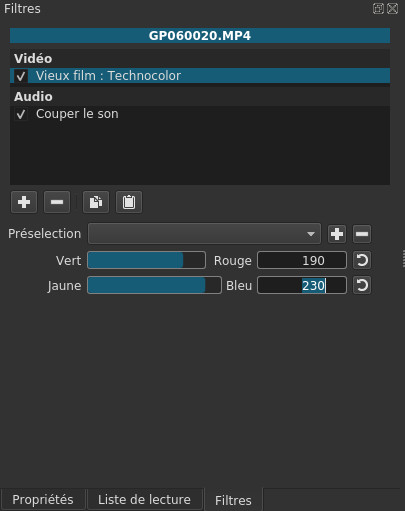
On va cliquer sur
bouton Copier les filtres  . Maintenant on va sélectionner un autre clip
et au niveau de l'onglet Filtres on va cliquer
sur le bouton Coller les filtres
. Maintenant on va sélectionner un autre clip
et au niveau de l'onglet Filtres on va cliquer
sur le bouton Coller les filtres  ça va appliquer à ce clip les filtres du
premier clip avec les mêmes paramètres.
ça va appliquer à ce clip les filtres du
premier clip avec les mêmes paramètres.
 . Maintenant on va sélectionner un autre clip
et au niveau de l'onglet Filtres on va cliquer
sur le bouton Coller les filtres
. Maintenant on va sélectionner un autre clip
et au niveau de l'onglet Filtres on va cliquer
sur le bouton Coller les filtres  ça va appliquer à ce clip les filtres du
premier clip avec les mêmes paramètres.
ça va appliquer à ce clip les filtres du
premier clip avec les mêmes paramètres.Pour le dernier clip
on va mettre en place un effet fondu vers le noir
avant de basculer vers le générique de fin sur fond
noir, dans le coin en haut à droite du clip on voit un
point noir qui clignote on clique dessus et on le fait
glisser légèrement vers la gauche.
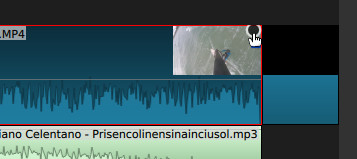
Cela va donner quelque
chose comme cela, on va glisser le point noir qui
matérialise le début du fondu, la durée apparait en
surimpression (ici 2 secondes)
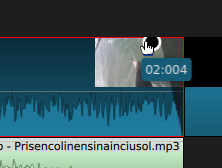
Au niveau des
propriétés des filtres, deux filtres on fait leur
apparition en plus des filtres déjà présents, il
s'agit du filtre Fondu vidéo sortant et Fondu
audio sortant pour lesquels on peut faire
varier la durée.
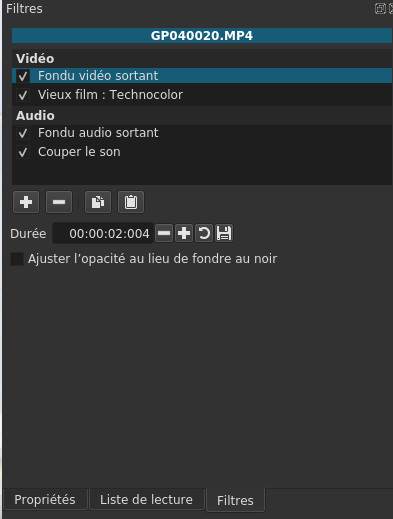
Pour désactiver un
filtre, il suffit de le désélectionner ou de cliquer
sur le bouton Enlever le filtre sélectionné 

Maintenant quelques
filtres intéressants, un filtre pour stabiliser une
vidéo, particulièrement pour les caméras d'action, on
pourra laisser les paramètres par défaut et cliquer
sur le bouton Analyser.
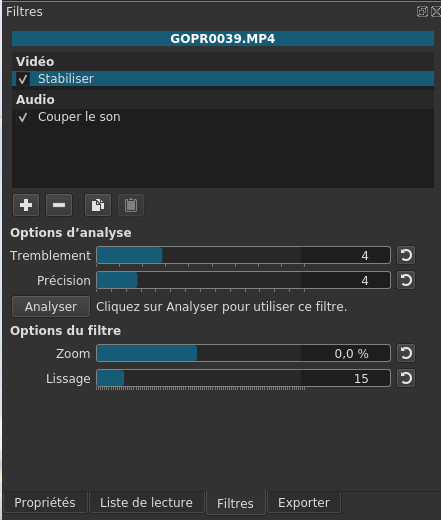
Images clé
Shotcut
dispose de la fonctionnalité d'image clé, cette
fonction est intéressante dès lors qu'on souhaite
faire du montage un brin évolué. Elles permettent de
séquencer un clip par des points d'arrêts qui
marquent un évènement particulier. Pour illustrer
l'intérêt et le fonctionnement des images clé, on va
revenir au premier clip avec le titre de générique,
on va sélectionner l'onglet Images-clés tout en bas,
on sélectionne le filtre Texte : HTML et
avec les boutons  on va définir la zone d'activité du
filtre, le premier symbole représente la première
image clé et le deuxième la dernière image clé. Dans
le cas présent le texte ne défilera pas pendant tout
le clip mais uniquement dans la durée définie par
les deux images clés.
on va définir la zone d'activité du
filtre, le premier symbole représente la première
image clé et le deuxième la dernière image clé. Dans
le cas présent le texte ne défilera pas pendant tout
le clip mais uniquement dans la durée définie par
les deux images clés.
 on va définir la zone d'activité du
filtre, le premier symbole représente la première
image clé et le deuxième la dernière image clé. Dans
le cas présent le texte ne défilera pas pendant tout
le clip mais uniquement dans la durée définie par
les deux images clés.
on va définir la zone d'activité du
filtre, le premier symbole représente la première
image clé et le deuxième la dernière image clé. Dans
le cas présent le texte ne défilera pas pendant tout
le clip mais uniquement dans la durée définie par
les deux images clés.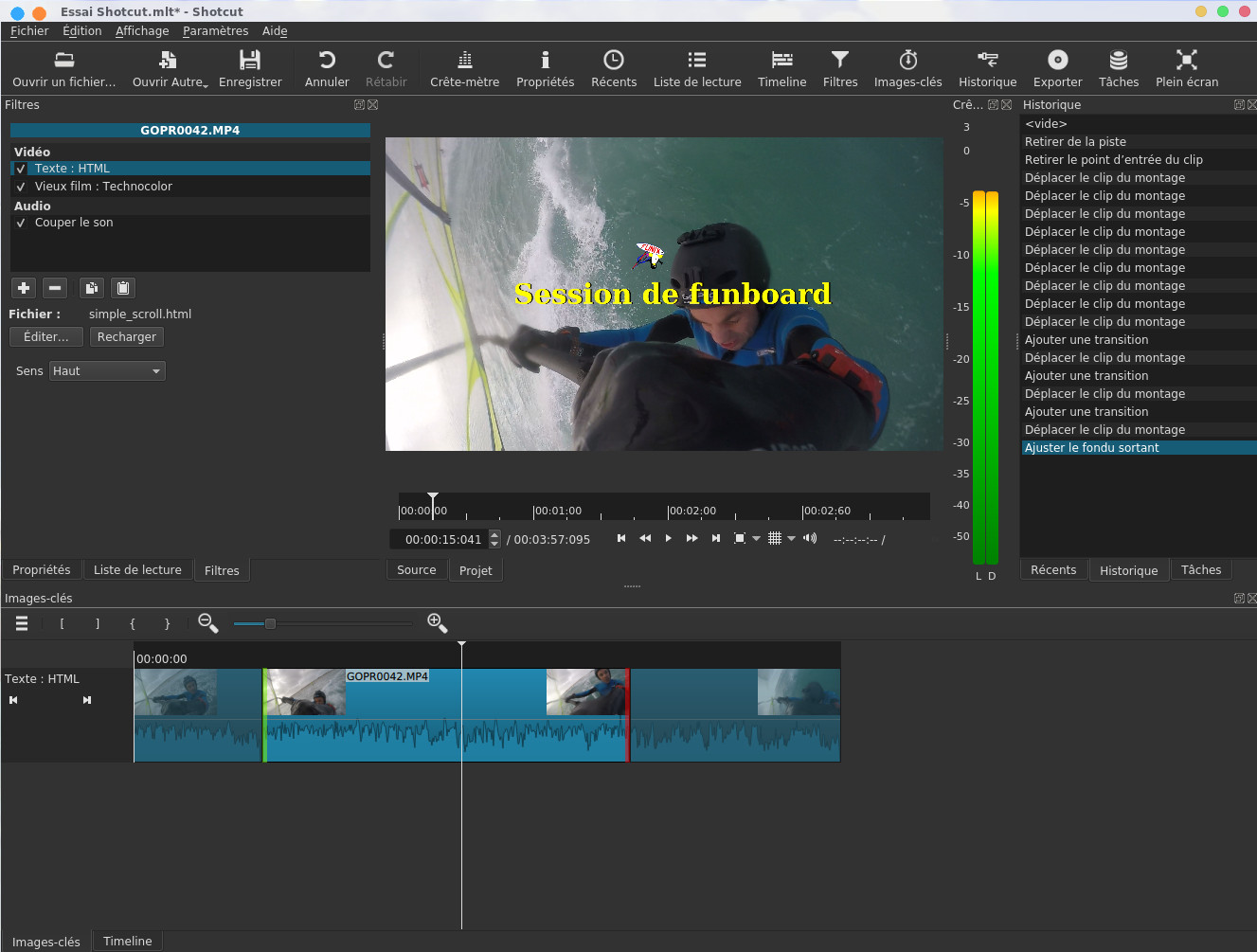
Le principe est le
même pour les autres filtres, vous pouvez définir
des timings d'activation de la même manière.
Maintenant certains
filtres peuvent fonctionner avec les images, c'est
le cas par exemple du filtre Tailler : Cercle
on peut voir qu'au niveau des propriétés du filtre
il y a une sorte de chrono  il faut cliquer dessus et ça va faire
apparaître dans l'onglet Images-clés, deux lignes.
La première Tailler: Cercle permet de jouer sur la
durée du filtre, par défaut il occupe toute la durée
du clip, et la deuxième ligne Rayon permet de jouer
sur la valeur du rayon, par défaut le rayon est à
50% pendant toute la durée du filtre.
il faut cliquer dessus et ça va faire
apparaître dans l'onglet Images-clés, deux lignes.
La première Tailler: Cercle permet de jouer sur la
durée du filtre, par défaut il occupe toute la durée
du clip, et la deuxième ligne Rayon permet de jouer
sur la valeur du rayon, par défaut le rayon est à
50% pendant toute la durée du filtre.
 il faut cliquer dessus et ça va faire
apparaître dans l'onglet Images-clés, deux lignes.
La première Tailler: Cercle permet de jouer sur la
durée du filtre, par défaut il occupe toute la durée
du clip, et la deuxième ligne Rayon permet de jouer
sur la valeur du rayon, par défaut le rayon est à
50% pendant toute la durée du filtre.
il faut cliquer dessus et ça va faire
apparaître dans l'onglet Images-clés, deux lignes.
La première Tailler: Cercle permet de jouer sur la
durée du filtre, par défaut il occupe toute la durée
du clip, et la deuxième ligne Rayon permet de jouer
sur la valeur du rayon, par défaut le rayon est à
50% pendant toute la durée du filtre.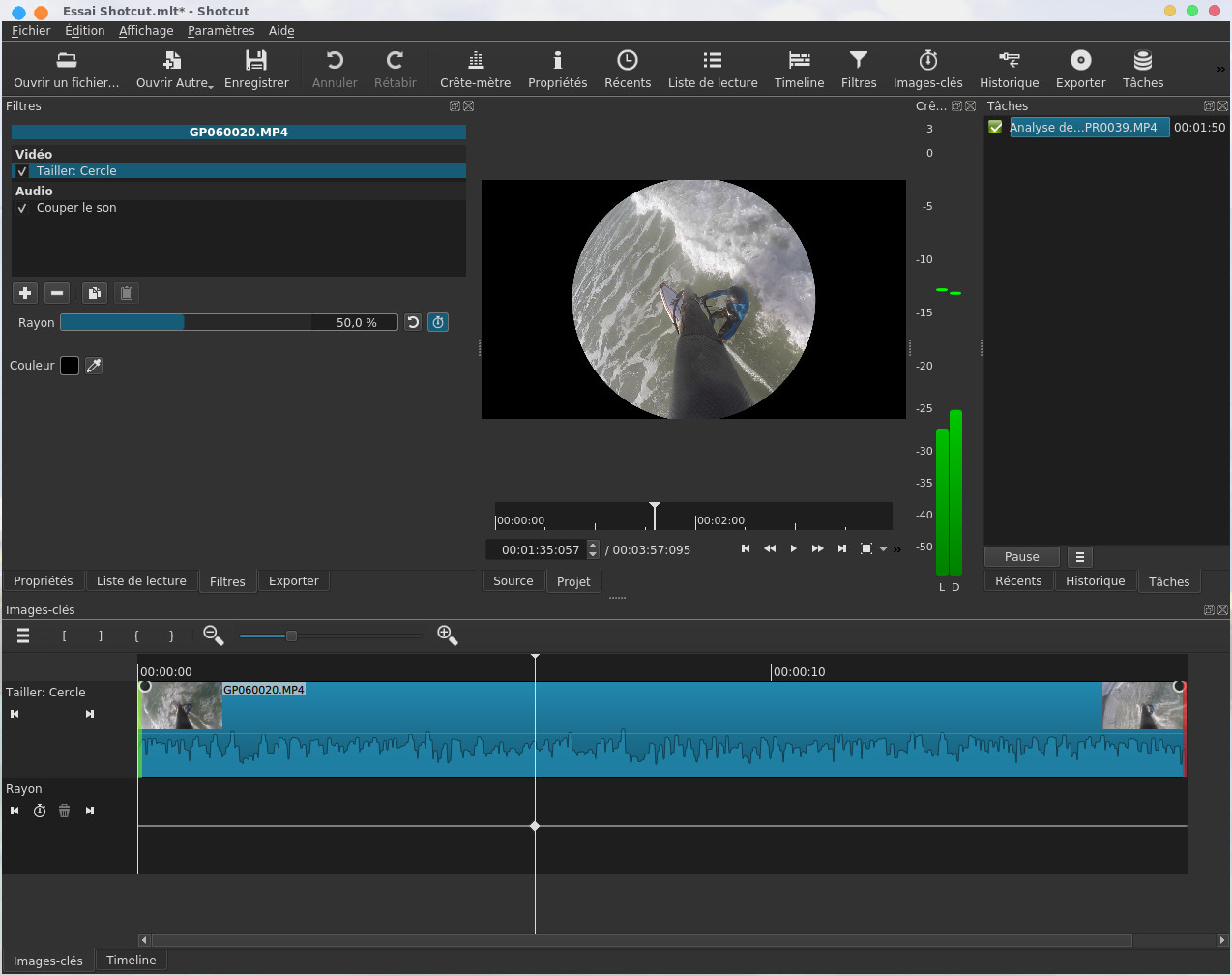
Maintenant l'idée
est qu'on parte de 100% d'image, puis qu'elle se
retrouve dans un cercle dont le rayon va se réduire
jusqu'à ce que l'image disparaisse totalement
laissant place à un fond noir puis le cercle va à
nouveau s'élargir jusqu'à ce que l'image revienne
totalement dans son intégralité. Pour cela nous
allons nous placer en début de clip et cliquer sur
le bouton  au niveau de la ligne Rayon cela
va créer la première image clé matérialisée par un
losange sur la ligne du bas, j'en crée une second au
milieu et une dernière tout à la fin du clip.
au niveau de la ligne Rayon cela
va créer la première image clé matérialisée par un
losange sur la ligne du bas, j'en crée une second au
milieu et une dernière tout à la fin du clip.
 au niveau de la ligne Rayon cela
va créer la première image clé matérialisée par un
losange sur la ligne du bas, j'en crée une second au
milieu et une dernière tout à la fin du clip.
au niveau de la ligne Rayon cela
va créer la première image clé matérialisée par un
losange sur la ligne du bas, j'en crée une second au
milieu et une dernière tout à la fin du clip.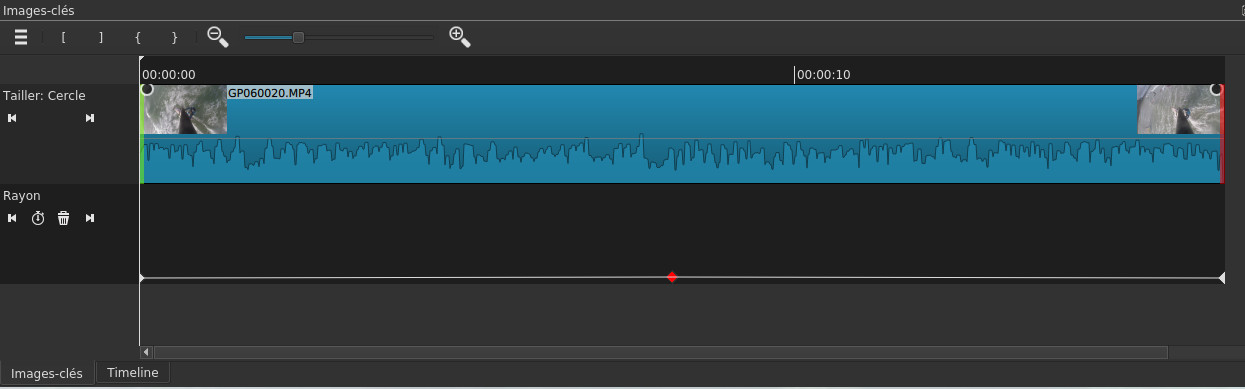
On se déplacera
d'image clé en image clé avec les outils  et
et  et on revient à la première image clé qui
bascule en rouge, au niveau des propriétés du
filtre. On met le rayon à 100% pour la première
image clé, à 0% pour la deuxième et à nouveau 100%
pour la dernière image clé. Maintenant quand on
lance la visualisation on voit bien le rayon du
cercle évoluer, le logiciel va calculer tous les
points intermédiaires entre les images clés.
et on revient à la première image clé qui
bascule en rouge, au niveau des propriétés du
filtre. On met le rayon à 100% pour la première
image clé, à 0% pour la deuxième et à nouveau 100%
pour la dernière image clé. Maintenant quand on
lance la visualisation on voit bien le rayon du
cercle évoluer, le logiciel va calculer tous les
points intermédiaires entre les images clés.
 et
et  et on revient à la première image clé qui
bascule en rouge, au niveau des propriétés du
filtre. On met le rayon à 100% pour la première
image clé, à 0% pour la deuxième et à nouveau 100%
pour la dernière image clé. Maintenant quand on
lance la visualisation on voit bien le rayon du
cercle évoluer, le logiciel va calculer tous les
points intermédiaires entre les images clés.
et on revient à la première image clé qui
bascule en rouge, au niveau des propriétés du
filtre. On met le rayon à 100% pour la première
image clé, à 0% pour la deuxième et à nouveau 100%
pour la dernière image clé. Maintenant quand on
lance la visualisation on voit bien le rayon du
cercle évoluer, le logiciel va calculer tous les
points intermédiaires entre les images clés.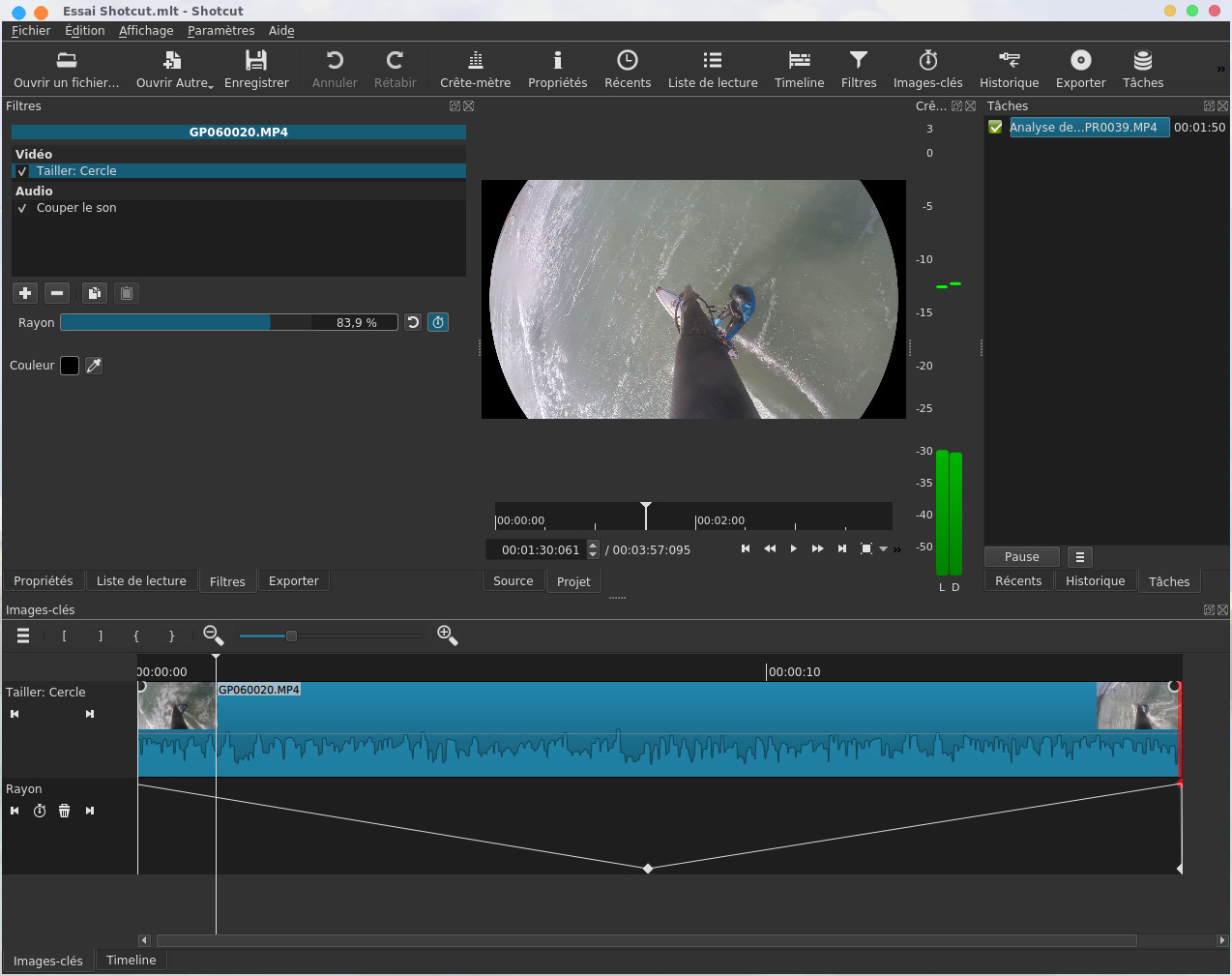
Maintenant si
l'interpolation pratiquée vous parait bien trop
linéaire, libre à vous de rajouter d'autres images
clé. Vous noterez qu'une fois créée avec le bouton  vous pouvez déplacer avec la souris par
drag and drop les images clé sur le graphique, cela
va modifier d'autant la valeur du rayon qui est
représentée par l'ordonné du graphique (100% en haut
et 0% en bas).
vous pouvez déplacer avec la souris par
drag and drop les images clé sur le graphique, cela
va modifier d'autant la valeur du rayon qui est
représentée par l'ordonné du graphique (100% en haut
et 0% en bas).
 vous pouvez déplacer avec la souris par
drag and drop les images clé sur le graphique, cela
va modifier d'autant la valeur du rayon qui est
représentée par l'ordonné du graphique (100% en haut
et 0% en bas).
vous pouvez déplacer avec la souris par
drag and drop les images clé sur le graphique, cela
va modifier d'autant la valeur du rayon qui est
représentée par l'ordonné du graphique (100% en haut
et 0% en bas).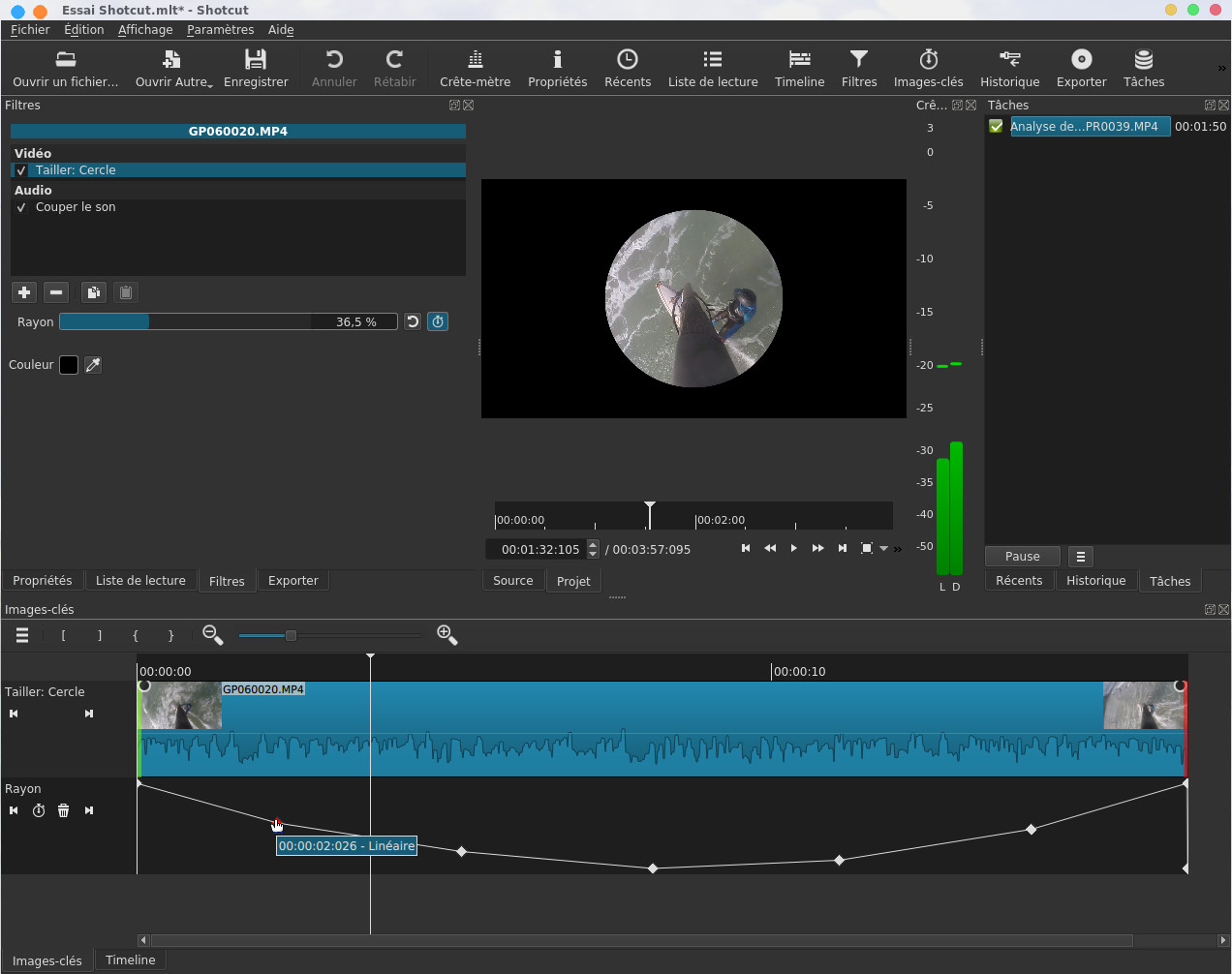
Dans le menu Ouvrir
Autres vous retrouvez d'autres raffinements,
exemple avec une mire de bruit
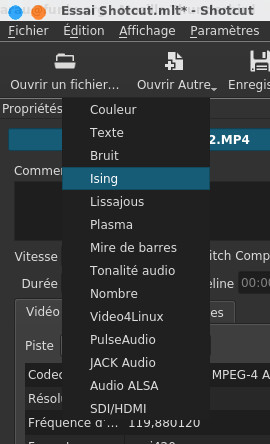
On peut faire
évoluer les paramètres de cette mire dans les
propriétés
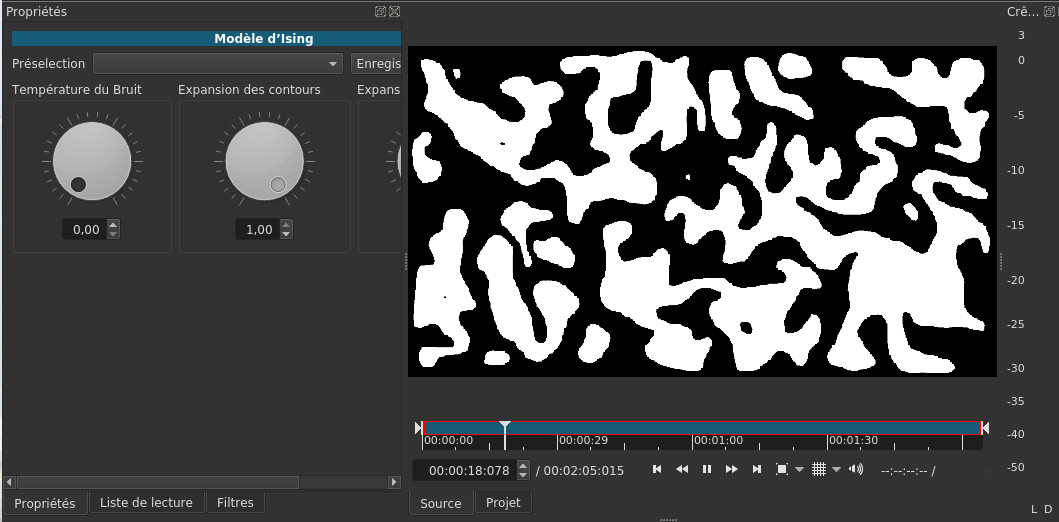
dans le même style
on a également la mire psychédélique avec Plasma
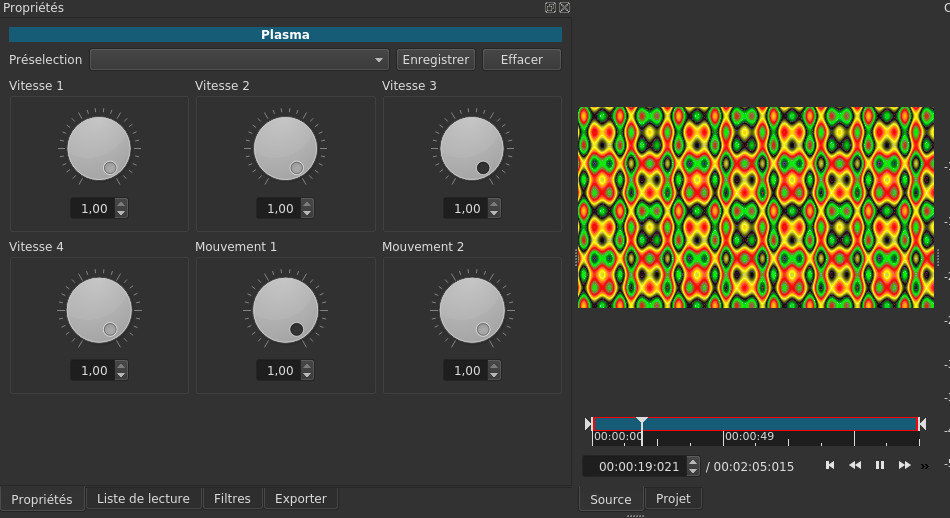
on l'intègre ensuite
dans la timeline via le bouton  pour la mettre à droite du dernier clip de
la piste sélectionnée ou alors sur le bouton
pour la mettre à droite du dernier clip de
la piste sélectionnée ou alors sur le bouton  pour l'insérer à l'endroit où se trouve le
curseur sur la piste sélectionnée.
pour l'insérer à l'endroit où se trouve le
curseur sur la piste sélectionnée.
 pour la mettre à droite du dernier clip de
la piste sélectionnée ou alors sur le bouton
pour la mettre à droite du dernier clip de
la piste sélectionnée ou alors sur le bouton  pour l'insérer à l'endroit où se trouve le
curseur sur la piste sélectionnée.
pour l'insérer à l'endroit où se trouve le
curseur sur la piste sélectionnée. De la même manière
on peut rajouter la vidéo de la webcam, il faudra
choisir Video4Linux puis on clique sur le
bouton Exporter 

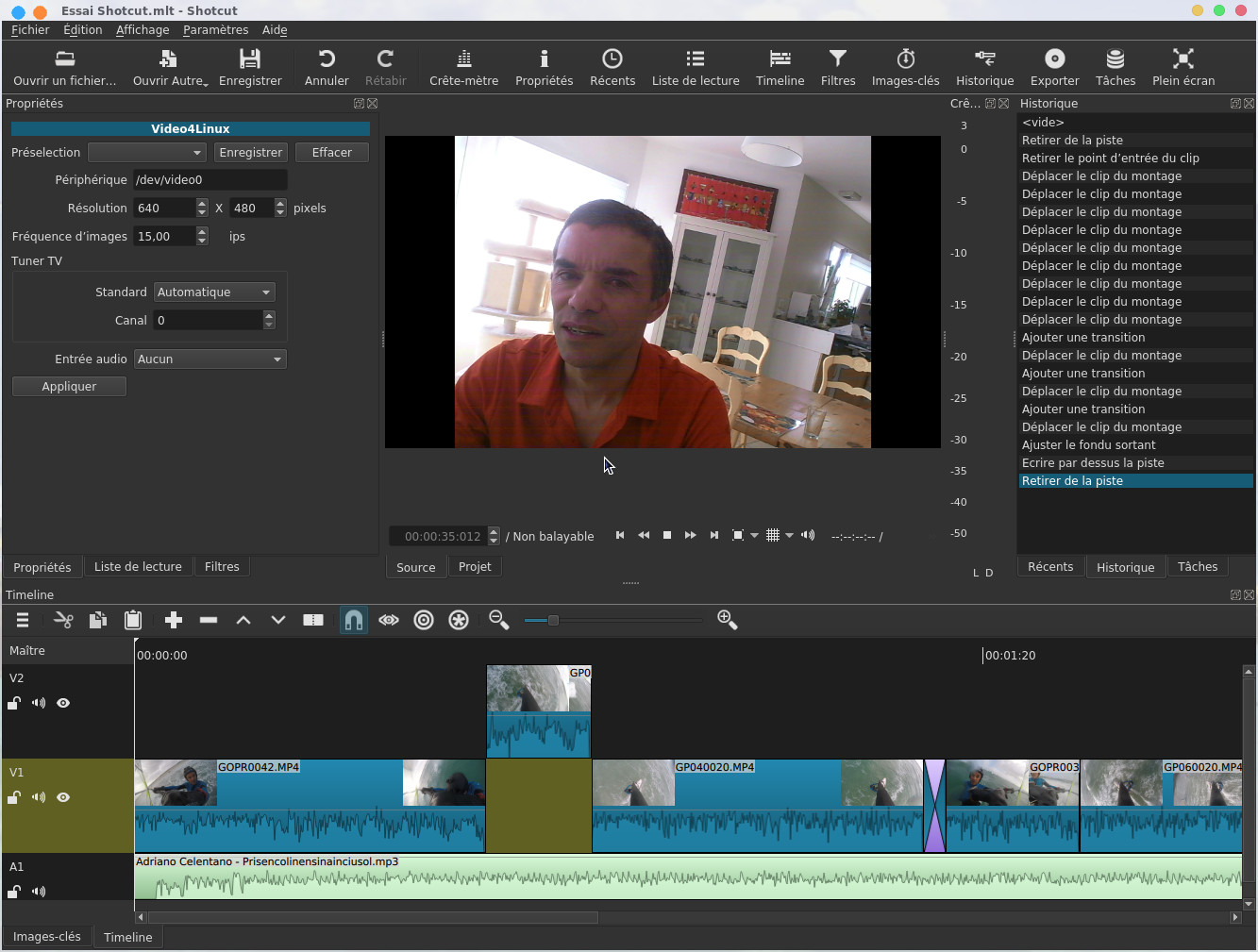
On veillera à ce que
le bouton Source soit bien sur Source,
puis on clique sur le bouton Fichier de capture
et on indique un emplacement et un nom de fichier
pour capturer la webcam
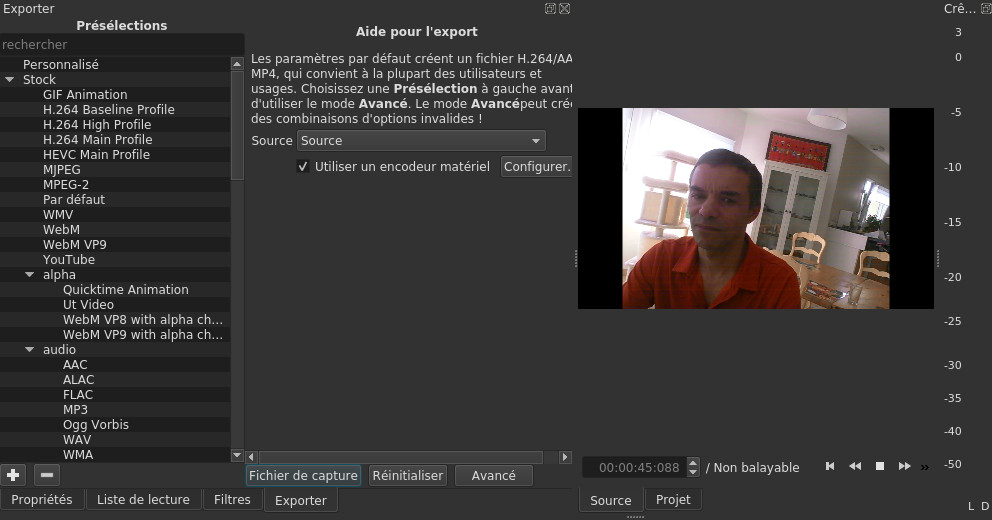
Ça va
automatiquement lancer l'enregistrement, on clique
ensuite sur le bouton Arrêter la capture et
on pourra rajouter la vidéo sur la timeline toujours
avec le bouton  pour la mettre à droite du dernier clip de
la piste sélectionnée ou alors sur le bouton
pour la mettre à droite du dernier clip de
la piste sélectionnée ou alors sur le bouton  pour l'insérer à l'endroit où se trouve le
curseur sur la piste sélectionnée.De la même manière
on pourra enregistrer sa propre voix via le micro en
choisissant JACK Audio ou PulseAudio.
pour l'insérer à l'endroit où se trouve le
curseur sur la piste sélectionnée.De la même manière
on pourra enregistrer sa propre voix via le micro en
choisissant JACK Audio ou PulseAudio.
 pour la mettre à droite du dernier clip de
la piste sélectionnée ou alors sur le bouton
pour la mettre à droite du dernier clip de
la piste sélectionnée ou alors sur le bouton  pour l'insérer à l'endroit où se trouve le
curseur sur la piste sélectionnée.De la même manière
on pourra enregistrer sa propre voix via le micro en
choisissant JACK Audio ou PulseAudio.
pour l'insérer à l'endroit où se trouve le
curseur sur la piste sélectionnée.De la même manière
on pourra enregistrer sa propre voix via le micro en
choisissant JACK Audio ou PulseAudio.L'export vers la vidéo finale
A présent vous pouvez exporter votre vidéo en cliquant sur le bouton Exporter , dans le
format j'ai choisi le format YouTube, au
niveau de Source, il faudra veiller à ce que Timeline
soit sélectionné, j'ai choisi de lancer le rendu avec
l'accélération matérielle, on peut voir dans la copie
d'écran ci-dessous la fenêtre de configuration de
l'encodage matériel. On clique ensuite sur le bouton Exporter
le fichier
, dans le
format j'ai choisi le format YouTube, au
niveau de Source, il faudra veiller à ce que Timeline
soit sélectionné, j'ai choisi de lancer le rendu avec
l'accélération matérielle, on peut voir dans la copie
d'écran ci-dessous la fenêtre de configuration de
l'encodage matériel. On clique ensuite sur le bouton Exporter
le fichier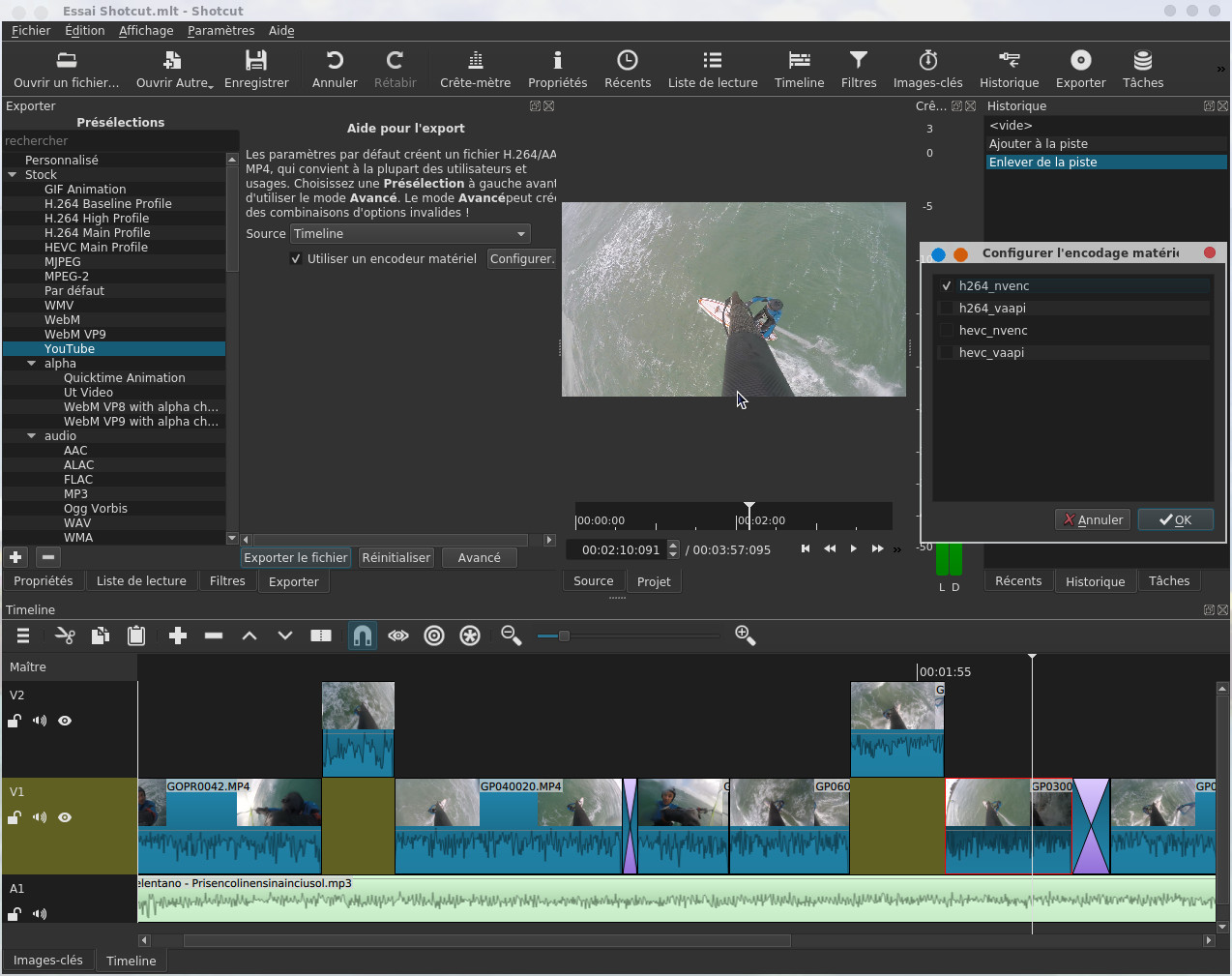
la tâche de rendu
apparaît dans la liste des tâches
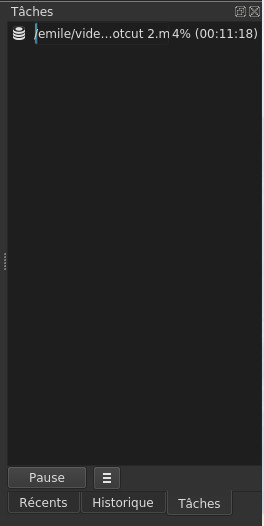
| Retour page d'accueil FUNIX] |
 Accueil
Accueil Linux
Linux Unix
Unix Téléchargement
Téléchargement