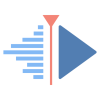FUNIX
Mettez un manchot dans votre PC
Le dérushage sous Kdenlive
(ce document est disponible au format pdf dans la rubrique téléchargement)
Objet
Cette page fait partie d'un tutoriel pour expliquer le montage vidéo avec kdenlive et qui comprend les rubriques suivantes :
Le principe du montage
Le générique
En tout début de la vidéo finale, on placera une animation synfig (Clip diaporama) avec un jingle tel qu'on pourra le voir plus loin dans la page sur la gestion des titres, puis le reste de la vidéo sera dimensionné par une bande son. On commence donc à placer l'animation de début avec son jingle sur la timeline.
Dans Sources du projet on sélectionne la suite d'images et par drag and drop on la glisse sur la première piste vidéo de la timeline (celle marquée V2), on glisse ensuite le color clip blanc sur la deuxième piste (celle marquée V1), je place le jingle sur la première piste audio de la timeline (celle marquée A1). Ça doit donner quelque chose comme ça:
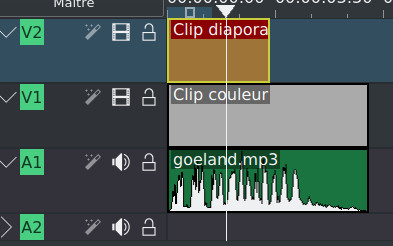
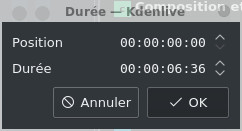
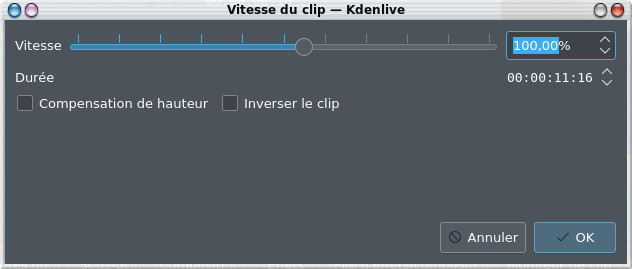
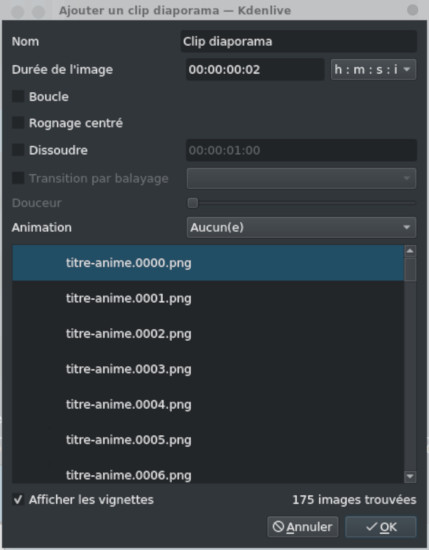
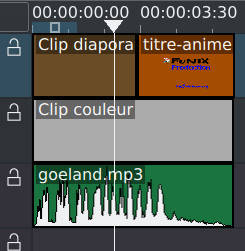
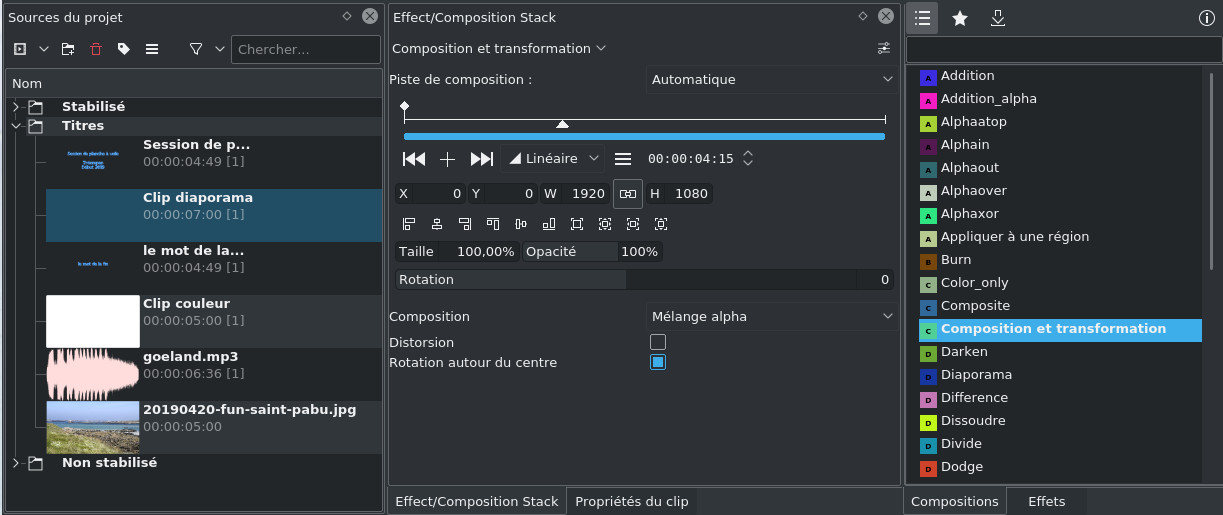
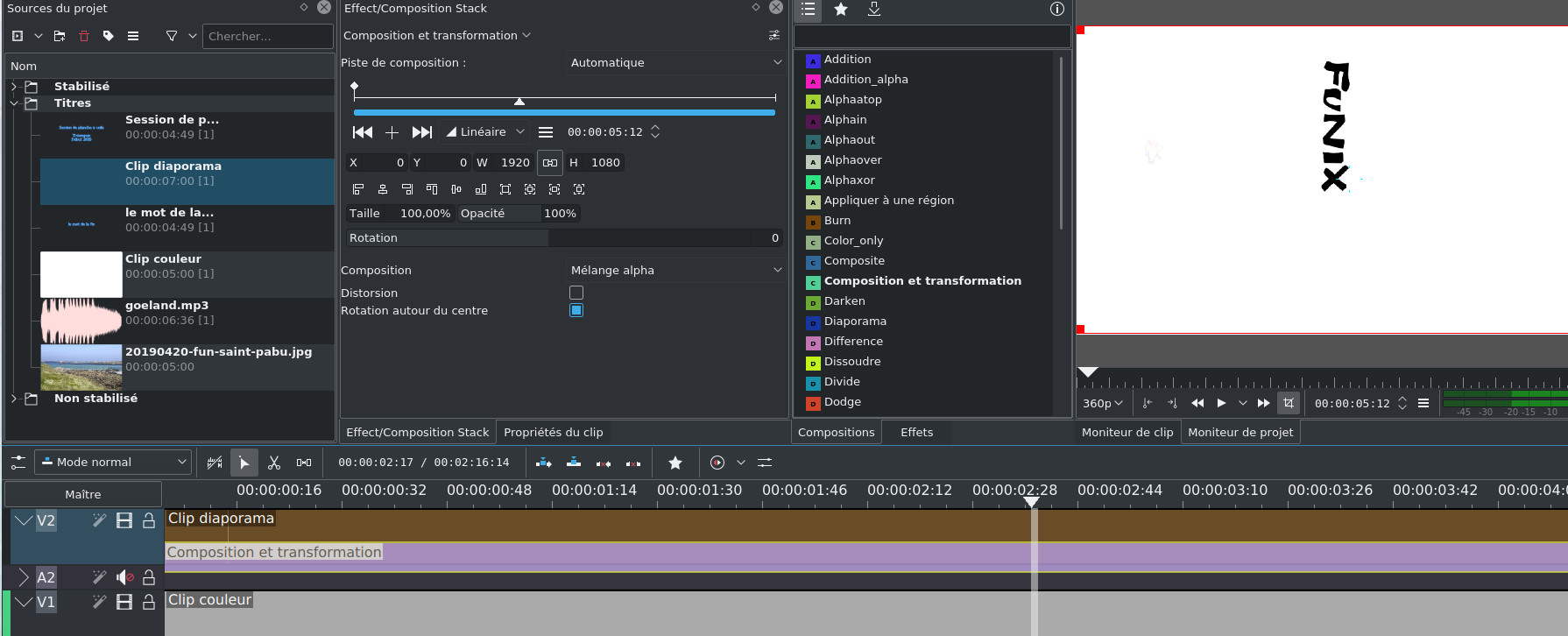
Disposer les clips sur la timeline
On commence maintenant la partie la plus laborieuse du montage, elle consiste à sélectionner dans les rushes les clips vidéo qui seront à la base du montage et qui seront déplacées dans la timeline pour constituer la vidéo finale. Tout l'art du montage réside ensuite à les placer entre elles dans le bon ordre, le bon rythme, la bonne durée, etc. Ça ne s'improvise pas et ça vient avec le temps, il y a pas mal de sites sur internet qui explique très bien cela en donnant quelques bons conseils.
On commence à sélectionner notre premier clip et à le visualiser dans le moniteur de clip pour repérer la partie de clip qui nous intéresse
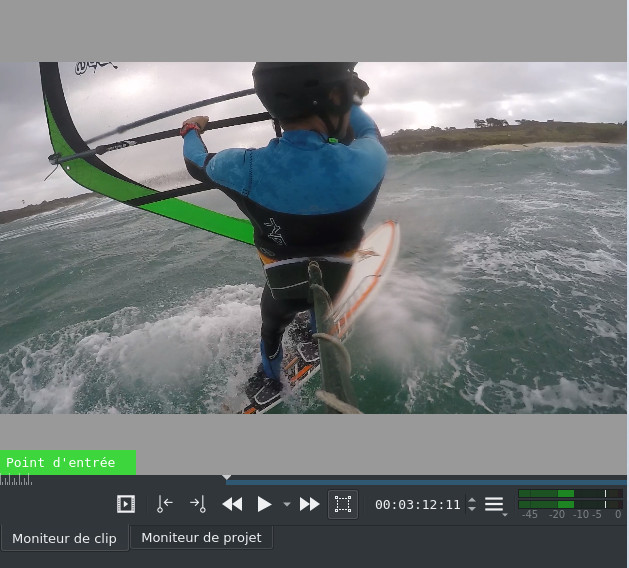
 , on se place en fin de clip et on clique sur
, on se place en fin de clip et on clique sur  .
La partie de clip sélectionnée apparaît maintenant dans le Moniteur
de clip en bleu:
.
La partie de clip sélectionnée apparaît maintenant dans le Moniteur
de clip en bleu: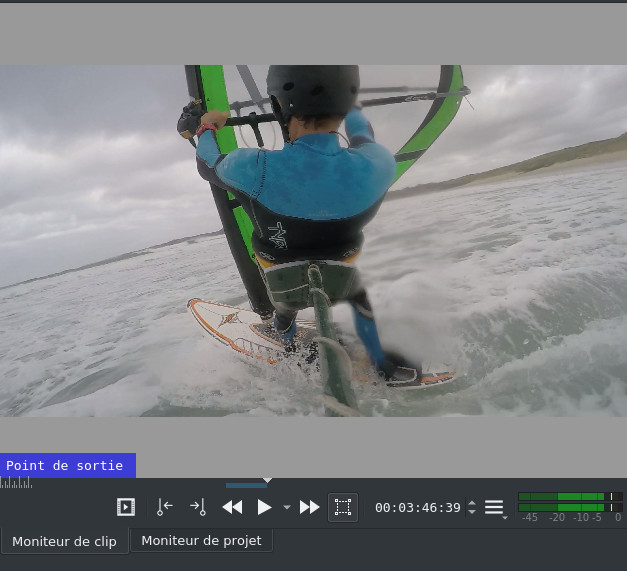
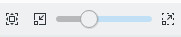 en bas à droite de la fenêtre principale. Voilà ce que ça donne:
en bas à droite de la fenêtre principale. Voilà ce que ça donne: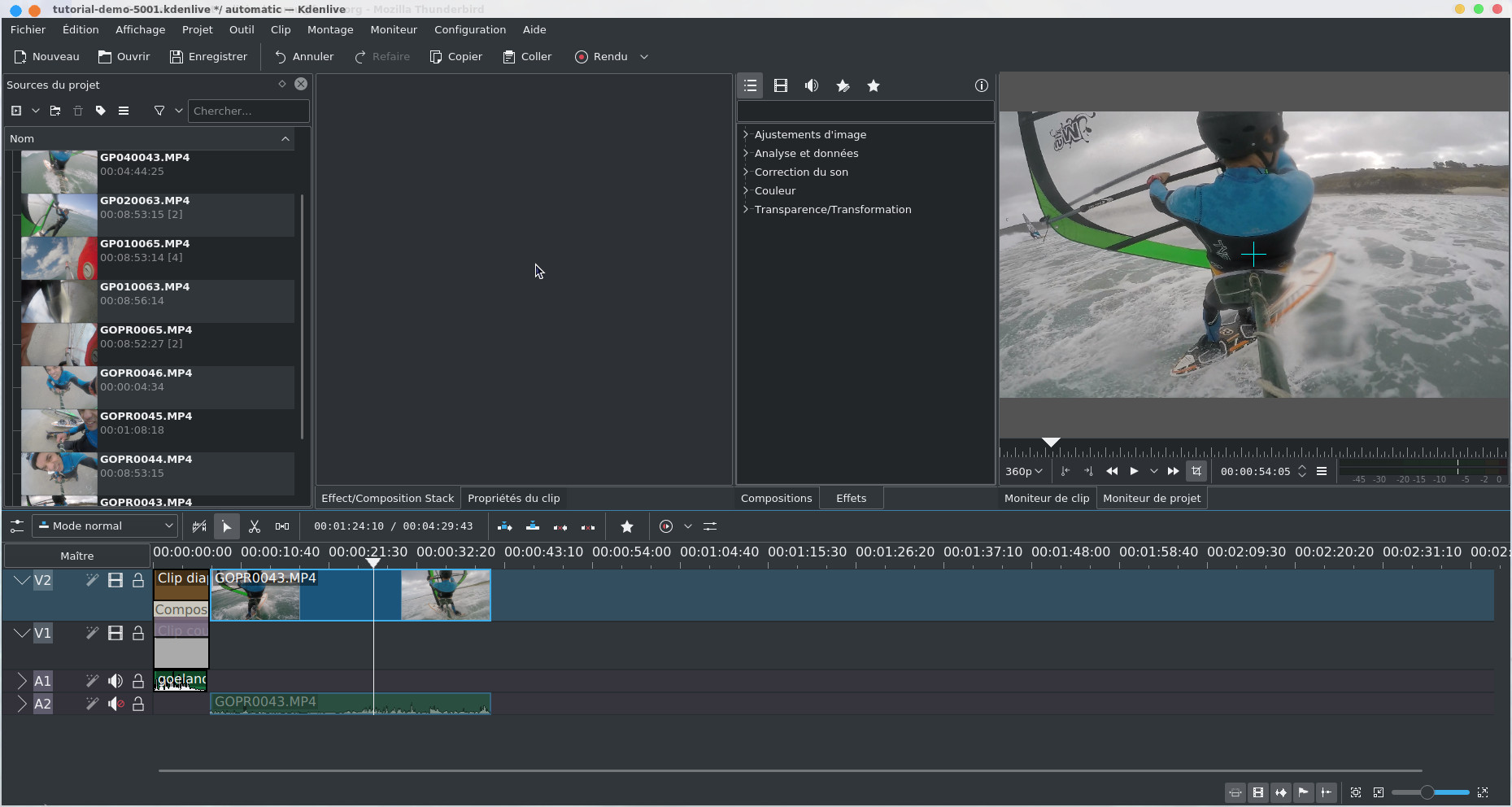
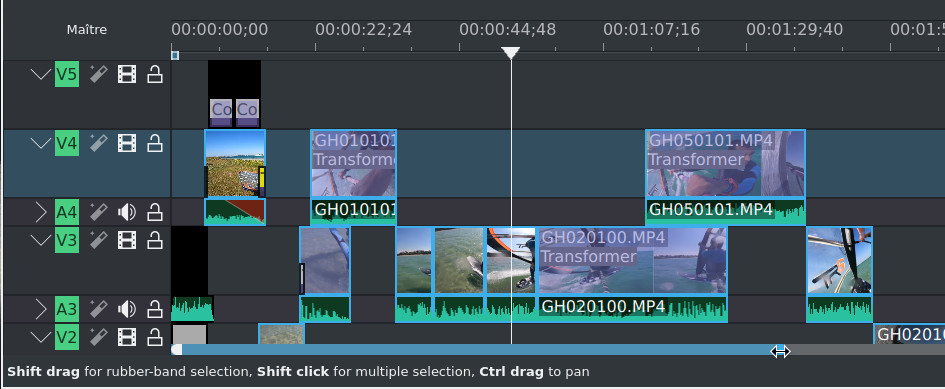
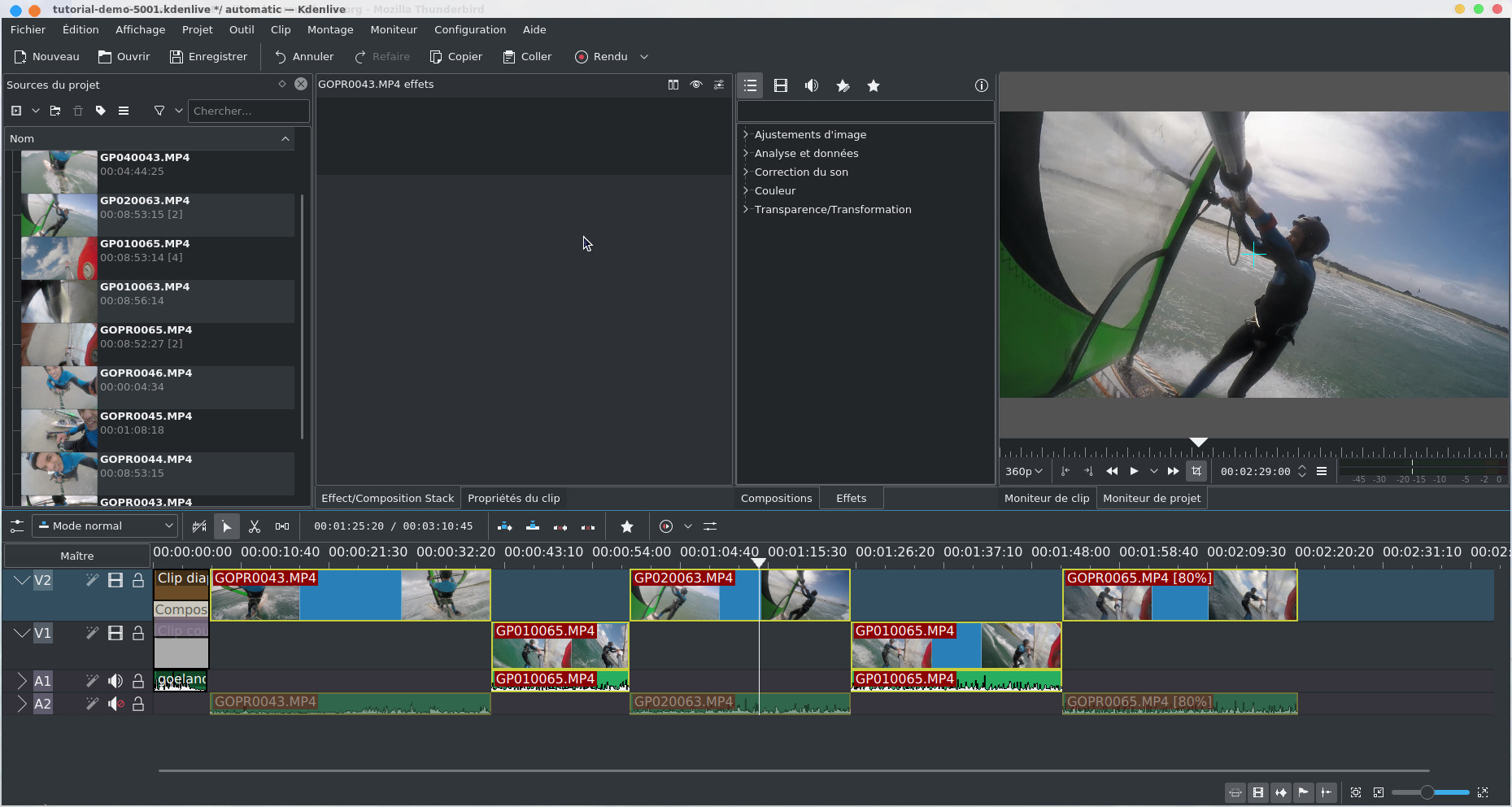
J'ai volontairement fait un zoom sur la timeline pour l'afficher dans son ensemble. A noter que vous pouvez augmenter ou réduire la taille des pistes en jouant avec le curseur comme l'image ci-dessous l'indique :
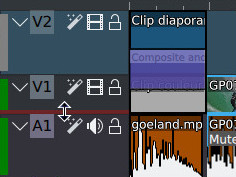
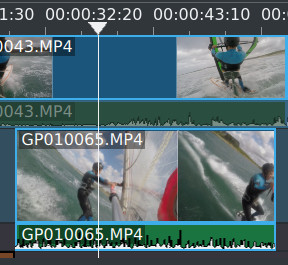
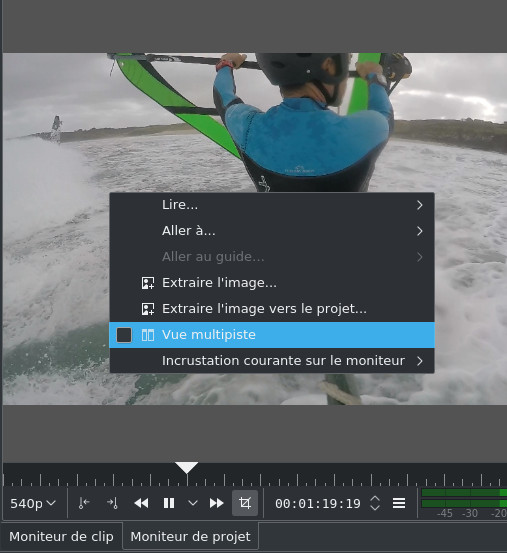
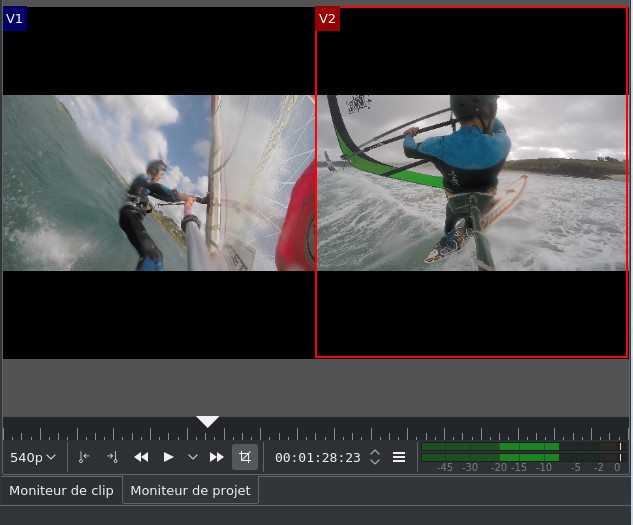
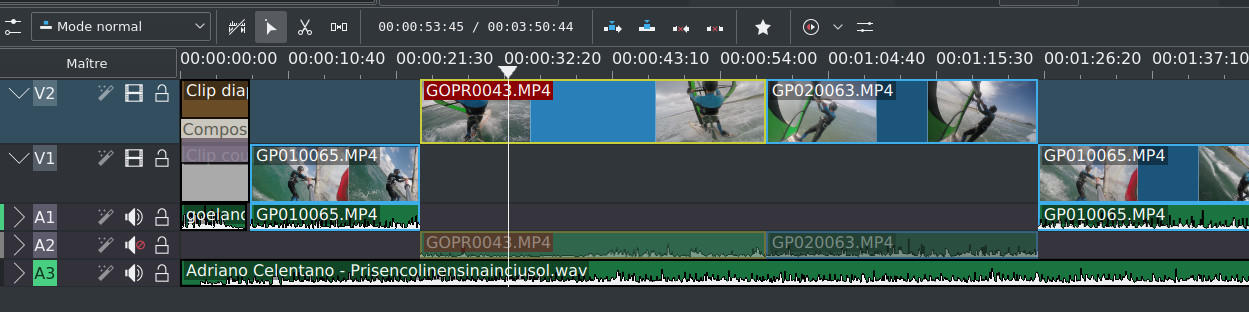
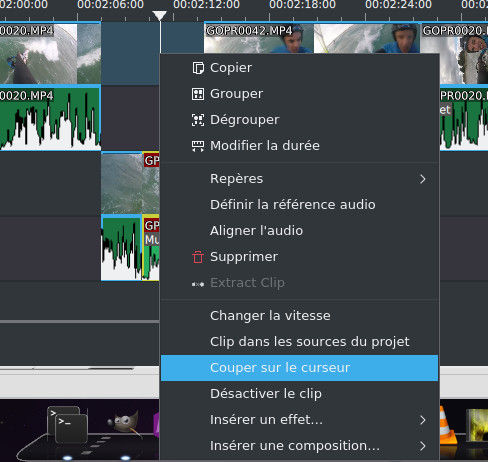
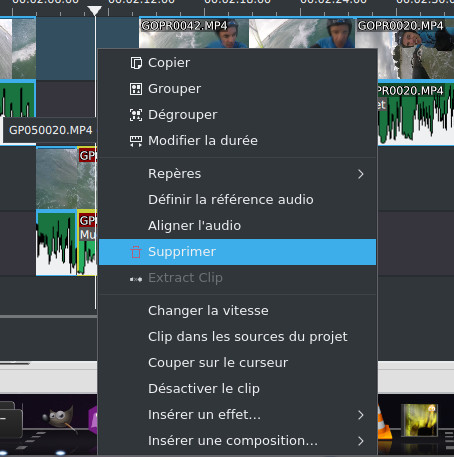
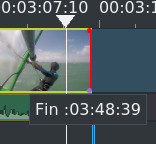
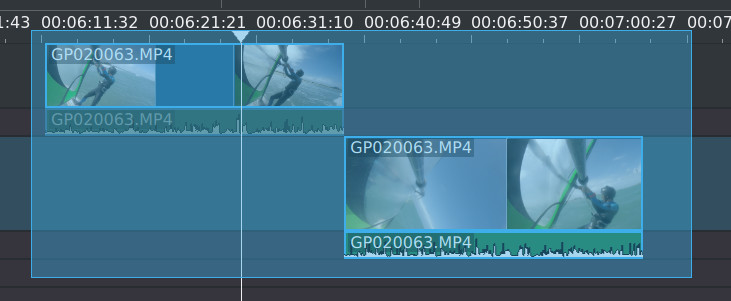
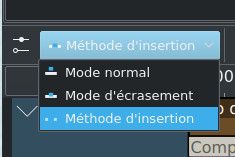
 , le clip va être automatiquement rajouté dans la
timeline au niveau de la piste V1 par défaut au niveau du
curseur et l'ensemble des clips de toutes les pistes seront
décalés sur la droite.
, le clip va être automatiquement rajouté dans la
timeline au niveau de la piste V1 par défaut au niveau du
curseur et l'ensemble des clips de toutes les pistes seront
décalés sur la droite.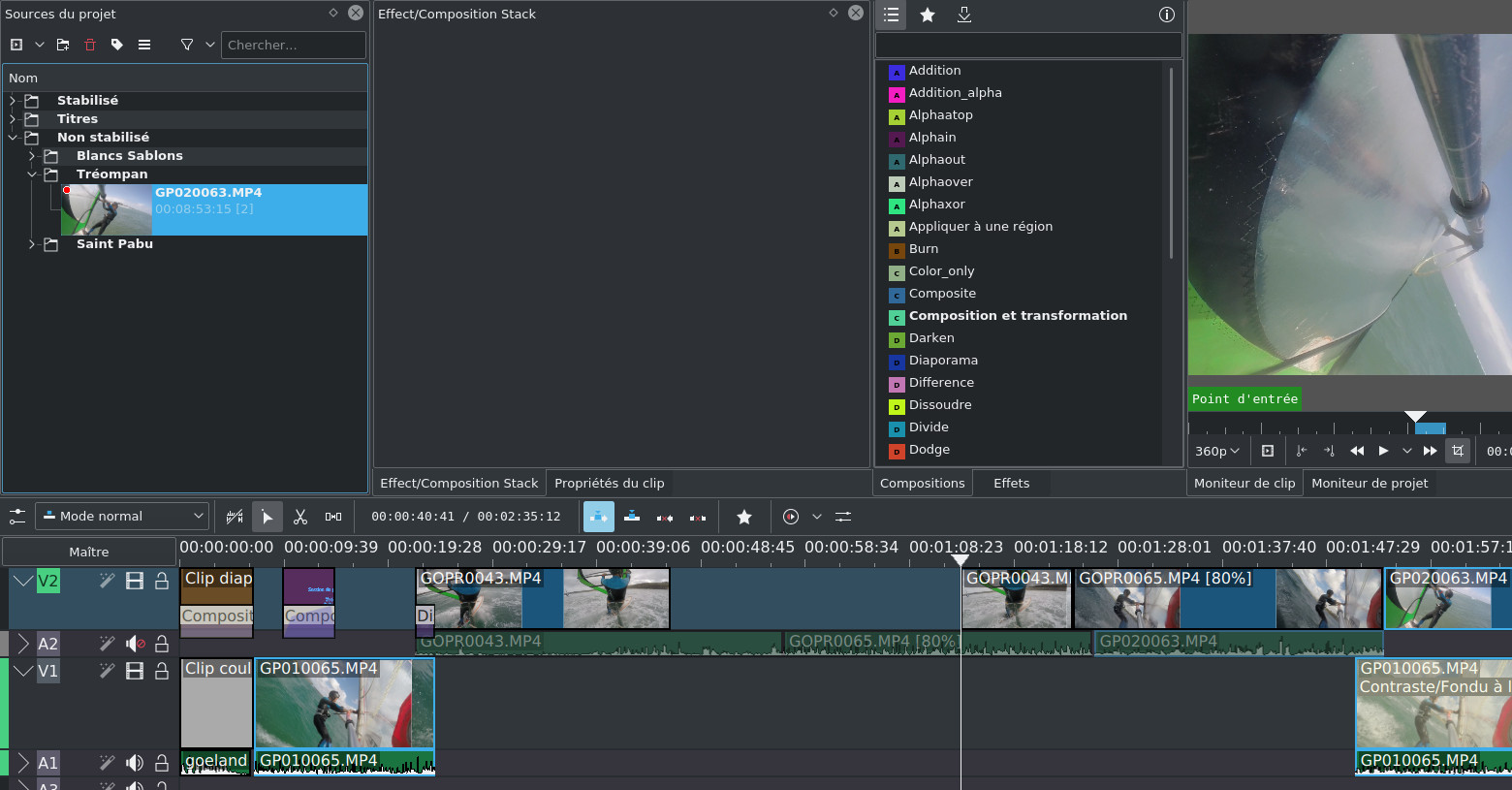
- pour aller à la fin d'un clip, il faut placer le curseur quelque part au niveau du clip puis faut cliquer sur la touche Fin (sur mon clavier c'est la touche Fn+flèche >), et pour aller au début on fera de même avec la touche Début (sur mon clavier touche Fn+flèche <).
- vous disposez également d'une fonction pour supprimer tous les espaces inutiles de la timeline entre les clips, il est accessible à partir du menu contextuel de la timeline
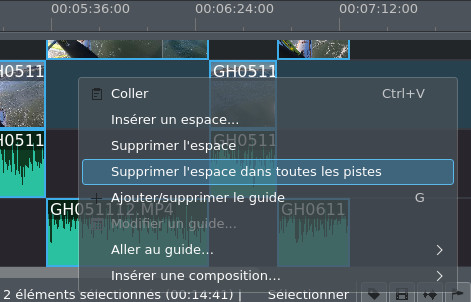
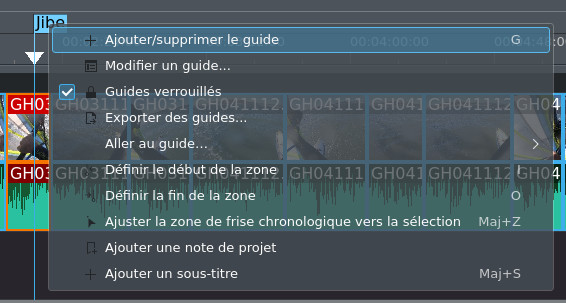
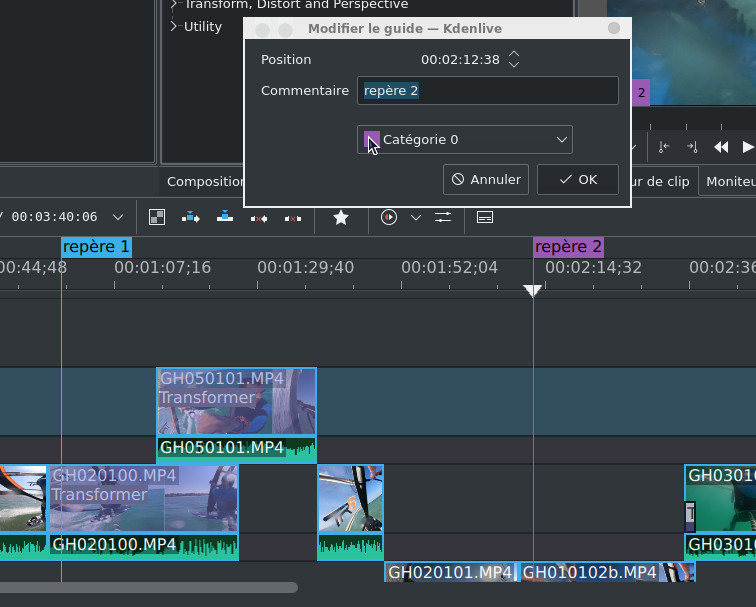

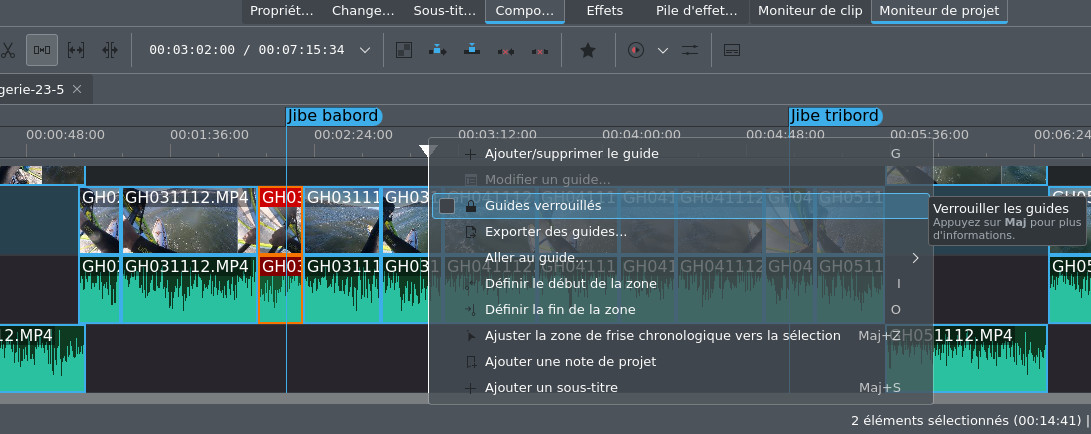
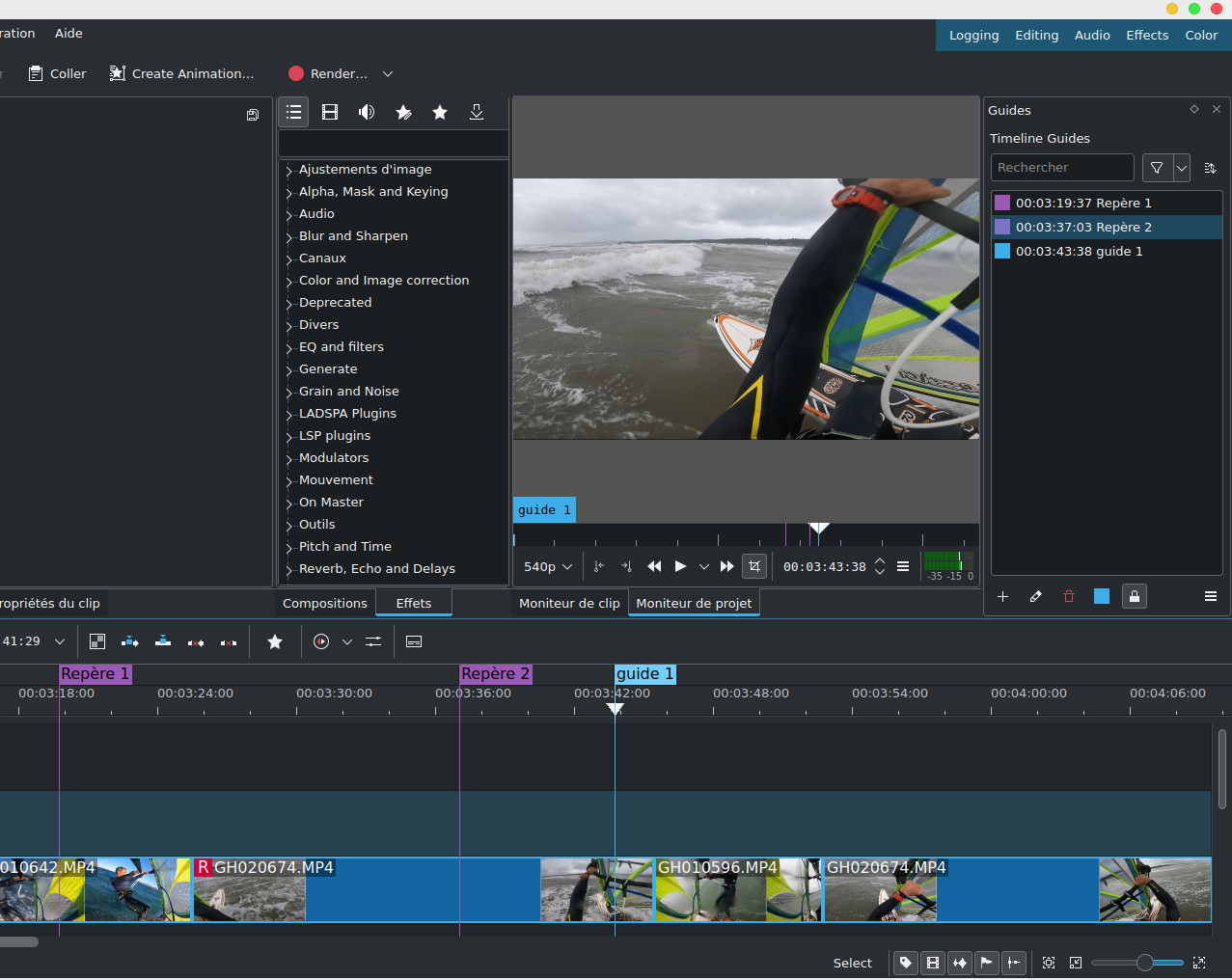
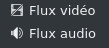 ensuite on crée une piste
audio supplémentaire Montage->Pistes->Insérer une
piste on la crée sous la piste A2
ensuite on crée une piste
audio supplémentaire Montage->Pistes->Insérer une
piste on la crée sous la piste A2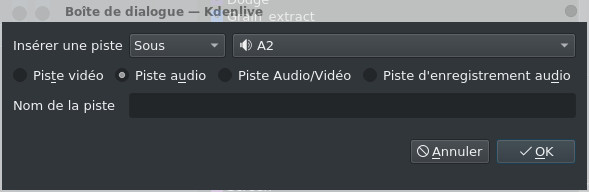

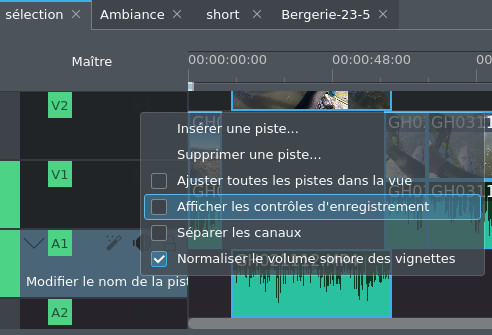
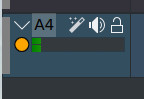
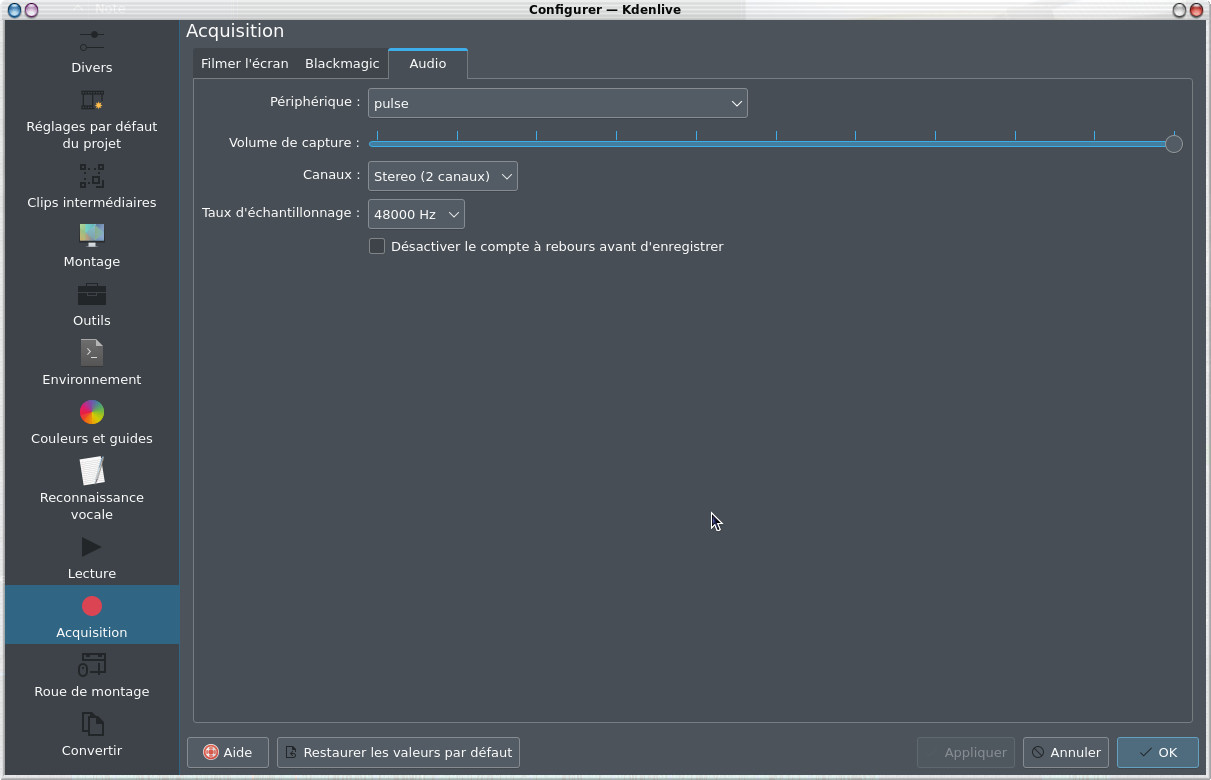
Le mixeur audio
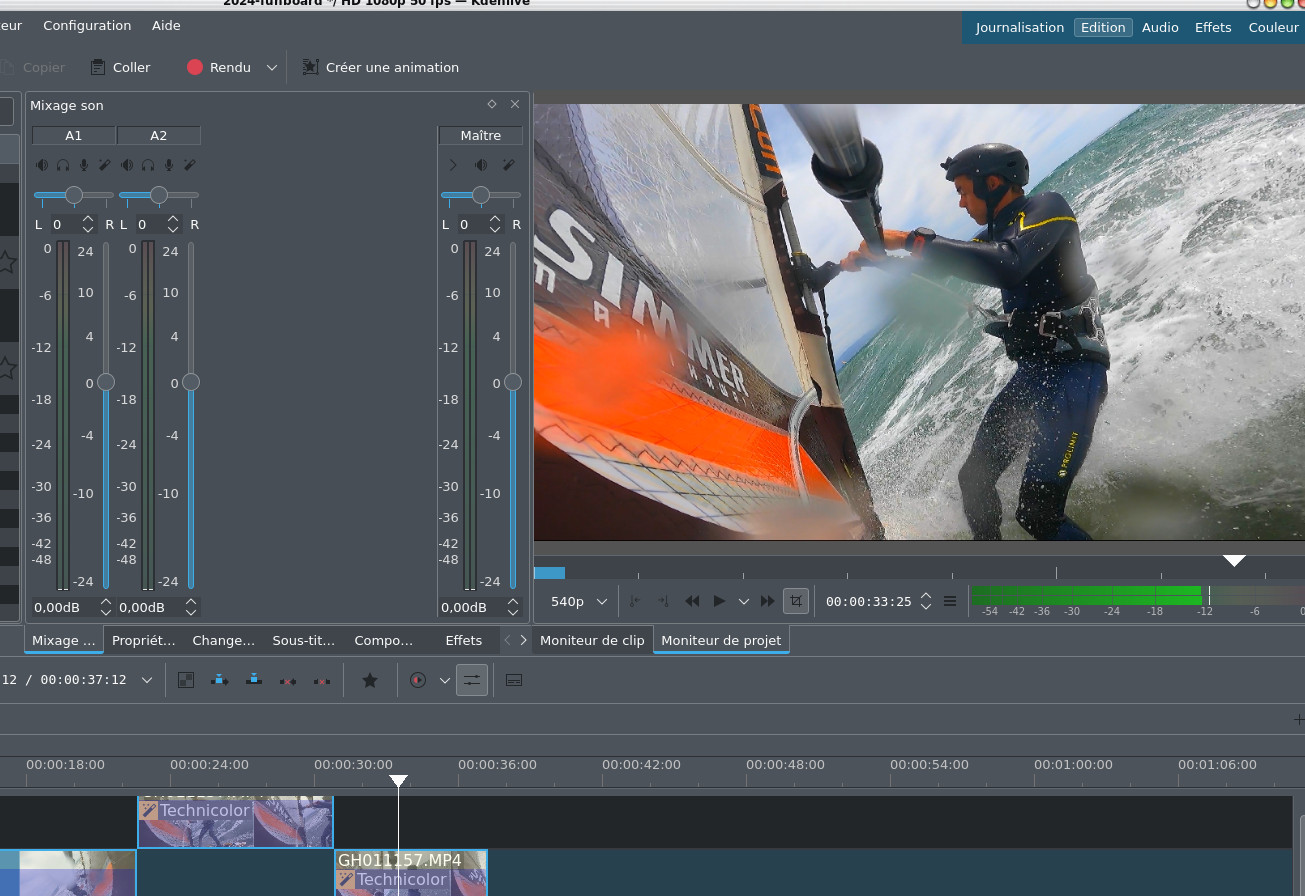

| Retour page d'accueil FUNIX] |
 Accueil
Accueil Linux
Linux Unix
Unix Téléchargement
Téléchargement