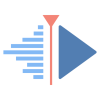FUNIX
Mettez un manchot dans votre PC
[ Objet
| Présentation ,
les clips intermédiaires , activer par défaut
les clips intermédiaires , les outils de la
timeline ]
Régler les problèmes de performance avec Kdenlive
Dernière modification 4 août 2024
(ce document est disponible au format pdf dans la rubrique téléchargement)
(ce document est disponible au format pdf dans la rubrique téléchargement)
Objet
Cette page fait partie d'un tutoriel pour expliquer le montage vidéo avec kdenlive et qui comprend les rubriques suivantes :
Présentation
Si vous rencontrez des problèmes de performance avec une vidéo qui saccade et un montage laborieux avec des temps d'attente monstrueux pendant lesquels tout se fige, vous avez trois moyens pour améliorer cela. Pour le premier il s'agit des clips intermédiaires, pour le second il s'agit d'utiliser certains outils de la timeline, et pour le troisième l'activation de l'option GPU dans les préférences évoquée précédemment. On essayera d'abord l'option GPU qui donne d'excellents résultats, toutefois si elle apporte de l'instabilité, on privilégiera la seconde méthode qui est plus simple à employer et prend moins de temps que la première méthode des clips intermédiaires.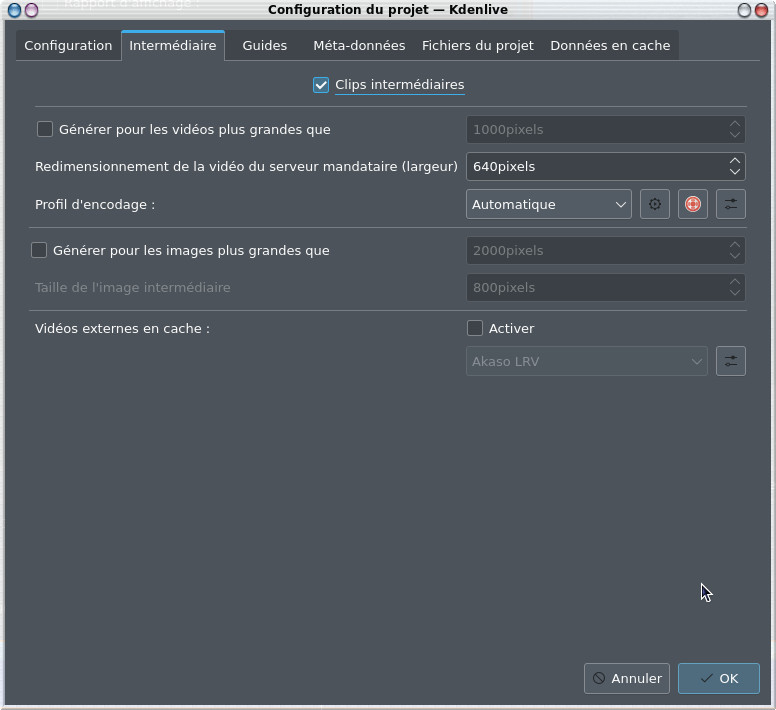
Dans le profil d'encodage on
pourra choisir d'utiliser le processeur de la carte
graphique GPU, dans le cas présent c'est utilisation d'une
NVIDIA avec un codec video H265 (HEVC).
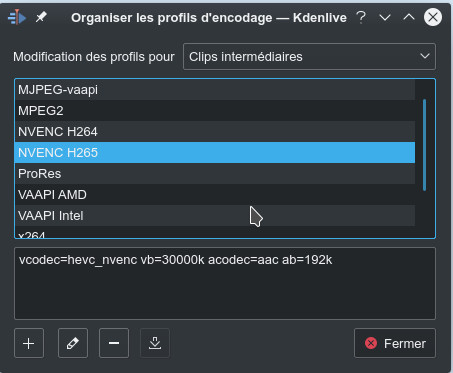
On revient au niveau de Sources du projet et on
sélectionne les clips vidéos à problème et à partir du menu
contextuel on coche la case Clips
intermédiaires
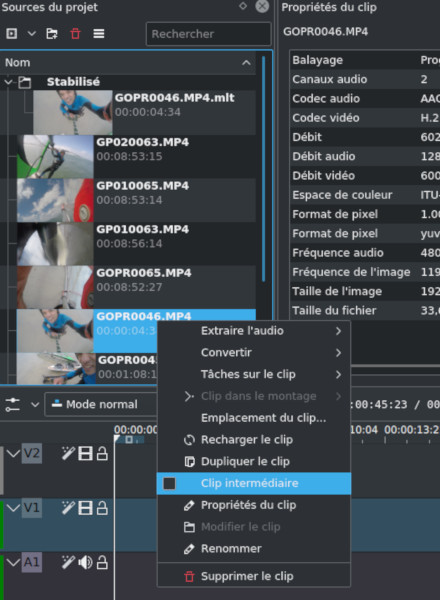
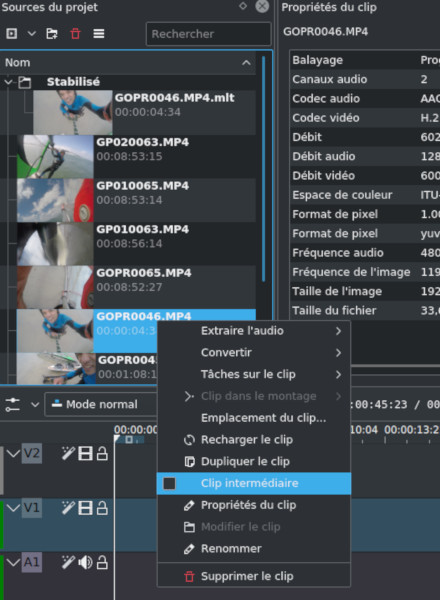
Ce n'est pas immédiat ça va
lancer un calcul (tâche) avec une barre d'avancement au
niveau du clip, pour les gros fichiers HD, c'est également
coûteux en temps et en ressource. Ensuite les clips traités
auront un P noir
dans un carré jaune bien visible comme ci-dessous. Si rien
ne se passe il faudra sans doute recharger le clip Clip->Recharger
le clip. Vous pouvez constater que vous pouvez
appliquer ce traitement également sur des clips qui ont été
préalablement stabilisés. Si vous les visualisez dans le
moniteur de clip c'est normalement bien plus fluide mais
avec une qualité d'image dégradée mais qui sera suffisante
pour faire le montage confortablement, ne vous inquiétez pas
pour le rendu de la vidéo finale, par défaut kdenlive
revient à la résolution d'origine.
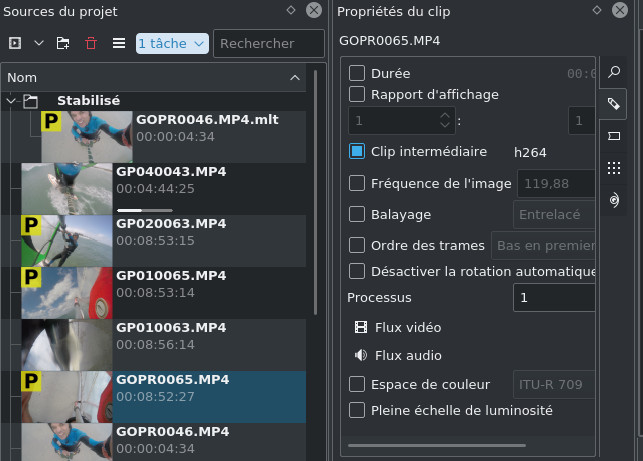
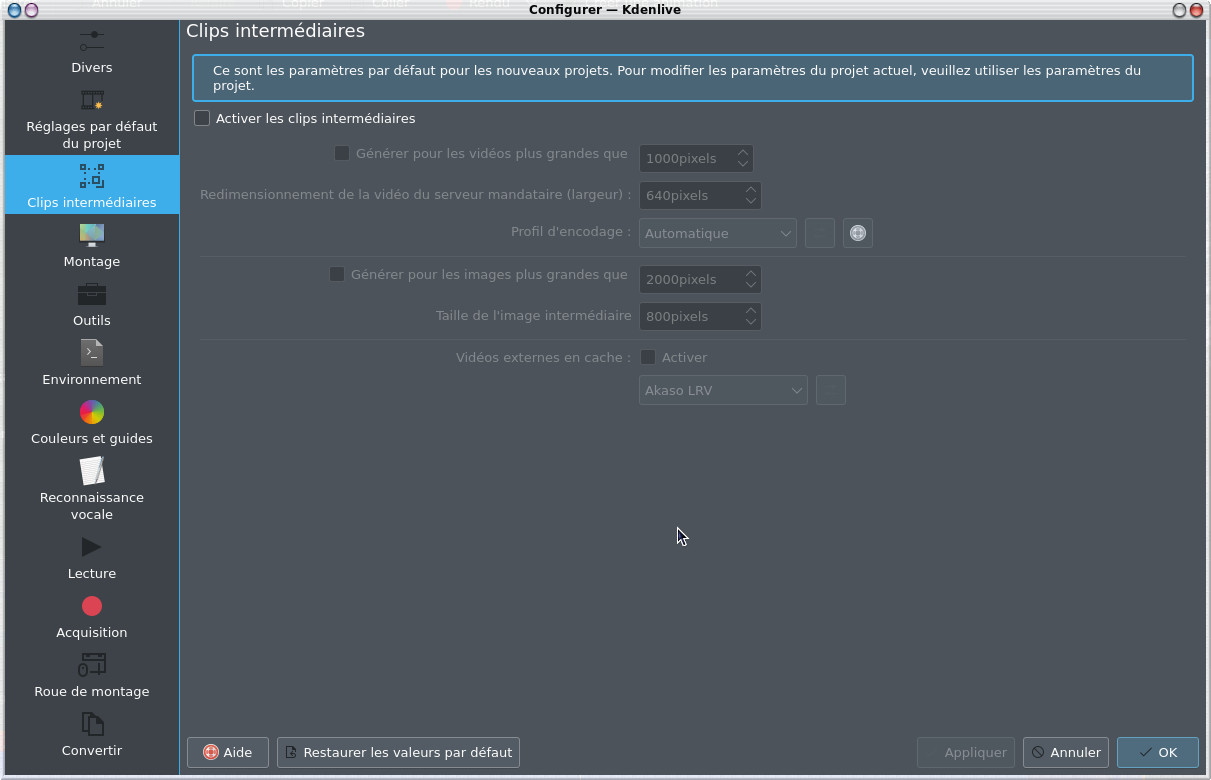
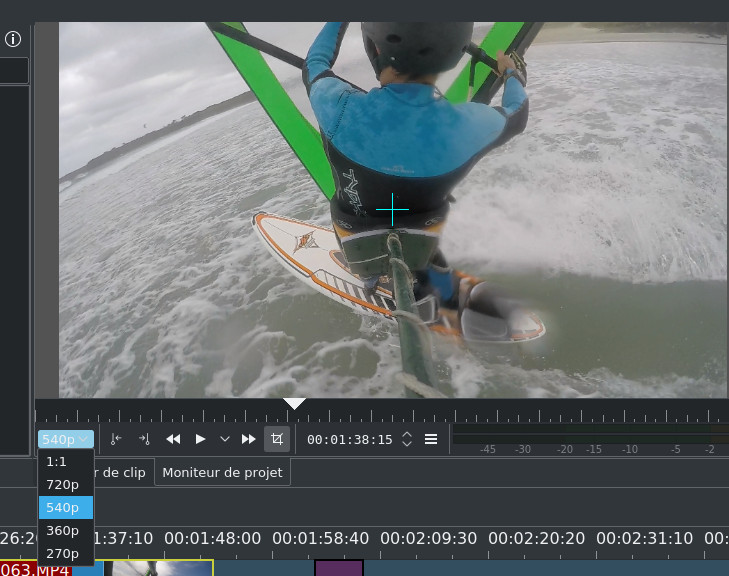
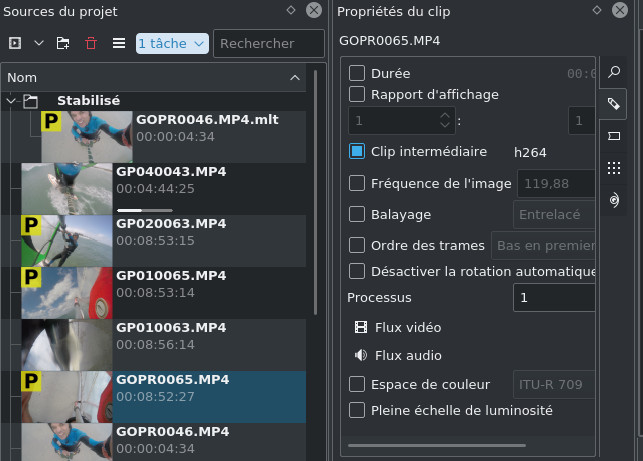
Activer par défaut les clips intermédiaires
Pour tous les nouveaux
projets on pourra activer les clips intermédiaires par
défaut en le précisant dans l'outil de configuration de
kdenlive en cochant la case Activer les clips
intermédiaires
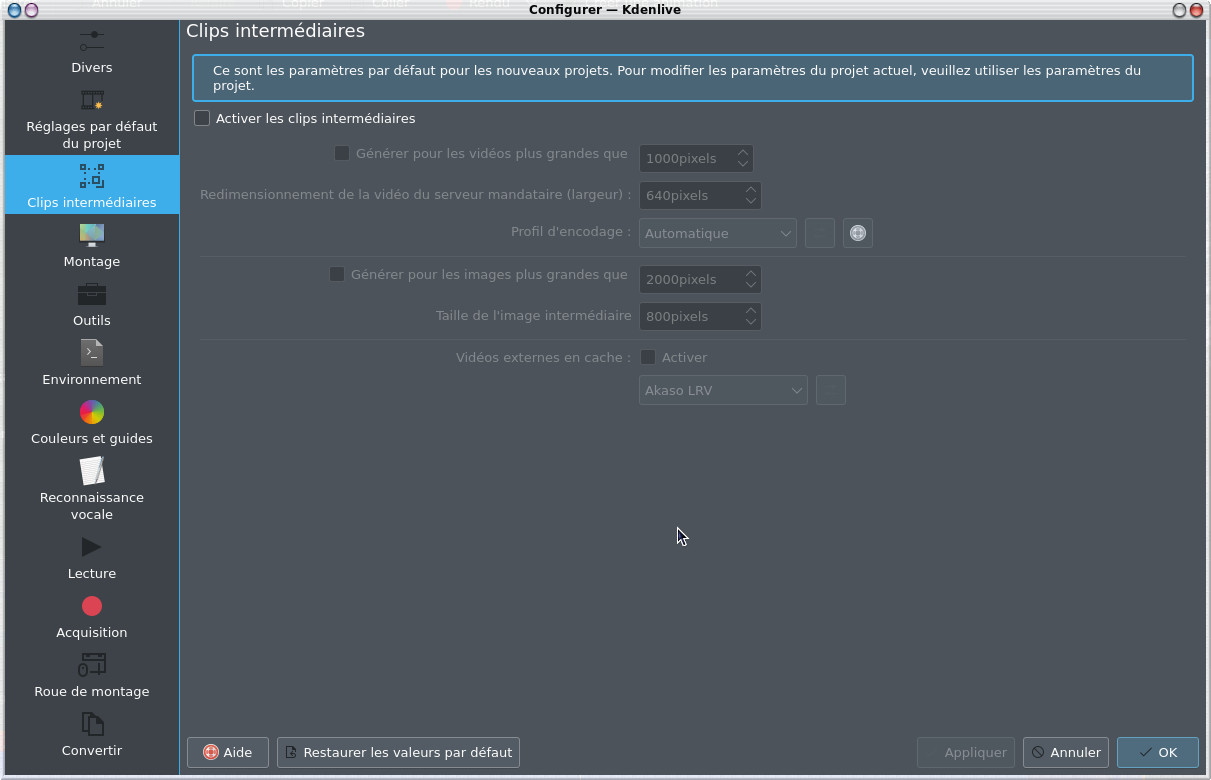
Les outils de la timeline
Vous pouvez dégrader la résolution de visualisation dans le moniteur de clip à partir du menu affiché dans l'image ci-dessous, par défaut elle est sur 1:1 donc pour de la HD en 1080p par exemple au niveau du moniteur de clip vous pouvez abaisser la résolution drastiquement pour que ça soit plus fluide en passant à 360p voire 270p. Cela ne dégradera que la visualisation mais absolument pas la vidéo finale.
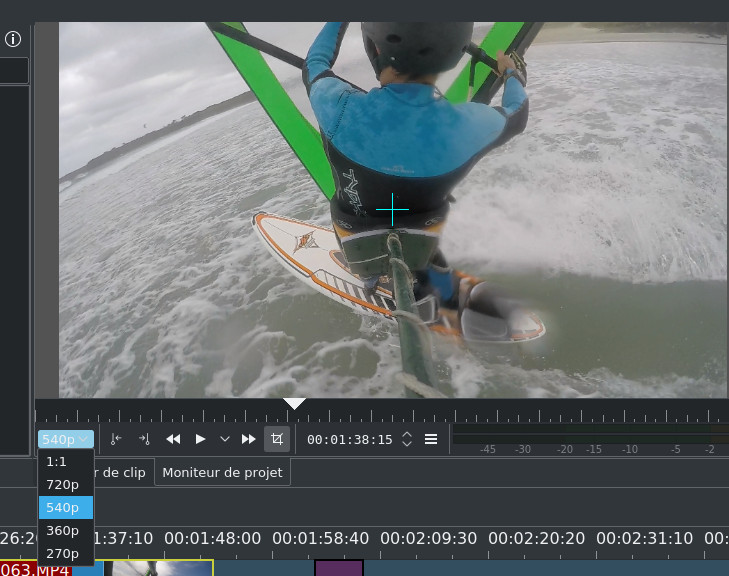
| Retour page d'accueil FUNIX] |
 Accueil
Accueil Linux
Linux Unix
Unix Téléchargement
Téléchargement